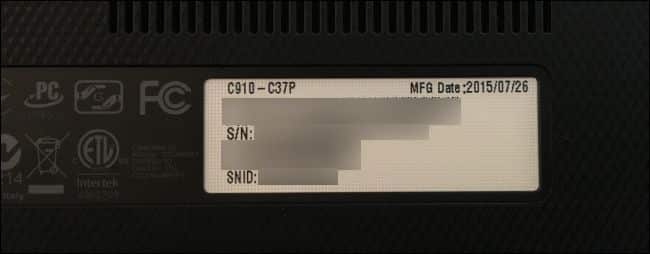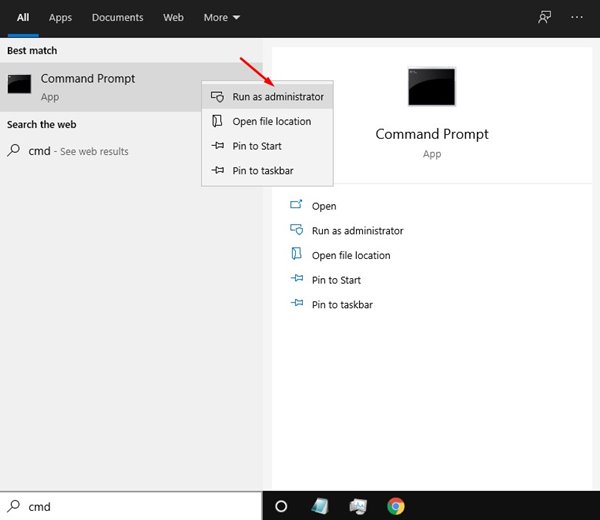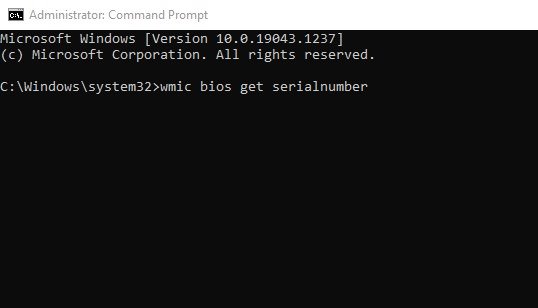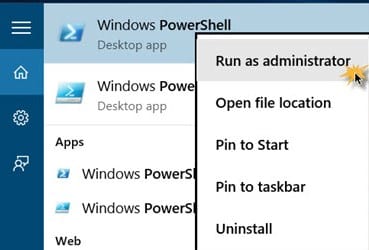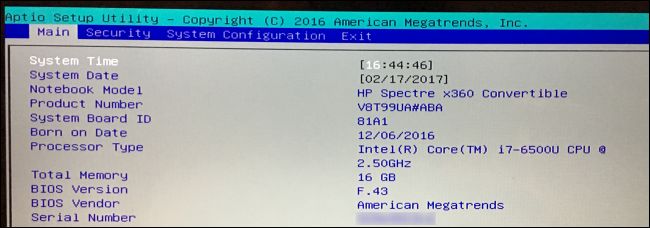Let’s admit it; there are times when we all want to know our Laptop’s serial number. There might be various reasons why you want to find your Laptop’s serial number. For example, may you want to avail some technical service or want to download drivers.
Whatever might be the reason, you can easily find your Laptop’s serial number on Windows 10 computer. There are multiple ways to find your Laptop’s serial number on Windows 10.
Best Methods to Find Your Laptop Serial Number
So, if you are looking for ways to find your Laptop’s serial number, you are reading the right article. In this article, we will share a step-by-step guide on how to find your Laptop’s serial number on Windows 10 computer. Let’s check out.
Find the Serial Number On Laptop’s Hardware, Box, etc.
Well, before looking elsewhere, you need to look at the Laptop’s hardware. Usually, the Laptop serial number is listed at the downside of the Laptop where you put on the battery. So, flip the Laptop and check for the serial number.
The serial numbers are usually printed directly on the plastic or metal the Laptop is made from. If you didn’t find the serial number there, remove the battery and check inside the battery compartment. You can also take a look at the laptop bill.
Using Command Prompt
In this method, we will utilize Windows 10’s command prompt to find the serial number. Here’s what you need to do.
Step 1. First of all, open Windows 10 search and type in ‘CMD’. Then, right-click on the CMD and select ‘Run as administrator.’
Step 2. Type in ‘wmic bios get serialnumber‘ and hit the Enter button on the Command Prompt window.
Step 3. You will now see the computer’s serial number. If you see something like ‘To be filled by O.E.M’, it means the PC manufacturer didn’t fill the number properly.
That’s it! You are done. This is how you can find your Laptop’s serial number on Windows 10 via CMD.
Using Powershell
In this method, we are going to use Windows Powershell to find the Laptop’s serial number. Here’s what you need to do.
Step 1. On your Windows PC, you need to access Powershell. For that, press the Windows button and then type “Powershell”. Next, right-click on Powershell and select ‘Run as administrator.’
Step 2. Now in the PowerShell, you need to enter the below command, and this Command is made so that it can access your serial number and can display it on your screen:
gwmi win32_bios | fl SerialNumber
Step 3. Now you will see your serial number displayed on your screen and you can access it to do whatever you wish to do.
Alternatively, you can remove your laptop battery and find the serial number below there. Most probably, you will be able to locate it.
Through BIOS
Well, another easy method to find the Serial number of the Laptop is through BIOS or UEFI firmware settings.
However, playing with BIOS settings is not a recommended method. Still, if the above command prompt trick has failed to list the serial number, you can try the BIOS or UEFI method if you don’t have any other option left.
For that, head to the BIOS settings page and take a brief look at the main screen. First, you need to note down the number written behind ‘Serial Number’. If you don’t find the Serial Number on the main screen, search for it in the ‘System Configuration.’
The post How To Find Your Laptop Serial Number For Service & Driver Downloads appeared first on TechViral.
from TechViral https://ift.tt/2FOAh8b