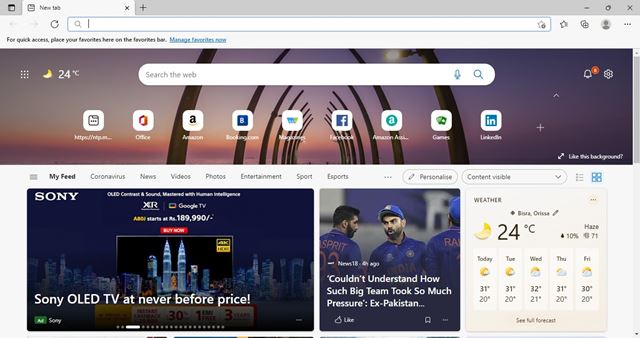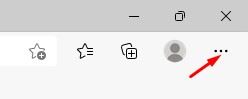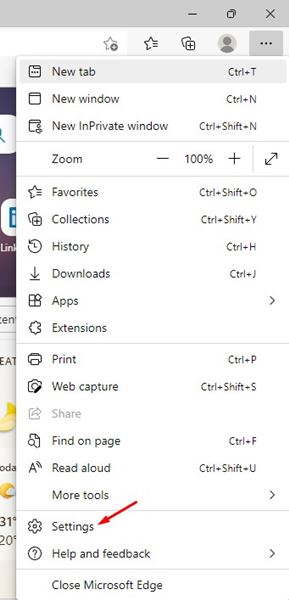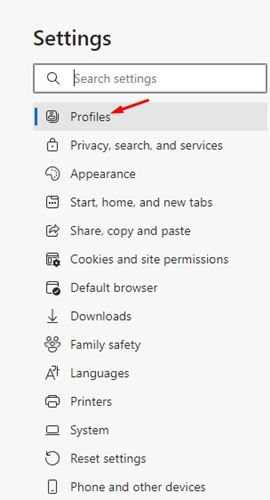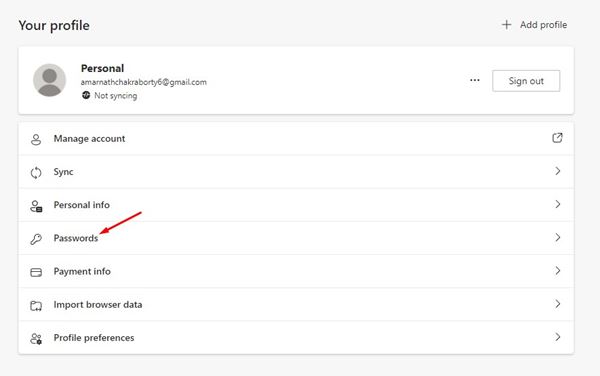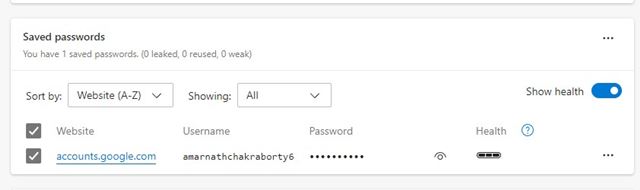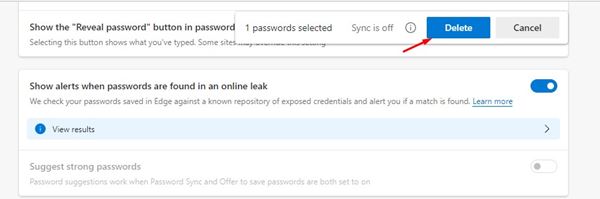If you have used the Google Chrome web browser, you might know that the web browser has its password manager. Similarly, the all-new Microsoft Edge browser also offers you password management functionality.
The password manager of Edge browser helps save the passwords to your most frequently visited websites. Saved passwords in Edge browser save the hassle of recalling them time and again.
Although the password manager of the Edge browser is of great use, sometimes we accidentally save passwords that we don’t want to save. For example, storing passwords to banking websites on a browser is never recommended due to security reasons.
So, if you have accidentally saved the passwords of any confidential sites on the Edge browser and wish to remove them, you are reading the right guide.
Also read: How to Enable Picture-in-Picture (PiP) Mode in Microsoft Edge
Steps to Delete Saved Passwords in Microsoft Edge Browser
This article will share a step-by-step guide on deleting saved passwords in the Microsoft Edge browser. The process is going to be very easy; just follow some of the simple steps shared below.
1. First of all, launch the Microsoft Edge browser on your computer.
2. On the Edge browser, click on the three dots as shown in the screenshot below.
3. From the list of options, click on Settings.
4. On the Settings page, click on the Profiles option, as shown in the screenshot below.
5. Under the Your Profile section, scroll down and click on the Passwords option.
6. You will find all your saved passwords. Next, select the passwords you wish to delete.
7. Once selected, click on the Delete button at the top of the page.
That’s it! You are done. This is how you can delete saved passwords in the Microsoft Edge browser.
So, this guide is all about how to delete saved passwords in the Microsoft Edge browser. I hope this article helped you! Please share it with your friends also. If you have any doubts related to this, let us know in the comment box below.
The post How to Delete Saved Passwords in Microsoft Edge Browser appeared first on TechViral.
from TechViral https://ift.tt/2ZPCkaC