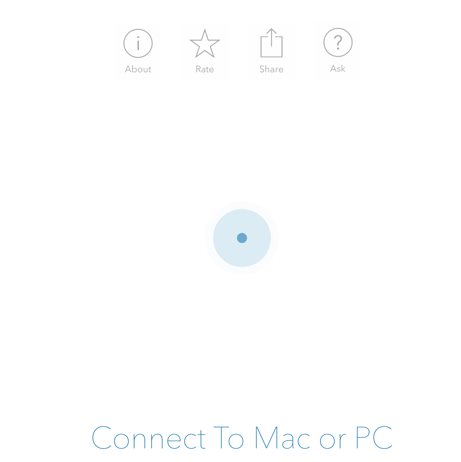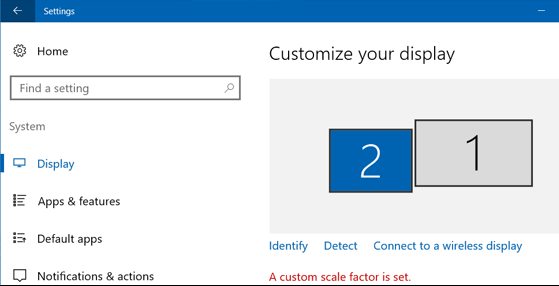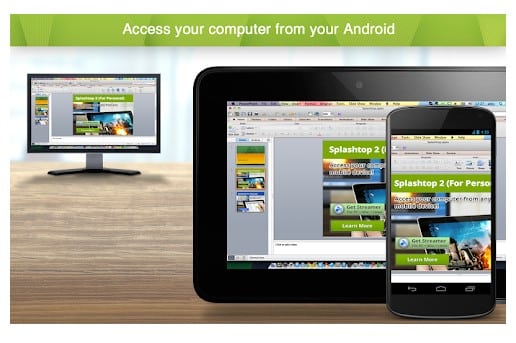Well, if you spend most of the time looking at the computer screen, or if most of your work relies on the computer, then you might know the importance of having a secondary monitor. It’s no doubt that two monitors can significantly improve your productivity, but not everyone can afford an extra display.
With a multiple-monitor setup, you can improve your workflow. By doing so, you can easily handle multiple tasks, which in turn makes you more productive. However, workstations with multiple screens can be costly. So, what about using an iOS device as a second monitor?
It’s actually possible! You can now use your iOS devices as a second monitor for your PC and Mac. To do that, you need to use third-party software and an iOS app. So, in this article, we will share an easy method that would help you use the iOS device as a second monitor for your PC or MAC.
Methods to Use iOS Device as a Second Monitor for your PC or MAC
To use an iOS device as a second monitor, we are going to use an app known as Duet Display. The app is available on the App app store and it turns your iPad or iPhone into the most advanced extra display for your MAC and PC. So, let’s check out.
1. First of all, install the app named Duet Display on your iOS device and Duet Display for your Windows or MAC PC.
2. Now you need to connect your iOS device to your PC that will be more convenient with a USB data cable or you can either do it by connecting both devices through the same WiFi network.
3. Now you need to launch both the app on your iPhone and on your PC and let the app connect with each other.
4. Now you need to set display settings on your PC. To do that, right-click on the desktop and select Display Settings there.
5. In it, you will see the 1st and 2nd screens in which the second screen is your iOS screen. Choose the place where you want it to be placed to project the screen on that side.
6. Now in the system tray, click on the duet display icon and there set the settings that you want to set for your iPhone and PC.
That’s it! You are done. With this, your iOS device will be working as a second monitor for your Windows or MAC PC.
Using SplashTop
Well, SplashTop is a remote access tool that lets you use Windows desktop from your iPhone or Android. However, you need to have a Splashtop remote subscription to use Windows from your iPad.
To use SplashTop, you need to install iTunes on your computer as the SplashDisplay requires iTunes to make a connection.
- Once done, install SplashTop on your iPhone or iPad.
- Next, install the SplashTop XDisplay Agent on your PC.
- Once installed, connect your iPad to your PC via a charging cable.
- Now launch the Splashtop app on your iPhone/iPad and Splash XDisplay Agent on your desktop.
- Once done, you will be able to see your desktop screen on your iPad/iPhone.
That’s it! You are done. This is how you can use SplashTop to use your iPad/iPhone as a second monitor for Windows.
So, this guide is all about how to use an iOS device as a second monitor for your PC & MAC. I hope this article helped you! Please share it with your friends also. If you have any doubts related to this, let us know in the comment box below.
The post How to Use iOS Device as a Second Monitor for your PC or MAC appeared first on TechViral.
from TechViral https://ift.tt/2PZwMTK