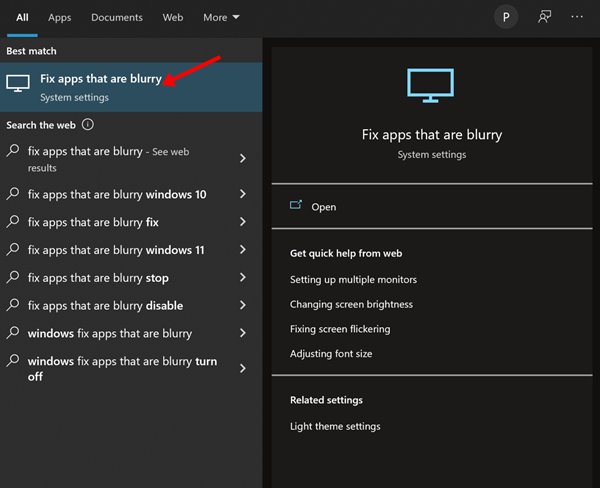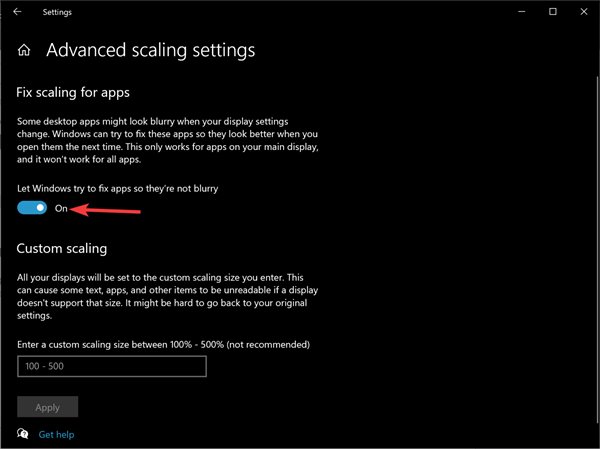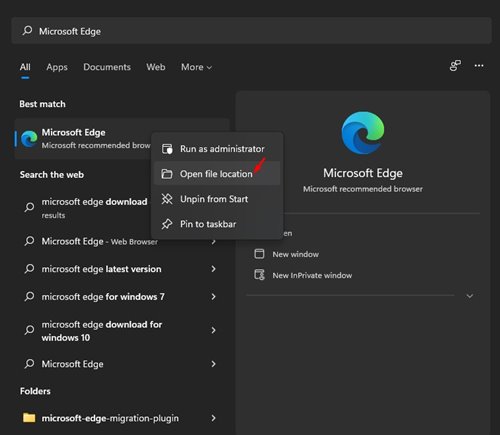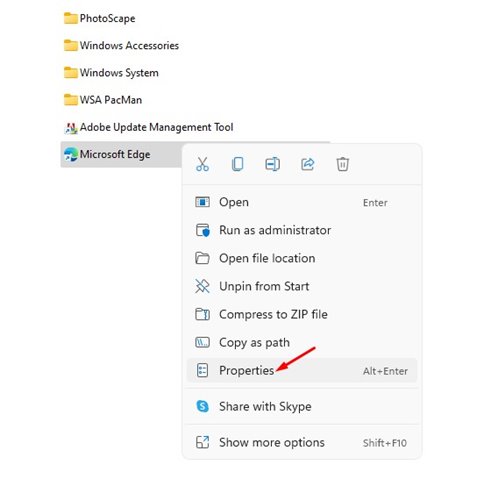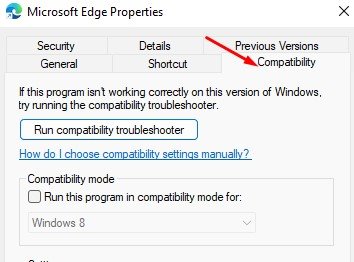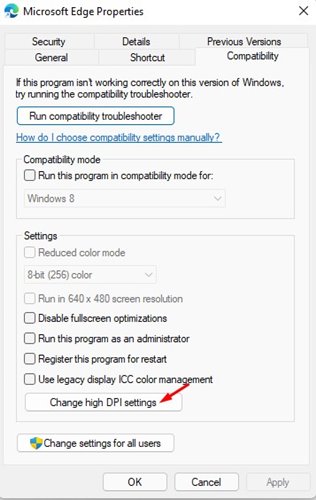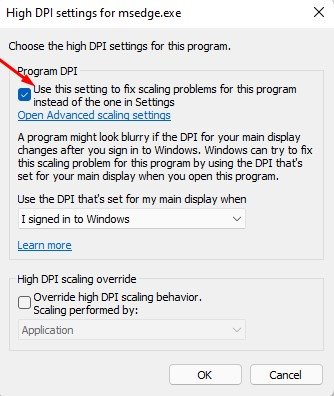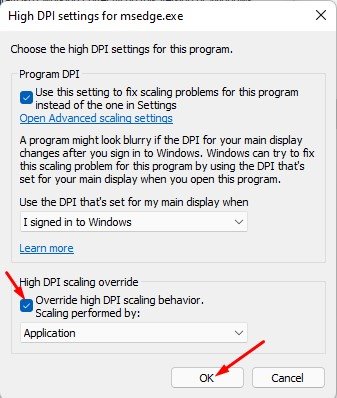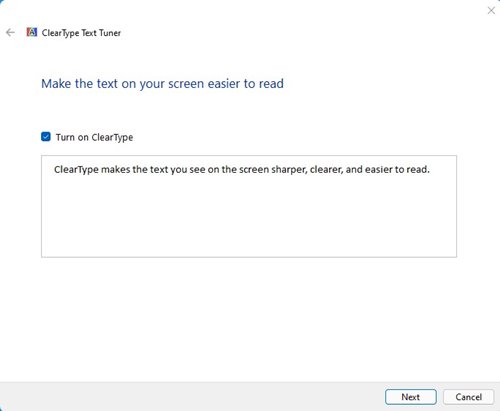If you’re using Windows 11, you will probably encounter bugs and glitches since it’s still under testing. For example, recently, many Windows 11 users were found complaining about the Blurry apps.
A few Windows 11 users have reported that a few apps appear blurry. So, if you face Blurry apps problem on Windows 11, you have come to the right place.
This article will share the few best methods to fix blurry apps on Windows 11. Before following the methods, please note that some apps might appear blurry when switching monitors or changing your display settings.
Also read: How to Download & Install Android Apps in Windows 11
3 Methods to Fix Blurry Apps on Windows 10/11
Windows 11 automatically fix this problem, but you need to follow some of the simple methods given below if it’s not fixed. First, let’s check out how to fix blurry apps on Windows 10/11.
1) Adjust the Scaling
We will use Window’s built-in feature to fix blurry apps in this method. Here’s what you need to do.
1. First, open the Windows 10/11 search and type in blurry Fix apps. From the list of options, click on the Fix apps that are blurry settings.
2. This will open the Advanced scaling settings page.
3. You need to enable the toggle button behind the ‘Let Windows try to fix apps, so they’re not blurry.’
That’s it! You are done. After making the changes, restart your Windows 10/11 computer. This will fix blurry apps on your PC.
2) Change the DPI Settings of Apps
If you face blurry text or image problems on a specific app, you need to change the app’s DPI settings. Here’s what you need to do.
1. First, open Windows 10/11 Search and type in the app name you want to fix. Right-click on the app and select Open file location.
2. On the open folder, right-click on the app executable file and select Properties.
3. On the App properties page, switch to the compatibility tab.
4. Under the Settings, click on the Change high DPI settings option.
5. Under the Program DPI, check the box ‘Use this setting to fix scaling problems for this program instead of the one in Settings’.
6. On the same page, check the ‘Override high DPI scaling behavior’ box. Once done, click on the ‘Ok’ button.
That’s it! You are done. After making the changes relaunch the app. It will fix the blurry text problem.
3) Use ClearType Text Tuner
Well, ClearType is a built-in utility that improves text readability. It makes text on your screen appear sharper, more precise, and easier to read.
We have shared a detailed guide on using ClearType Text Tuner on Windows. We recommend you follow that guide to fix the blurry text problem on Windows 10/11 operating system.
All of the methods, if followed carefully, can fix blurry apps problems on Windows 10/11. I hope this article helped you! Please share it with your friends also. If you have any doubts about this, let us know in the comment box below.
The post How to Fix Blurry Apps on Windows 10/11 appeared first on TechViral.
from TechViral https://ift.tt/3EYW4Hj