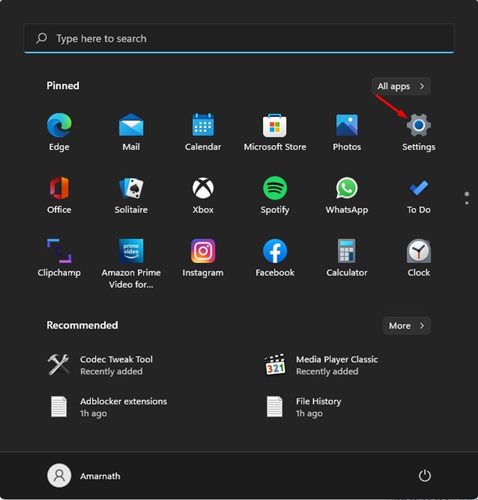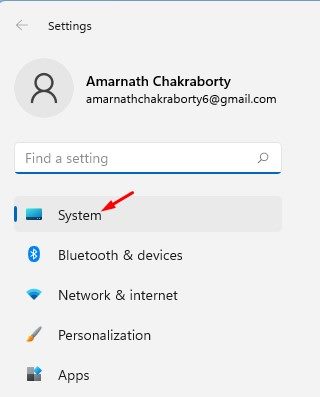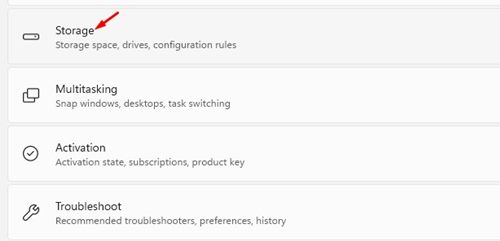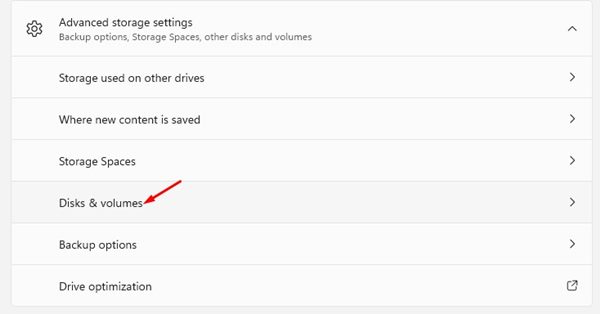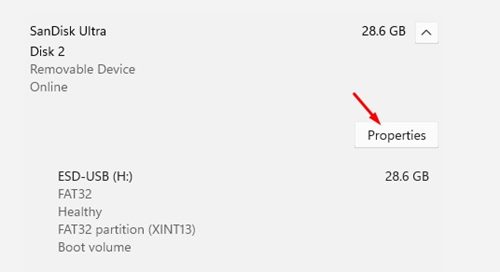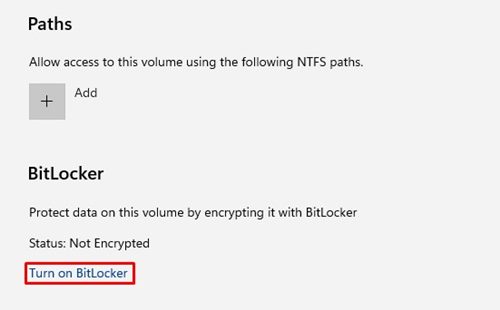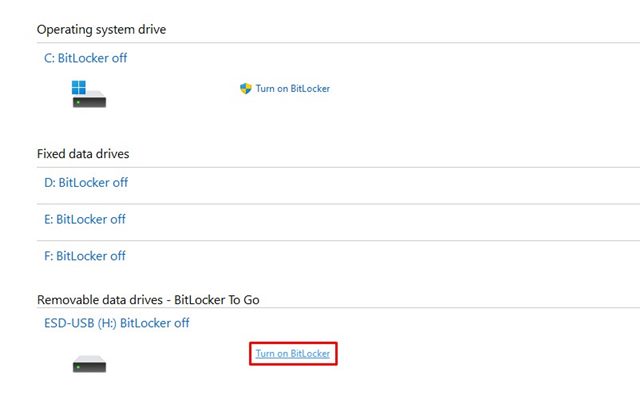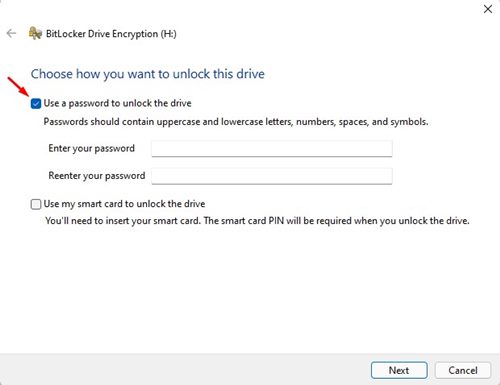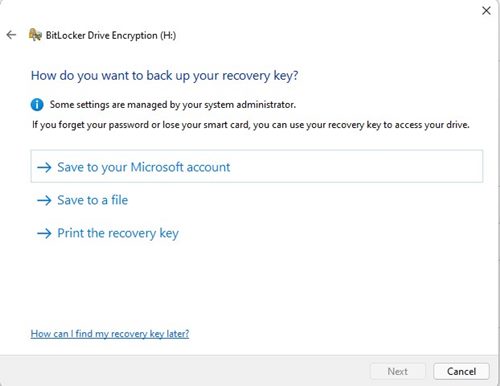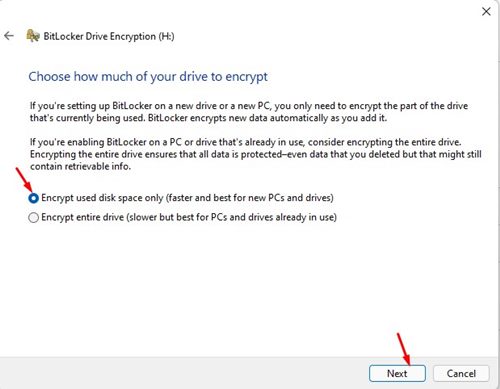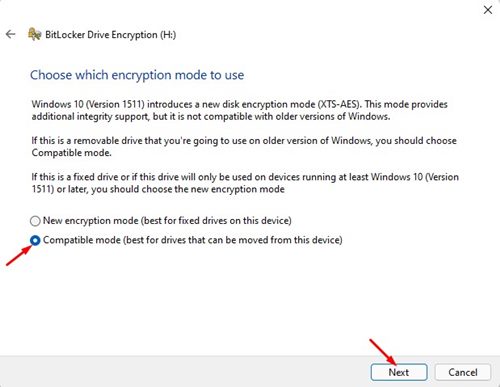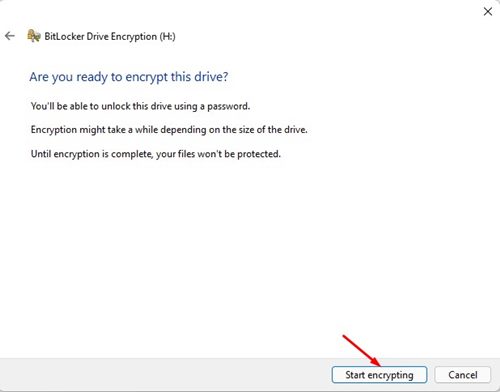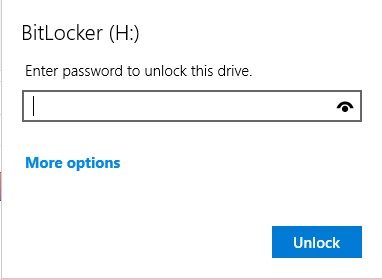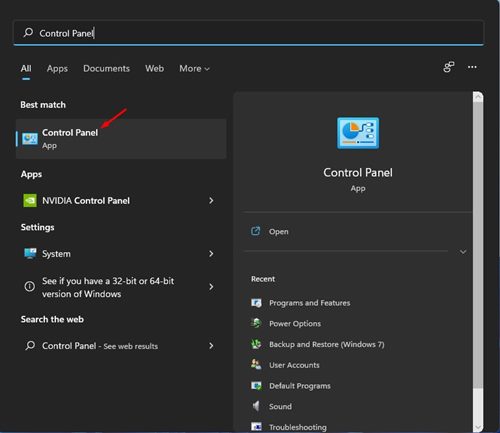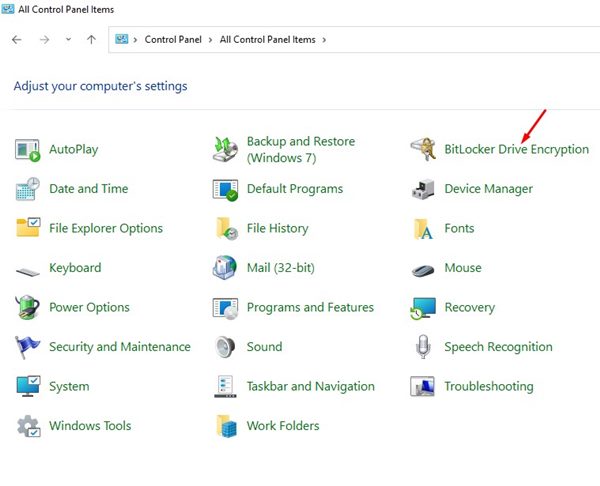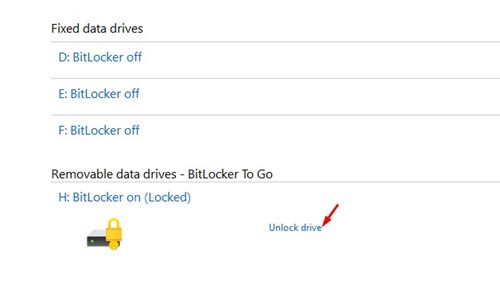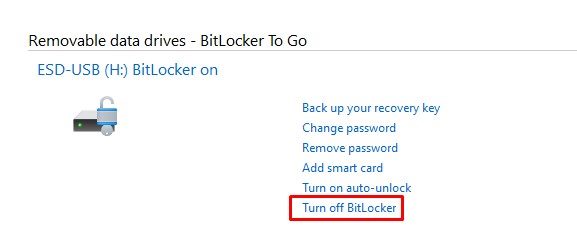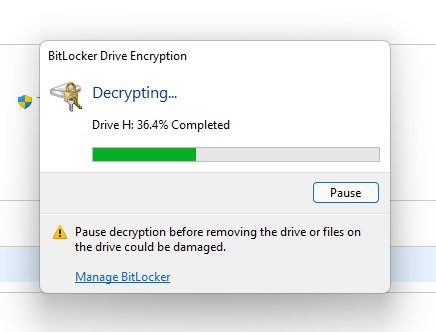Windows 7 users might be familiar with BitLocker, a security feature introduced by Microsoft in Windows 7. The same security feature is also available in Windows 10 and Windows 11.
On Windows 11, you can use BitLocker to encrypt your drive. The encryption of BitLocker prevents unauthorized access to your files and documents stored on your drive. Since we have shared a detailed guide on setting up and using BitLocker on a regular system drive, we will talk about BitLocker to Go in this article.
What is BitLocker to Go?
BitLocker To Go is basically the same BitLocker functionality, but it’s meant for encrypting removable data drives.
The BitLocker To Go program encrypts USB and removable drives and restricts access through a password. USB drives encrypted with this program can only be accessed with a password or recovery code.
This is a great security feature that prevents unauthorized access to your files and documents on your drive.
How to Encrypt a USB Drive with BitLocker
Encrypting a USB drive with BitLocker to Go on Windows 11 is pretty easy; you just need to follow some simple steps shared below.
1. First of all, click on the Windows 11 Start button and select Settings.
2. On the Settings, click on the System tab on the left pane.
3. On the Right Pane, click on the Storage option as shown below.
4. Under the storage, click on the Advanced storage settings. Then, on the next menu, click on the Disks & volumes option.
5. Select the USB drive and click on the Properties button.
6. On the next screen, click on the Turn on BitLocker link.
7. On the BitLocker Drive Encryption screen, click on the Turn on BitLocker link behind the drive.
8. On the next screen, select the ‘Use a password to unlock a drive’ option and type in the password. Once done, click on the Next button.
9. Now, you will be asked to save the recovery key. You can choose to Save to your Microsoft account, Save to a file, or Print the Recovery key.
10. Choose how much of your drive to encrypt page, select Encrypt used disk space only and click on the Next button.
11. Select Compatible mode and click on the Next button on the next screen.
12. Next, click on the Start encryption button to begin the encryption process.
That’s it! You are done. Now BitLocker will encrypt your USB drive.
How to Access Encrypted USB Drive
Once the drive is encrypted, you will find a yellow lock icon next to the encrypted drive.
When you try to access the data stored on the encrypted drive, you will be asked to enter the password. Simply enter the password to unlock the drive.
How to Disable BitLocker?
Disabling BitLocker on Windows 11 is pretty easy; you need to follow some of the easy steps that we have shared below.
1. First of all, click on the Start button and select Control Panel.
2. On the Control Panel, select the BitLocker Drive Encryption option as shown below.
3. Now, find your encrypted drive, and click on the Unlock drive link beside the drive name.
4. On the confirmation prompt, click on the Turn off BitLocker button again.
5. Now, the BitLocker Drive Encryption process will start and decrypt the drive.
That’s it! You are done. This is how you can decrypt drive in Windows 11.
BitLocker To Go is a great security feature that everyone should use. I hope this article helped you! Please share it with your friends also. If you have any doubts related to this, let us know in the comment box below.
The post How to Enable & Use BitLocker to Go on Windows 11 appeared first on Tech Viral.
from Tech Viral https://ift.tt/chbX6zxRa