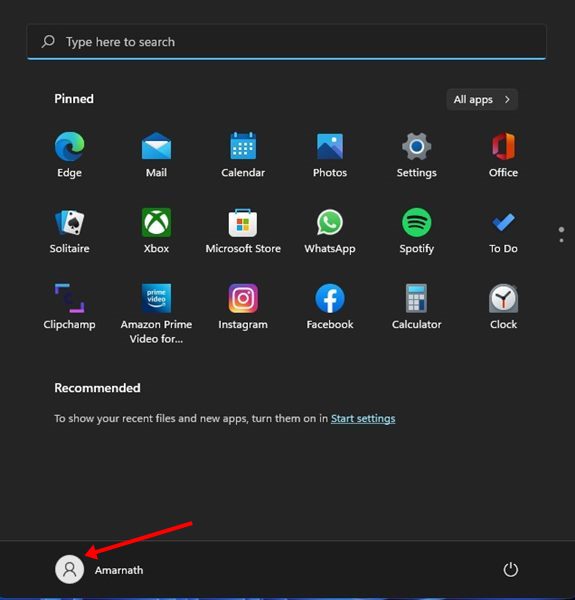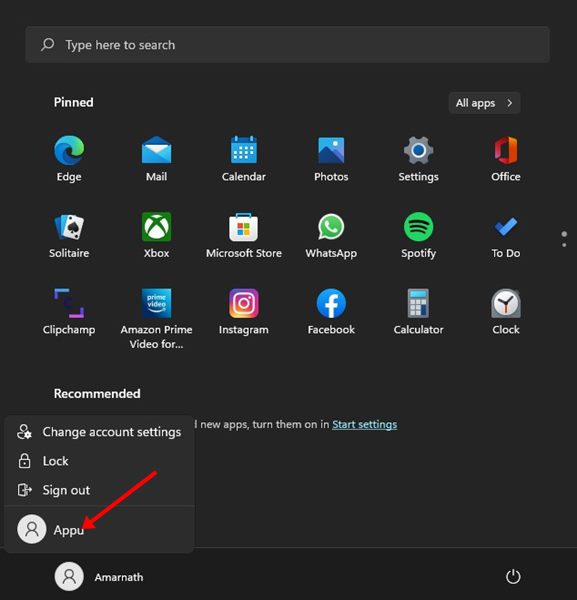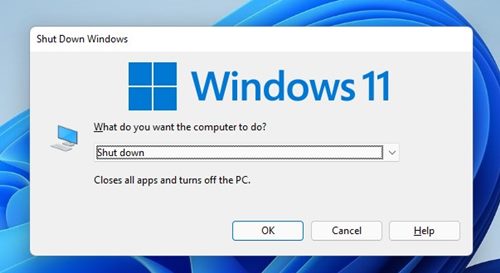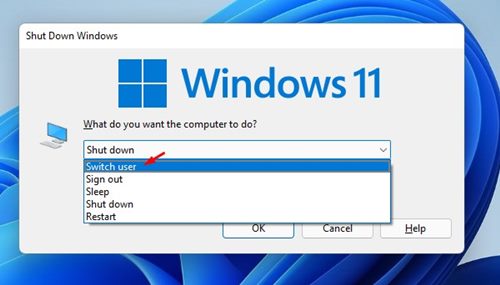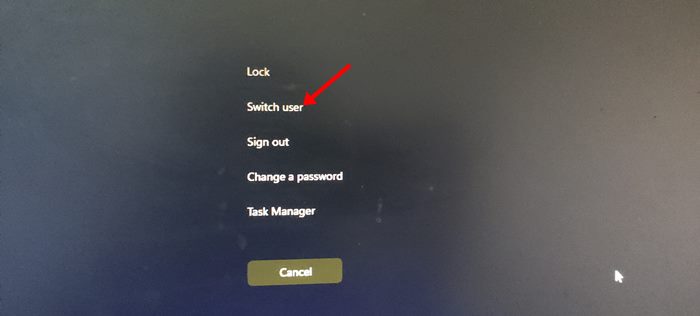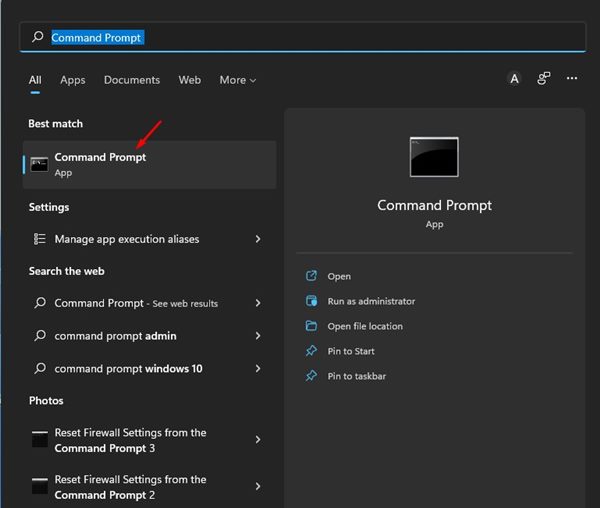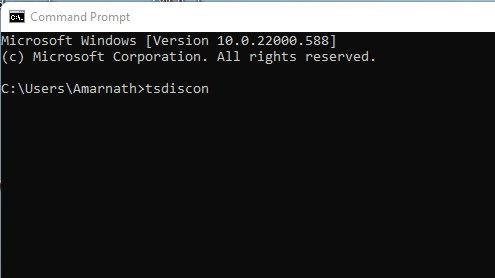If you have been using Windows operating system for a while, you might know that the operating system lets you create multiple accounts. Each of the accounts you create on Windows will have its own apps, files, settings, and recommendations.
If you frequently share your computer with friends or family members, it’s best to create separate user profiles for them. If we talk about Windows 11, the new operating system also allows you to create and switch between accounts in just a few clicks.
On Windows 11, you can easily switch between user accounts without closing any apps you have open or files you are working on. Hence, if you are looking for ways to switch user accounts on Windows 11, you are reading the right guide.
5 Best Methods to Switch User Accounts in Windows 11
In this article, we will share a few best methods to switch accounts on Windows 11. All of the methods were very easy and will allow you to switch accounts without shutdown or restart. Here’s how to switch accounts on Windows 11.
1) Switch Accounts from the Start Menu
Well, this is the easiest method to switch accounts on Windows 11. Windows 11’s start menu can be used to switch user accounts in easy steps. Here’s how to switch user accounts from the Start menu.
1. First of all, click on the Windows 11 Start button to open the Start menu.
2. Next, click on your user profile at the bottom left of the Start menu.
3. You will now see the other user accounts. Simply click on the user account name to switch accounts.
That’s it! You are done. This is how you can switch user accounts on Windows 11 via the Start menu.
2) Switch User Account from the Lock Screen
You can even use the Lock screen of Windows 11 to switch between user accounts. It’s fairly simple to switch users in Windows 11 from the lock screen. Here’s how.
1. First of all, press the Windows Key + L button on your keyboard. This will open the lock screen of your PC.
2. On the bottom-left corner of the lock screen, click on your user account.
3. Now, you will see all available user accounts. Simply click on the name of the user profile to switch it.
That’s it! You are done. This is how you can switch user accounts on Windows 11 via Lock Screen.
3) Switch User Account in Windows 11 via Keyboard Shortcut
In this method, we will use a keyboard shortcut to switch users in Windows 11. Here’s how to switch user account using the ALT+F4 shortcut key.
1. First of all, press the ALT Key + F4 key on your keyboard. This will open the Shutdown Windows prompt.
2. Next, click on the Drop-down menu and select Switch user.
3. Once done, click on the Ok button.
4. Now, you will see the lock screen. Here you need to select your user profile.
That’s it! You are done. This is how you can switch user accounts on Windows 11 by using the ALT+F4 key.
4) Switch User Account in Windows 11 via CTRL+ALT+Delete key
This is another best keyboard shortcut you can use to switch users in Windows 11. Here are some of the simple steps you need to follow.
1. First of all, press the CTRL+ALT+Delete key on your keyboard.
2. On the next screen, click on the Switch user option as shown below.
3. Now, you will see the lock screen. Here you need to select the user profile you want to use.
That’s it! You are done. This is how you can switch users in Windows 11 by pressing the CTRL+ALT+Delete key on your keyboard.
5) Switch user accounts in Windows 11 via CMD
In this method, we will use the Command Prompt utility to switch user accounts. You can even use PowerShell or Windows Terminal to execute the command.
1. First of all, click on the Windows 11 search button and type in CMD. Next, open Command Prompt.
2. On the Command Prompt, execute the command:
tsdiscon
3. Executing this command will take you to the Lock Screen. Here you need to select the user you want to switch to.
That’s it! You are done. This is how you can switch users in Windows 11 via Command Prompt.
As we have mentioned early in the post, it’s pretty easy to switch users in Windows 11. You can rely on any of these methods to switch users in your Windows 11 operating system. I hope this article helped you! Please share it with your friends also. If you have any doubts related to this, let us know in the comment box below.
The post How to Switch User Accounts in Windows 11 (5 Best Ways) appeared first on TechViral.
from TechViral https://ift.tt/6bBNHxI