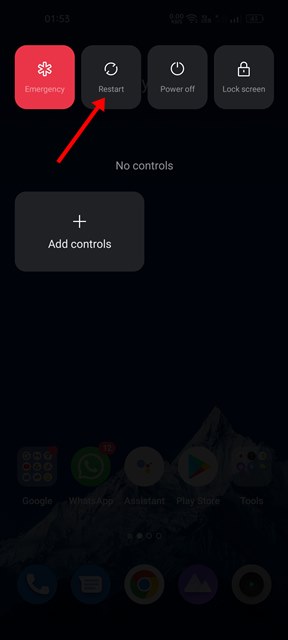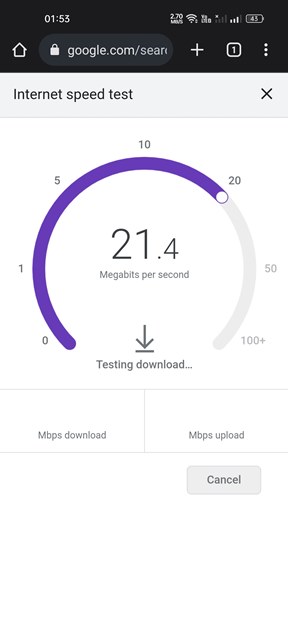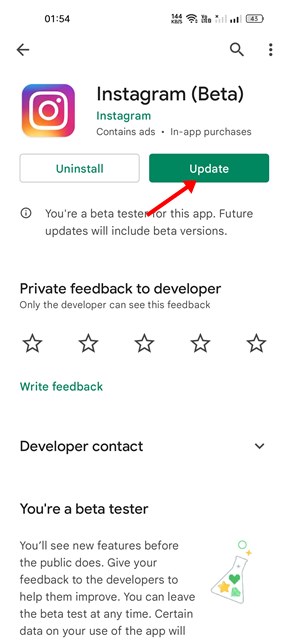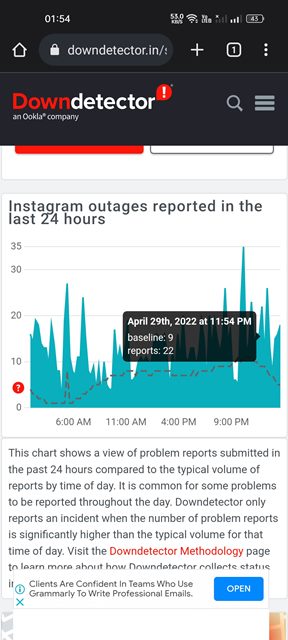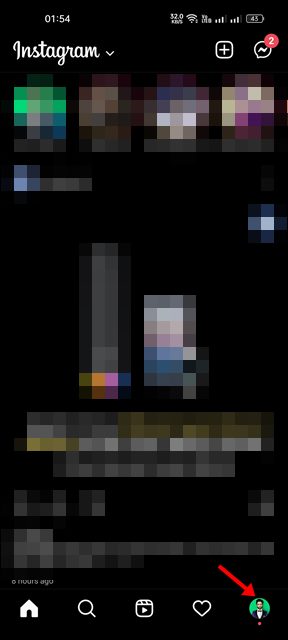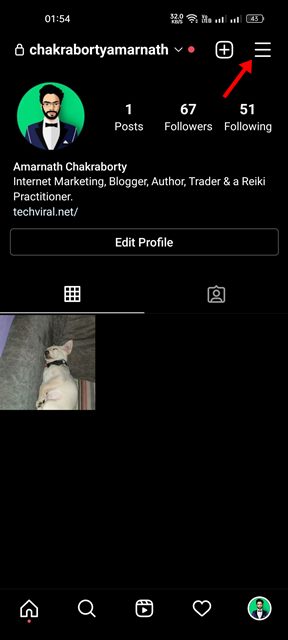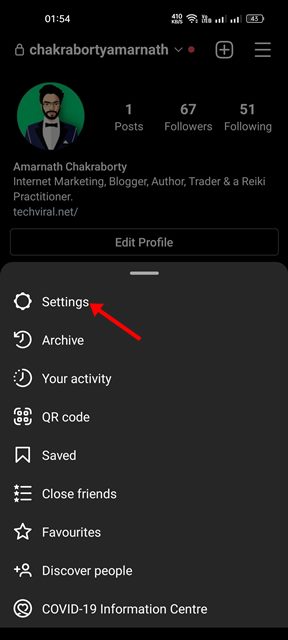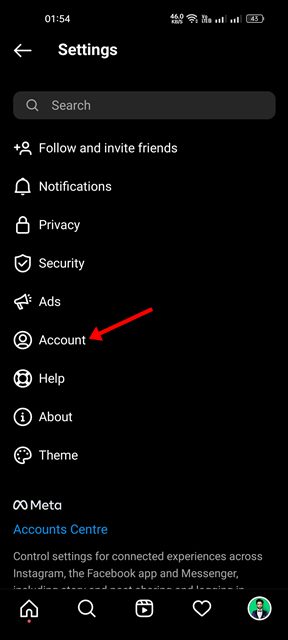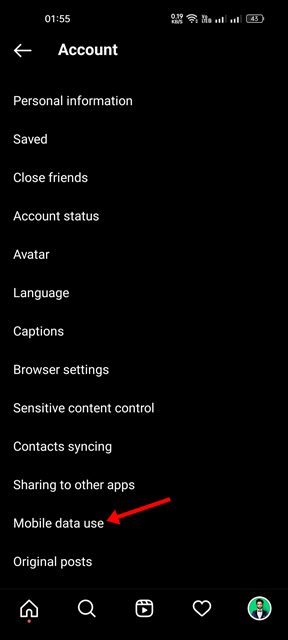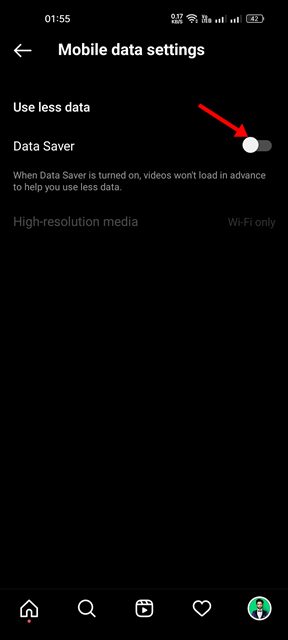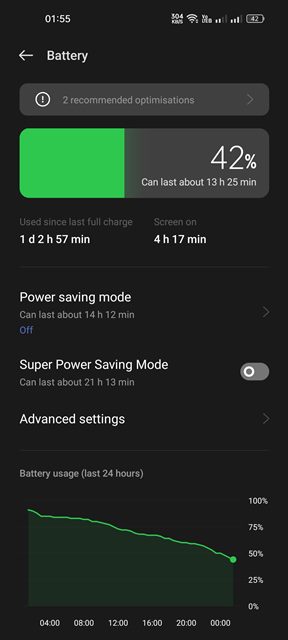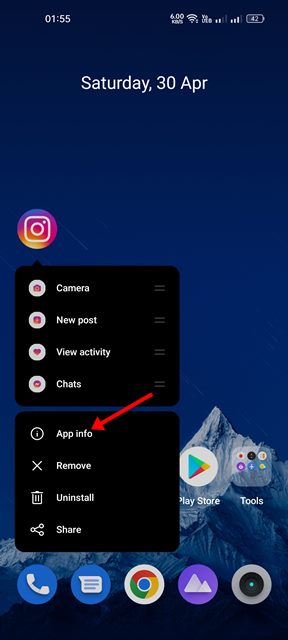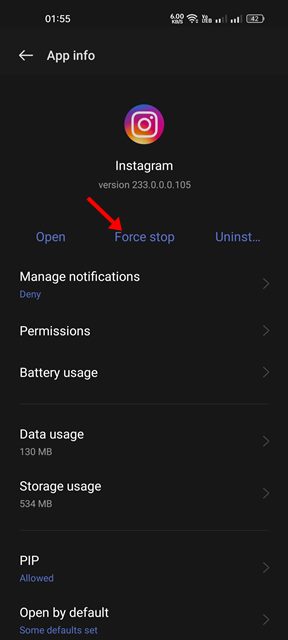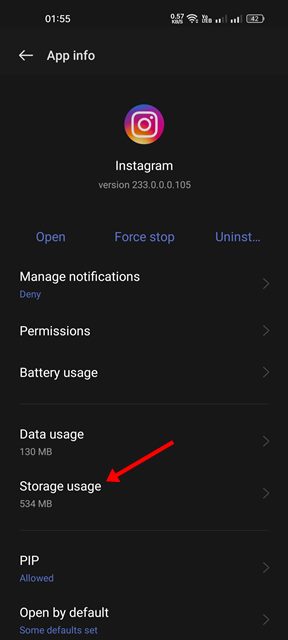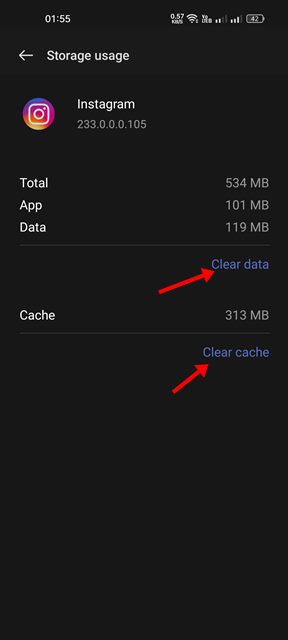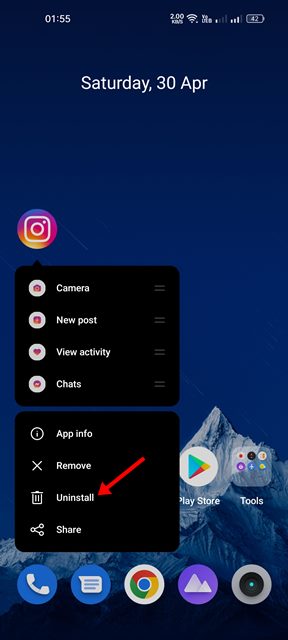Instagram is usually the first choice for millions of users regarding photo & video sharing platforms. The platform has a very active user base and offers many features for communication. Instagram also has a TikTok type feature which is called Reels.
Reels are short, entertaining videos on Instagram where you can express your creativity and bring your brand to life. Instagram Reels are very popular in India since TikTok is banned here. While the Instagram app for Android is mostly bug-free, sometimes users still experience problems while watching the Reels videos.
We recently received multiple messages from our readers asking how to fix Instagram reels videos that stopped playing on Android. Many have also claimed that their Instagram app crashes while watching the Reels videos.
9 Best Ways to Fix Instagram Reels Videos Stopped Playing
So, if you are also dealing with Instagram Reels-related problems on your Android device, you have landed on the right page. This article will share the few best methods to fix Instagram Reels videos that stopped playing automatically on Android. Let’s check out.
1) Restart your Android smartphone
If you haven’t restarted your Android device for quite some time, you need to restart it. Sometimes, a simple restart can fix most software-related problems on Android, including the Instagram Reels videos stopping playing automatically.
When you restart your Android device, all the background processes get refreshed, including the one conflicting with the workings of the Instagram app for Android. So, make sure to restart your device before following the following methods.
2) Check Your Internet Connectivity
If the Instagram reels videos have stopped playing suddenly, you need to check your Internet connectivity first. Check if the Internet is working; if it’s not working, you need to restart your smartphone and reconnect to the Wifi network.
However, if the internet is working, and the Reels videos are still not playing, you need to follow the following methods.
3) Update the Instagram App
Instagram Reels videos stopped playing automatically due to existing bugs in the app itself. And the best way to deal with such problems is to update the app. It’s always recommended to install all available app updates on Android to enjoy new features and avoid security issues.
To update the Instagram app for Android, you need to open the Google Play Store and search for Instagram. Next, open the Instagram app from the results list and tap on the Update button.
4) Check If Instagram is down
If the Instagram Reels are still not playing even after following the above two methods, you need to check for an Instagram outage.
If you use Twitter, you can check for the latest tweets using the #Instagram hashtag. Alternatively, you need to check Instagram’s status page at Downdetector or similar websites.
5) Disable the Data Saver Mode on Instagram
Well, Instagram has a Data Saver Mode that saves some mobile data. Although the feature is helpful to those who use mobile data to access Instagram, sometimes it creates problems like Reels not loading or stopping playing. Hence, you need to disable the Data Saver Mode on the Instagram app to resolve this issue.
1. First of all, open the Instagram app on your Android device. Next, tap on the Profile picture as shown below.
2. On the profile page, tap on the Hamburger menu below.
3. From the list of options that pop up, select Settings.
4. On the Settings page, tap on the Accounts.
5. On the Accounts page, scroll down and tap on the Mobile Data Use.
6. Turn off the toggle for Data Saver on the next screen.
That’s it! You are done. This is how you can disable Data Saver mode in the Instagram app for Android.
6) Turn off Battery Saving Mode on your Android
The battery saver mode on Android saves battery life, limiting certain features. Sometimes, the battery saver mode on Android restricts the video playback on some apps like Instagram, YouTube, etc.
Hence, if the Instagram app is working, but the Reels are not playing, you need to disable the battery saver mode on your Android device. To disable the battery saver mode on Android, head to the Settings > Battery and then disable the Power Saver or Battery saver mode.
7) Force Stop the Instagram App
When you force stop an app on Android, all the background processes related to the app are released from the memory. And in this case, it was the Instagram app that we needed to force stop. Here’s what you need to do.
1. First, long-press the Instagram app on your home screen and select the App info option.
2. On the App info page for Instagram, tap on the Force Stop option.
That’s it! You are done. After you force stop the app, relaunch it. This will possibly fix Instagram Reels videos that stopped playing automatically on Android.
8) Clear the Cache & Data File of Instagram
If all of the above methods failed to fix the Instagram Reels videos not playing problem, you need to clear the cache and data file of the Instagram app for Android. Here’s what you need to do.
1. First, long-press the Instagram app on your home screen and select the App info option.
2. On the App info page for Instagram, tap on the Storage usage option.
3. On the Storage usage screen, tap on the Clear Cache and the Clear data option.
That’s it! You are done. Now open the app and sign in to your Instagram account. The Reels videos will now play without any problem.
9. Reinstall the Instagram App for Android
If none of the methods worked out for you, the final option is to reinstall the Instagram app on Android. However, reinstallation will remove your account details and all saved data.
Long-press the Instagram app icon and select Uninstall to reinstall the Instagram app. Once uninstalled, open the Google Play Store and install the app again.
So, these are the best ways to fix Instagram Reels videos that stopped playing on Android devices. We are sure that these methods would help you improve all Instagram reels related problems on an Android. If you have any other doubts about this, let us know in the comments.
The post How to Fix Instagram Reels Videos Stopped Playing (9 Best Ways) appeared first on Tech Viral.
from Tech Viral https://ift.tt/PJTCecS