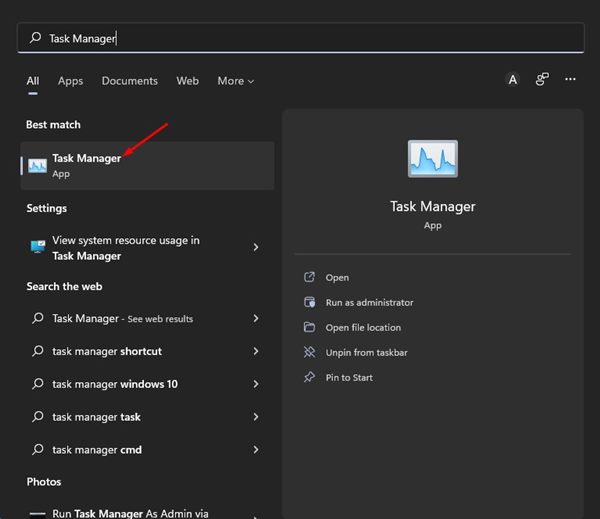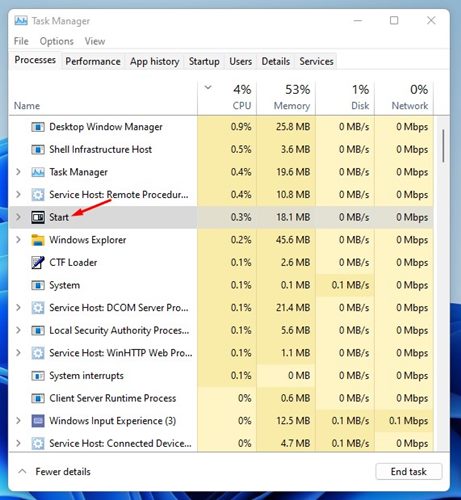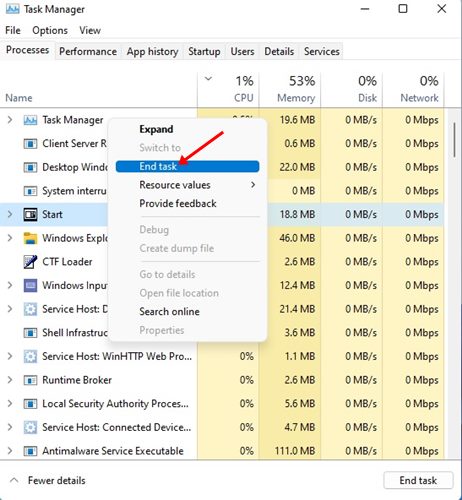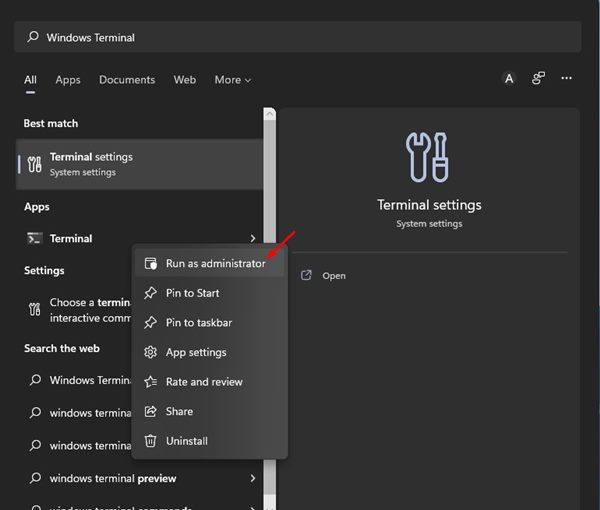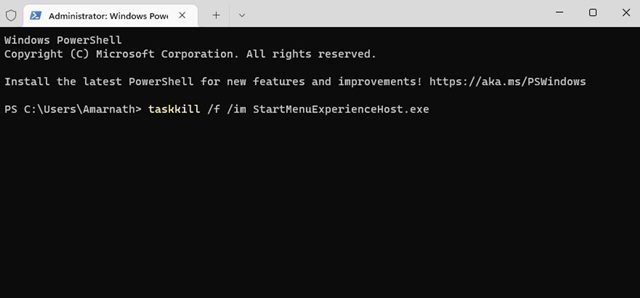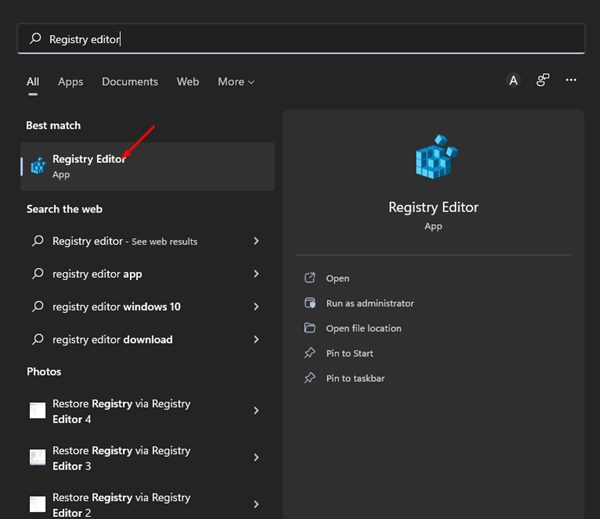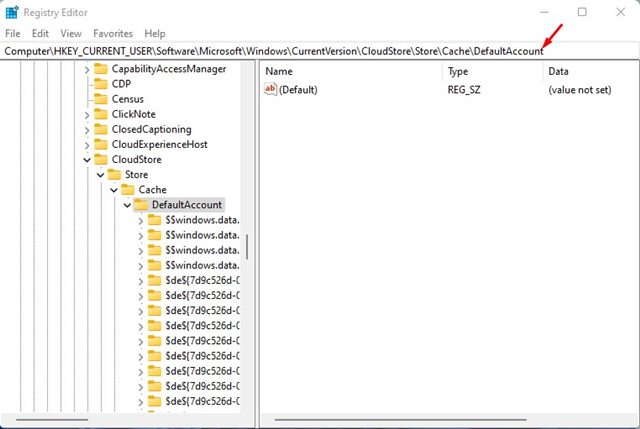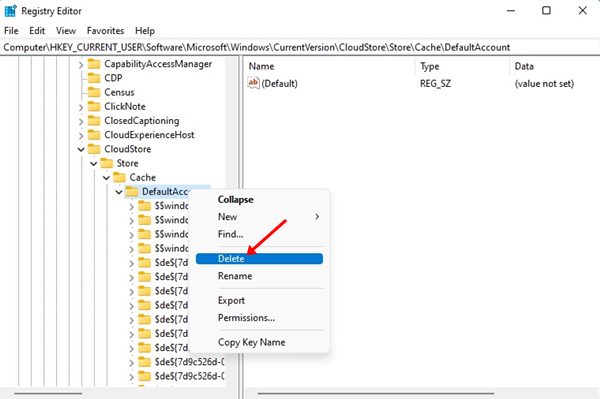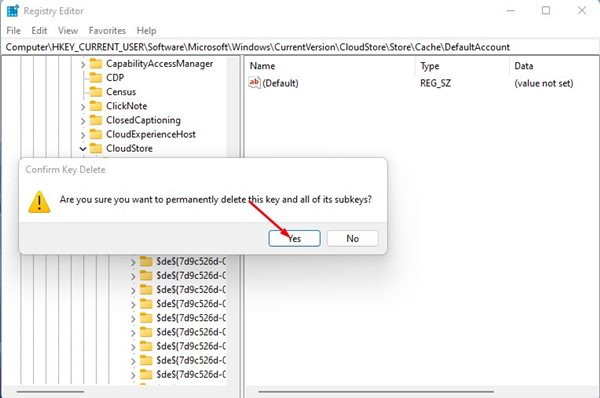Although Windows 10 offers you many ways to access programs and settings, users still prefer to locate them via Start Menu. Windows 11 ships with a redesigned Start Menu and its alignment has been shifted to the center of the Taskbar.
While the Start Menu on Windows 11 could be of great use, sometimes it can misbehave and crash out of nowhere. On Windows 11, the Start Menu problems were more evident as the operating system is still being tested and has many bugs and glitches.
However, the good thing is that a simple restart or reset can fix most Start Menu-related problems on Windows 11. Restarting or resetting Start Menu on Windows 11 is relatively easy, and you can do it without installing any additional or third-party app.
Restart or Reset the Start Menu in Windows 11
So, if you are dealing with problems related to Start Menu on Windows 11, you have landed on the right page. This article will share the few best ways to restart and reset the Start Menu in Windows 11. So, let’s get started.
1) Restart the Start Menu via Task Manager
We will use the Task Manager utility to restart the Windows 11 Start Menu in this method. Follow some simple steps we have shared below to restart the Windows 11 Start menu.
1. First, click on the Windows 11 Search and type in Task Manager. Next, open the Task Manager app from the list.
2. On the Task Manager, switch to the Processes tab and locate the Start Process.
3. Now, right-click on the Start process and select End task.
4. This will close the Start Menu. Now click on the Start button again to start the process.
That’s it! You are done. This is how you can restart the Start Menu on Windows 11 via Task Manager.
2) Restart Start Menu via Windows Terminal
You can even use the Windows Terminal of Windows 11 to restart your Start Menu. Here are some simple steps to restart Start Menu via Command Prompt on Windows 11.
1. First, click on the Windows 11 search and type in Windows Terminal. Next, Right-click on the Windows Terminal and select Run as administrator.
2. On the Windows Terminal, execute the command shared below:
taskkill /f /im StartMenuExperienceHost.exe
3. This will kill the StartMenuExperienceHost process from the background.
That’s it! You are done. After executing the command, you don’t need to do anything. Windows 11 will automatically restart the Start Menu once you click on it.
3) How to Reset Start Menu in Windows 11
If a simple restart of the Start Menu didn’t help, you could choose to reset it. HThe reset will restore the default settings of the Start menu. However, if you reset the Start Menu, you will lose all settings you have made. Tere’s what you need to do.
1. First, click on the Windows 11 Search and type in Registry. Next, open the Registry Editor from the list.
2. On the Registry Editor, navigate to the path:
Computer\HKEY_CURRENT_USER\SOFTWARE\Microsoft\Windows\CurrentVersion\CloudStore\Store\Cache\DefaultAccount
3. Now, right-click on the DefaultAccount key and select Delete.
4. On the confirmation prompt, click on the Yes button.
5. Once deleted, open Task Manager and locate the Windows Explorer process. Right-click on the Windows Explorer and select Restart.
That’s it! This will reset the Start menu on your Windows 11 computer.
These are some simple ways to restart and reset the Start menu on Windows 11. If you face file explorer-related problems on your PC, you must restart the Windows Explorer process.
The post How to Restart & Reset the Start Menu in Windows 11 appeared first on Tech Viral.
from Tech Viral https://ift.tt/3Sun7MJ