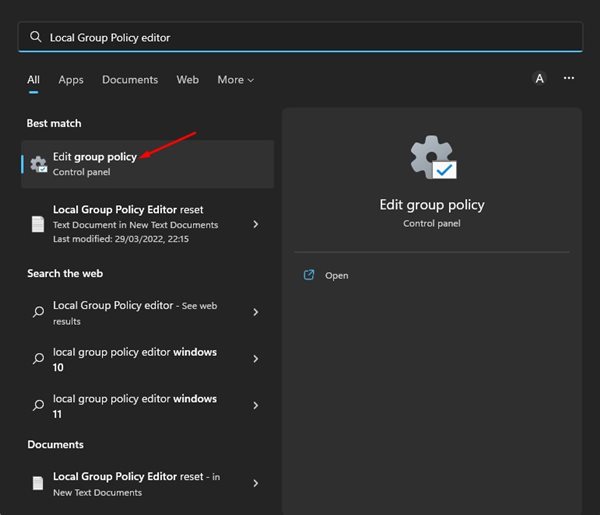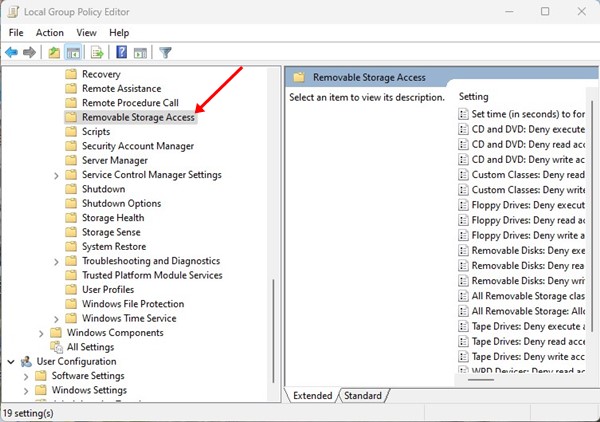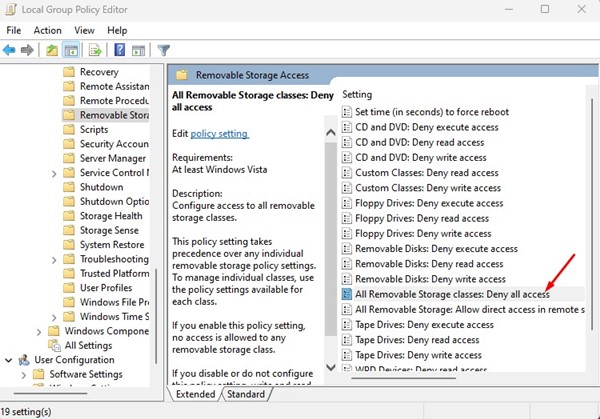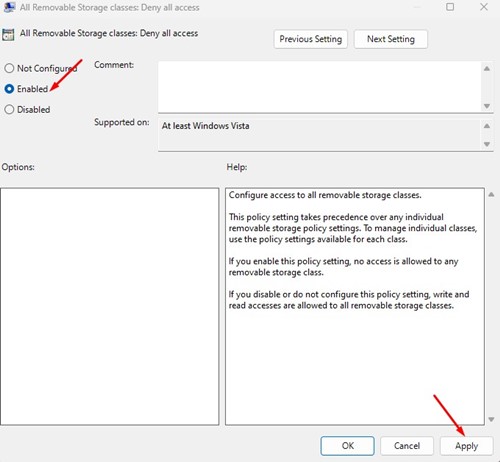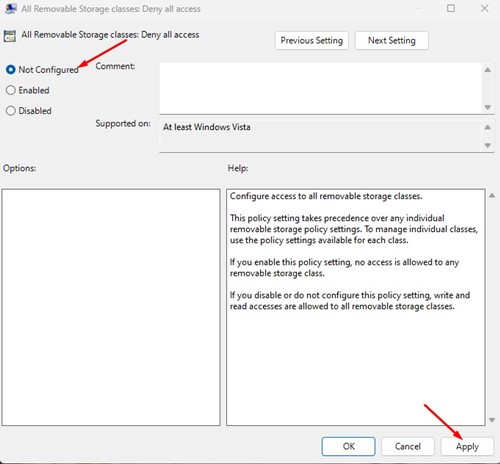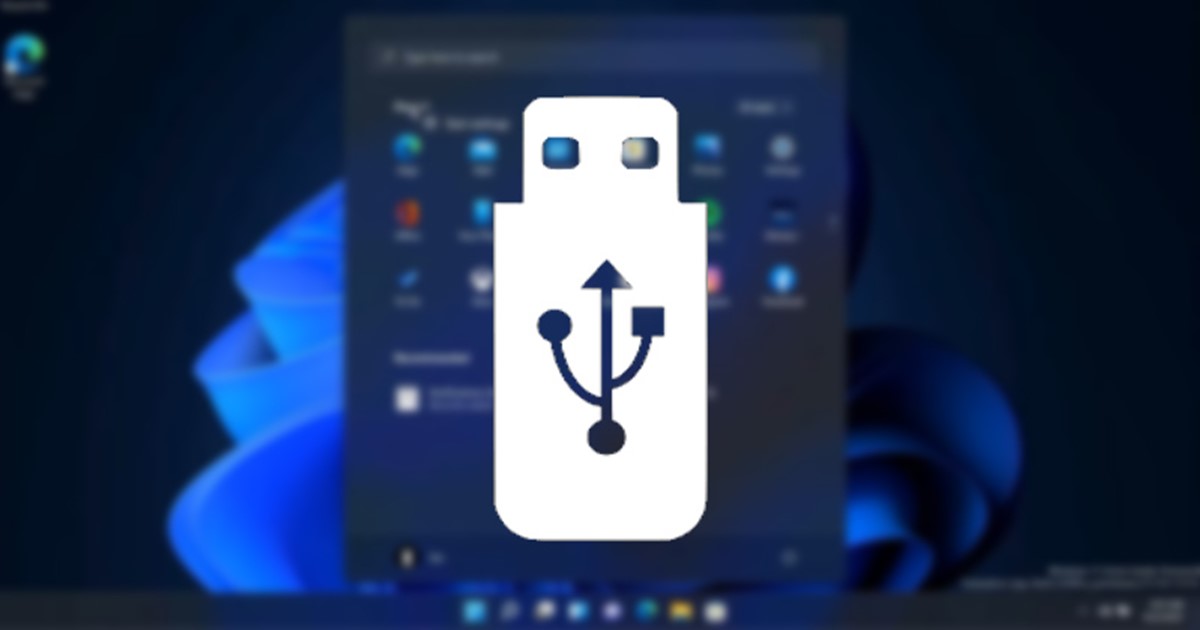
External HDD/SSD or USB drives were often used to store and transfer files from one computer to another. While portable storage devices are helpful as it gives you extra storage, they can be used to infect your computer as well.
In your absence, anyone can access your laptop/computer, plug in their USB drive and transfer malware or keylogger to your system. To prevent such things, Windows 11 provides you an option to disable access to the removable storage devices.
So, if your Windows 11 PC/laptop is often left unattended, it’s best to disable access to removable storage devices. Below, we have shared a step-by-step guide on blocking access to USB drives in Windows 11. Let’s check out.
Also read: How to Clear the Thumbnail Cache in Windows 11
Steps to Block Access to Removable Storage Devices in Windows 11
To deny access to removable storage devices in Windows 11, we need to make a few changes to the Local Group Policy. Therefore, before following the steps, make sure to create a system restore point.
1. First, click on the Windows 11 search and type in Local Group Policy editor. Next, open the Local Group Policy Editor app from the list.
2. On the Local Group Policy Editor, navigate to the following path:
Computer Configuration > Administrative Templates > System > Removable Storage Access
3. Now, on the right pane, scroll down and find the ‘All Removable Storage classes: Deny all access’ policy.
4. Once found, double-click on the policy. On the All Removable Storage Classes: Deny all access policy window, select ‘Enabled‘, and click on the Apply button.
That’s it! After making the above changes, restart your Windows 11 computer.
How to Enable Access to Removable storage drives?
To enable access to removable storage drives, you need to revert the changes you have made in the Local Group Policy editor. Here’s how you can revert the changes.
1. Open the Local Group Policy Editor on your Windows 11 computer.
2. On the Local Group Policy Editor, navigate to the Computer Configuration > Administrative Templates > System > Removable Storage Access.
3. On the right, double click on the All Removable Storage classes: Deny all access policy.
4. On the next window, select Not configured and click on the Apply button.
That’s it! This will allow access to removable storage devices in your Windows 11.
Also Read: How to Make and Receive Android Phone Calls from Windows 11
So, these are the easy steps to deny or allow access to removable storage devices in your Windows 11 computer. The method will block access to all removable storage devices, including external HDD/SSD. If you need more help denying access to removable devices in Windows 11, let us know in the comments.
The post How to Block Access to Removable Storage Devices in Windows 11 appeared first on Tech Viral.
from Tech Viral https://ift.tt/Xz7LVio