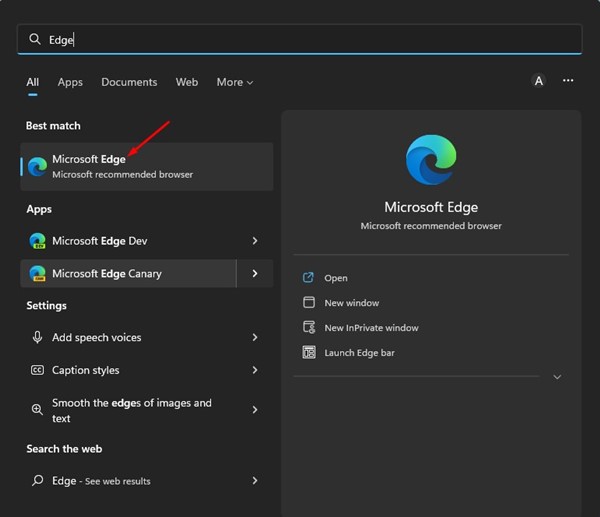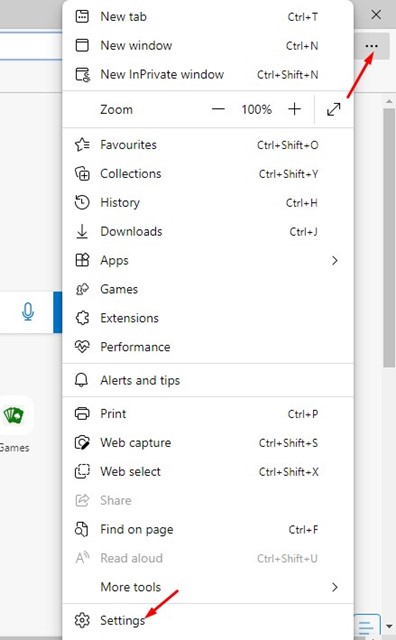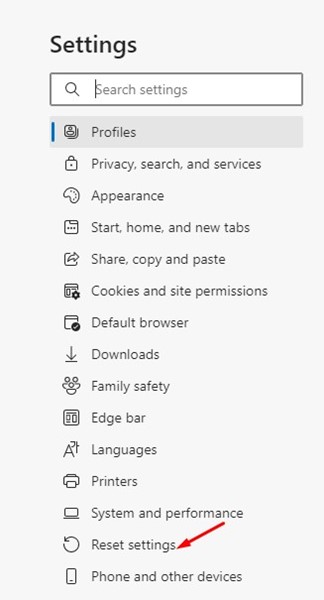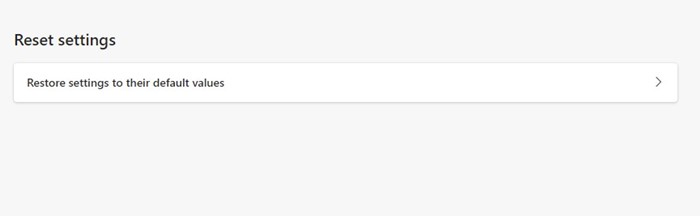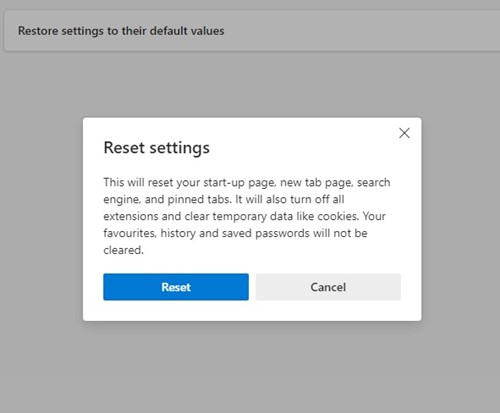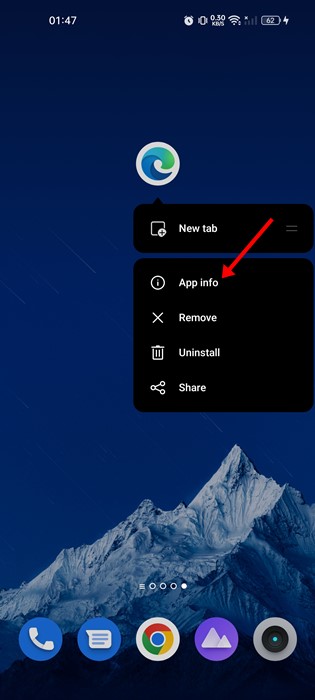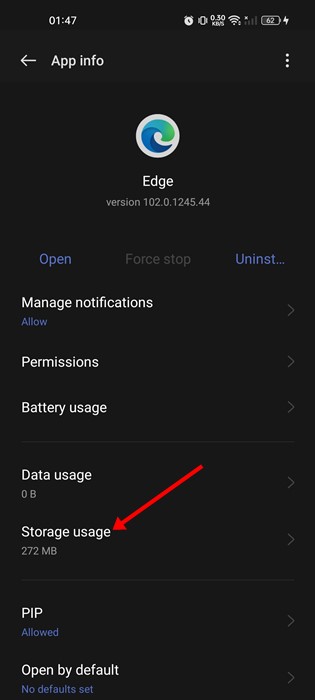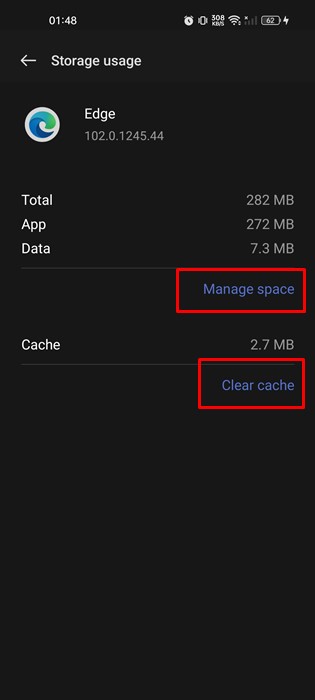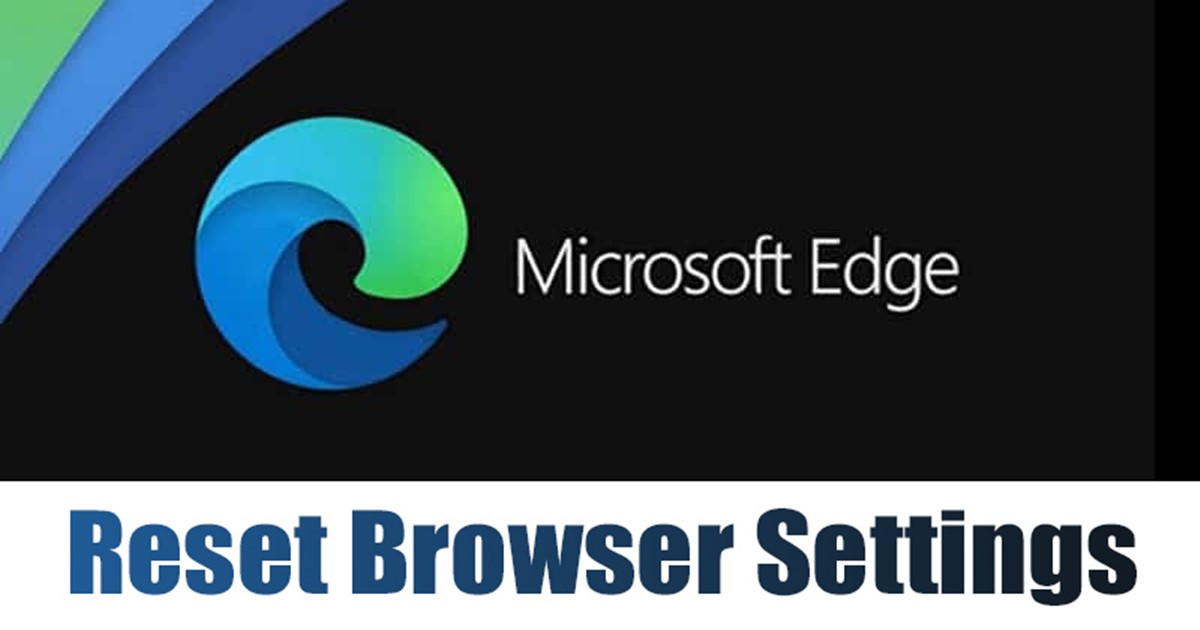
Well, Microsoft Edge is right now the second most popular web browser after Google Chrome. Compared with Google Chrome, the Edge browser is lightweight and consumes fewer resources. While the Edge browser is mostly bug-free, users may still encounter problems while browsing the web or accessing certain features.
If you frequently modify the Edge browser settings and enable Experimental features, you may feel the need to reset the browser settings. It’s a good idea to reset the browser settings when needed as it can save you from many problems.
Also read: Download Microsoft Edge Offline Installer
Steps to Reset Microsoft Edge Settings to Default
You can reset the Edge browser settings when the browser starts to act slow or displays unwanted advertisements. Hence, if you face issues with the Edge browser, you need to reset the browser to the default settings. Below, we have shared a step-by-step guide on resetting Microsoft Edge Settings to default.
Reset Edge Browser Settings on PC
If you use the Edge browser on your desktop, you need to follow these steps to reset the browser settings. Here are some of the simple steps you need to follow.
1. Click on the Windows 11 search and type Edge browser. Next, open the Edge browser from the list of matching results.
2. When the Edge browser options, click on the three dots and select Settings.
3. On the Edge Settings page, click on the Reset Settings option on the left sidebar.
4. Click on the Restore settings to their default values on the right pane.
5. On the Reset settings confirmation prompt, click the Reset button again.
That’s it! This will reset the Edge browser Settings to default.
Reset Edge Browser Settings on Mobile
Well, Edge browser on mobile doesn’t offer you an option to reset the browser settings. Hence, you need to clear the app data and cache file to reset all browser settings. Here’s what you need to do.
1. First, hold the Edge home screen icon and tap on the App info option.
2. On the App info page, tap on the Storage usage option.
3. Next, tap on the Storage usage page on the Clear cache and then on Clear data.
That’s it! This will clear the Edge browser’s saved data and settings on Android.
Also read: How to Use Microsoft Edge Drop to Share Files Across Devices?
Resetting the Microsoft Edge’s settings can fix many problems and free up your PC and mobile storage space. So, that’s all about how to reset browser settings in the Edge browser. If you have any doubts about resetting the browser settings in Edge, let us know in the comments.
The post How to Reset Microsoft Edge Settings to Default appeared first on Tech Viral.
from Tech Viral https://ift.tt/WVYJe1v