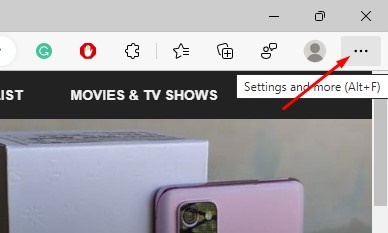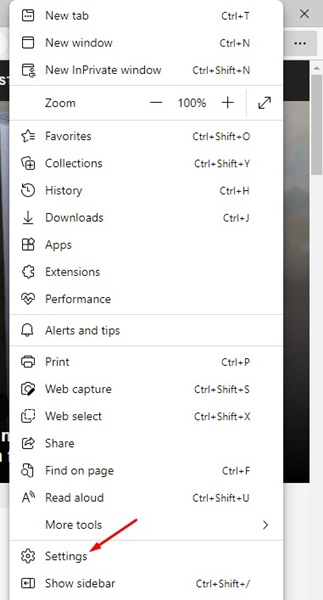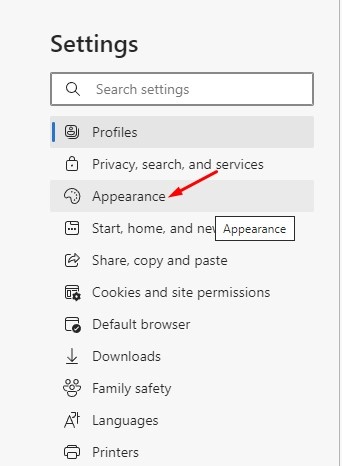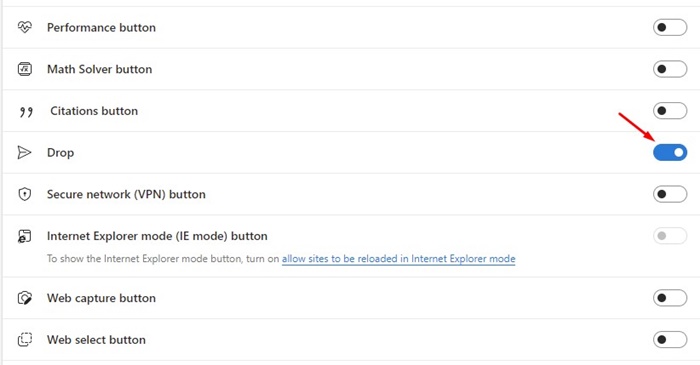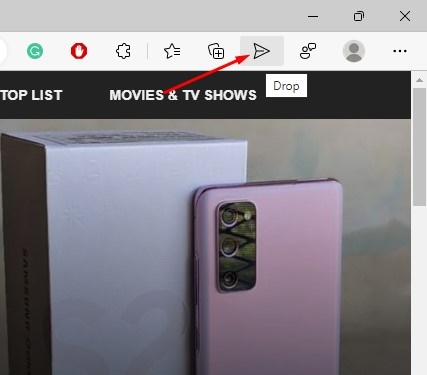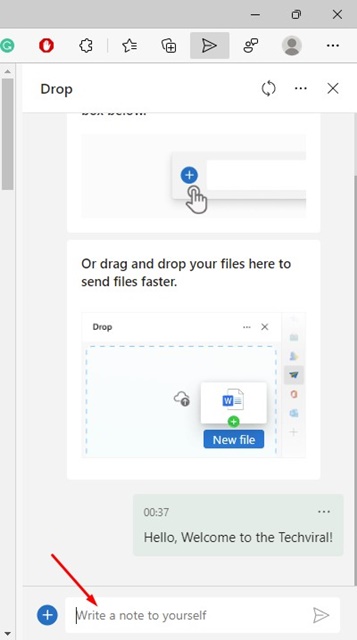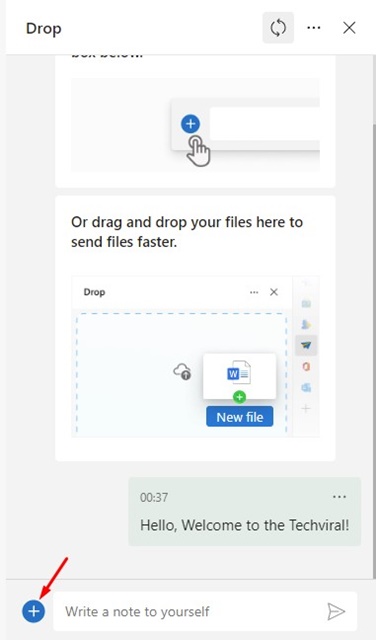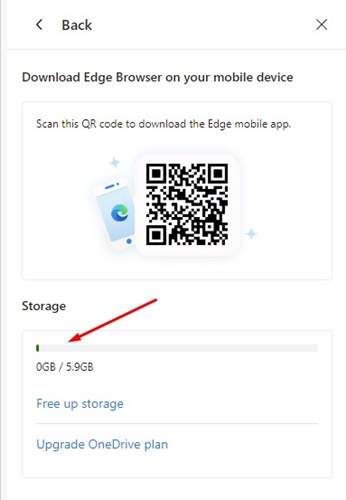Microsoft has been making constant efforts over the past few years to improve its Edge web browser. Today, Edge has become the second most popular web browser and offers better features than Google Chrome. Recently, Microsoft has been testing a new feature – Drop, in its Edge browser.
What is Microsoft Edge Drop?
Drop is a file-sharing feature that allows you to share files from your desktop to your mobile. You can use this feature to share files across the Edge browser on all connected devices.
The files you share through Edge drop were uploaded to your OneDrive account. Hence, your Edge browser on mobile devices should be linked to the same Microsoft Account to receive the files.
The Drop is only available in the Microsoft Edge Canary and Dev channel, and it’s still being tested. So, the feature relies on OneDrive cloud storage to upload and download files between devices. So, you may experience a few bugs while uploading or downloading files via this feature.
Steps to Use Microsoft Edge Drop to Share Files Across Devices
After installing the Microsoft Edge Canary or Dev, you must follow some simple steps to enable the Drop feature. Here’s what you need to do.
1. Open the Microsoft Edge Canary web browser on your desktop. Next, click on the three dots in the top-right corner.
2. From the list of options, click on Settings.
3. On the Settings page, click on the Appearance tab on the left pane.
4. On the right pane, scroll down and enable the toggle for ‘Drop’.
5. Once enabled, you will find a new Drop icon in the toolbar. You can click on it to use the feature.
How to Send Files with Edge Drop?
Well, After enabling Drop on the Microsoft Edge browser, you can use it to send files. Here’s how to send files to mobile devices with Microsoft Edge Drop.
1. First, click on the Drop icon on the toolbar.
2. To send a note to yourself, type in the text and hit the Send button.
3. If you want to send files, click the (+) button on the Drop panel. Next, select the image, video, or document you want to share with your connected devices.
4. Once selected, click on the Send button.
5. Since Edge Drop uses your OneDrive account’s storage space, it shows the available OneDrive storage space.
How to Receive Files on Connected Devices?
After sending notes or files using Edge drop, you need to open the Edge browser (Canary or Dev) on your other connected device to receive them. Here’s what you need to do.
1. First of all, open the Edge browser on your Mobile. Next, tap on the three dots at the bottom of the screen.
2. From the menu that appears tap on the Drop.
3. If you use the same Microsoft Account on your mobile Edge browser, you will find all the files and notes you have shared from your PC.
Important: If you don’t find the Drop button on the Edge browser for Android, you need to wait a few more days or weeks. The feature is rolling out slowly and would take a few more times to reach every user.
That’s it! This is how you can use the Microsoft Edge’s Drop feature to share files from desktop to phone.
Also Read: How to Enable Password Breach Alerts in Microsoft Edge Browser
Drop is an excellent addition to the Microsoft Edge browser but has a few bugs. Sometimes, the file fails to sync with other connected devices. A similar feature is already seen on different web browsers like Firefox and Opera. So, what’s your take on Microsoft Edge’s new Drop feature? Let us know in the comments.
The post How to Use Microsoft Edge Drop to Share Files Across Devices appeared first on Tech Viral.
from Tech Viral https://ift.tt/7tFfYEc