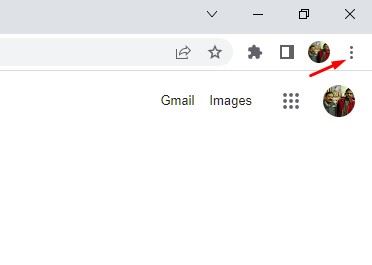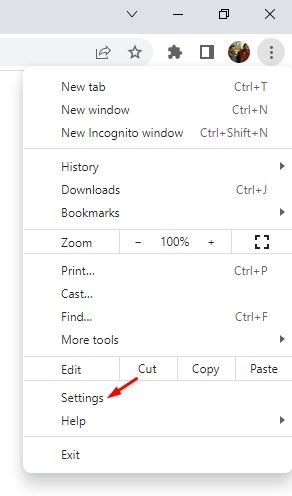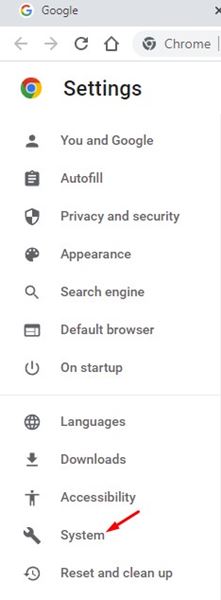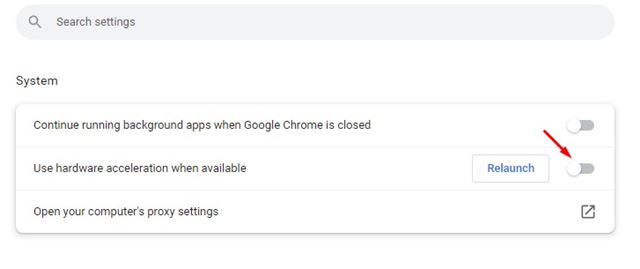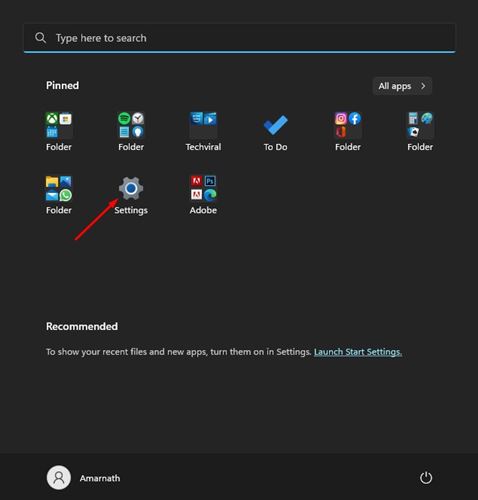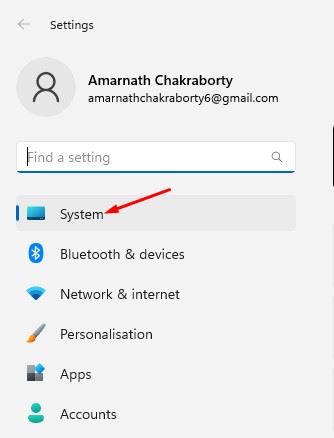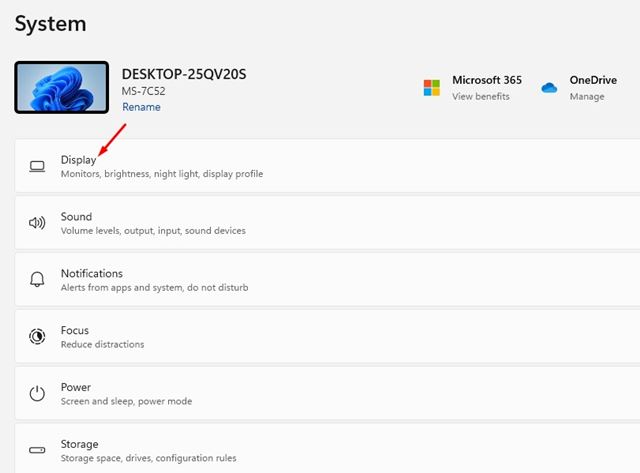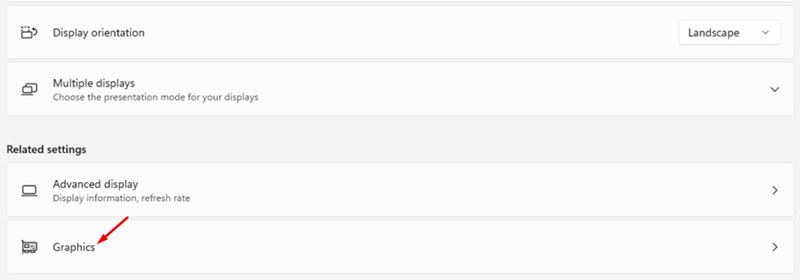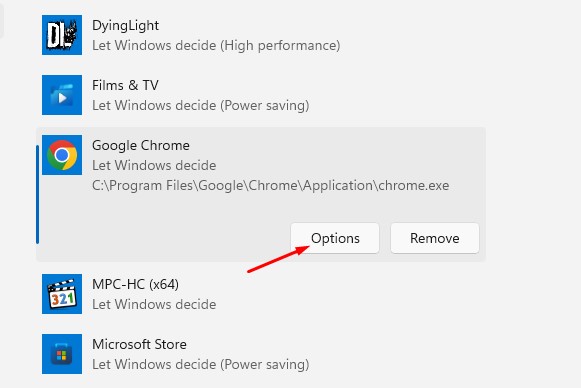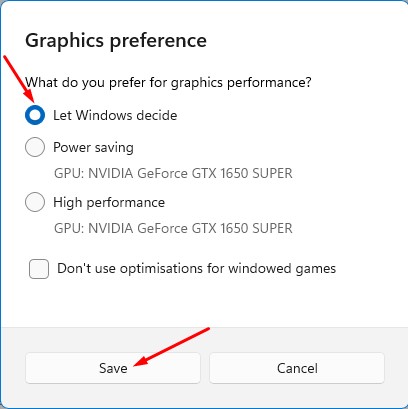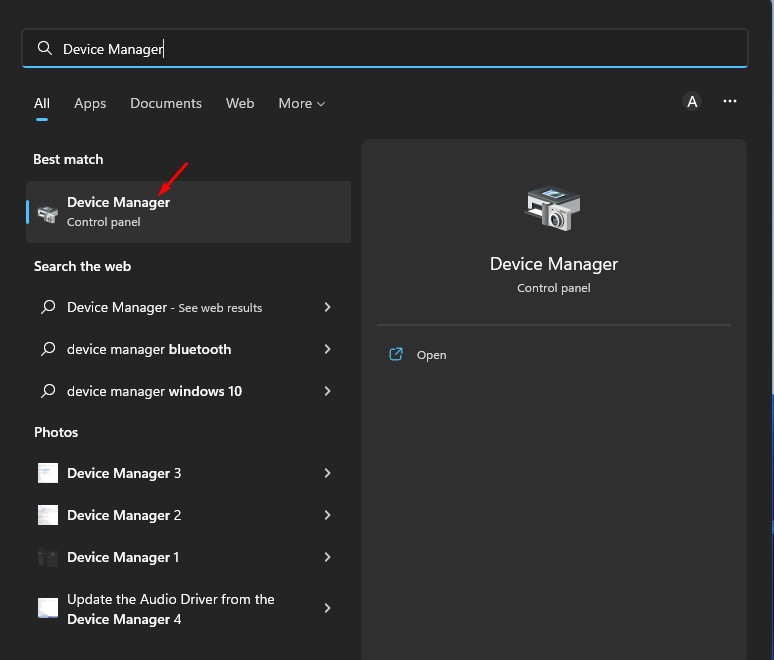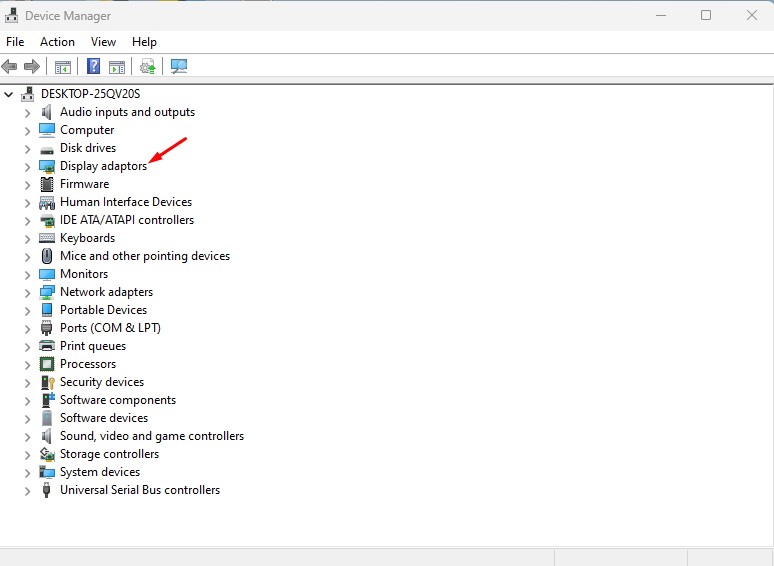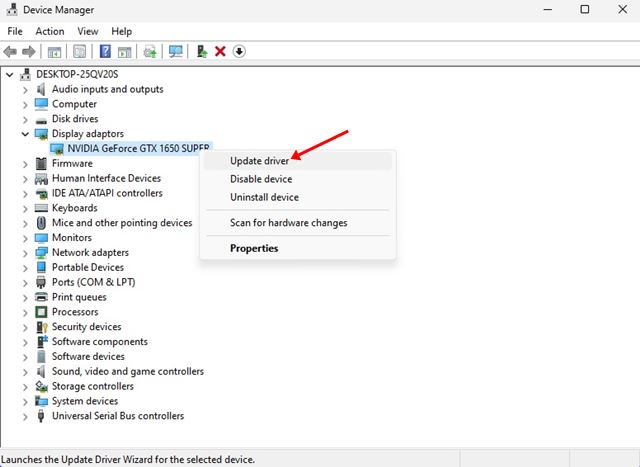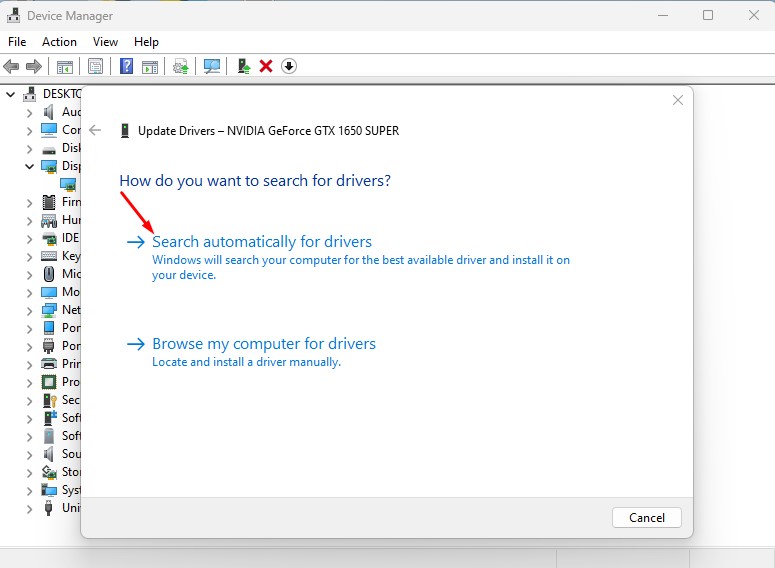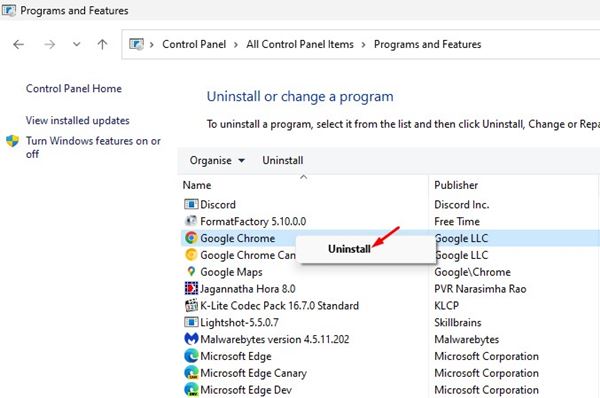Even though we have many web browsers to surf the web, we still prefer Google Chrome over anything else. Being the most famous web browser for desktops, Google Chrome offers you many useful & unique features.
It’s also one of the best web browsers for watching videos, but users sometimes face problems while watching videos on social networking platforms such as Facebook, Instagram, and more. Google Chrome has a bug that creates problems with the video playback.
It often displays videos with a greenish-purple hue, and the actual cause of the problem is yet to be found. It’s believed that the problem is linked to the GPU acceleration feature, which forces Chrome to use your video card to render the videos.
Also Read: How To Fix Google Chrome is Not Responding
Best Ways to Fix Green and Purple Videos on Google Chrome
When Chrome’s GPU process ends abruptly, it shows a green and purple hue on the video. If you are dealing with the same issue, you must follow some of the simple methods we shared to fix the problem. Here’s how to fix Green and Purple videos on Chrome.
1) Restart the web browser
Before anything else, you first need to restart your Chrome web browser. Sometimes, the green or purple video screen in the Chrome browser is a result of a bug.
Hence, before following the next methods, restart the Chrome browser. After the restart, try to play the video again. It will be fixed if you are getting a green and purple video issue due to a bug.
2) Disable Hardware Acceleration in Chrome
Hardware Acceleration is the prominent reason for green and purpose colored-hue on the videos. Hence, you can try disabling the hardware acceleration feature in your Chrome browser. Here’s how you can disable hardware acceleration in Chrome.
1. First, open the Chrome browser and click on the three dots at the top-right corner.
2. From the list of options, click on Settings.
3. On the Settings page, click on the System tab on the left pane.
4. On the right side, disable the toggle for Use hardware acceleration when available.
5. Once done, click on the Relaunch button beside the option.
That’s it! This is how you can disable the hardware acceleration feature on the Google Chrome web browser.
3) Change the Graphics Preference for Chrome
If the green and the purple hue still appear in your videos, you need to change the Graphics preference settings in Chrome. Here’s how you can change the graphics preference for Chrome.
1. First, click on the Windows 11 Start button and select Settings.
2. On the Settings app, click on the System tab.
3. On the right, scroll down and click on the Display.
4. Now scroll down and click on the Graphics under the Related Settings.
5. Select Google Chrome from the list of apps and click on Options.
6. On the Graphics preference, select the ‘Let Windows decide‘ option and click on the Save button.
That’s it! This is how you can change the Graphics preference settings for the Google Chrome browser in Windows 11.
4) Update the Graphics Drivers
You must update your GPU drivers if the green and purple hues still appear on your videos. Here’s how to update the GPU drivers on Windows 11.
1. First, click on the Windows 11 search and type in Device Manager. Next, open the Device Manager app from the list.
2. On the Device Manager, expand the Display adaptors.
3. Now, right-click on your Display driver and select the Update Driver option.
4. In the window that appears, click on the Search automatically for drivers.
That’s it! This will force Windows 11 to search for the web’s latest version of graphic drivers. If it finds the latest version of the graphic driver, it will automatically install it.
5) Reinstall the Google Chrome Browser
If the videos’ green and purple hue is still not fixed, you must reinstall the Chrome browser. To reinstall Google Chrome, you must uninstall and install it again.
To uninstall Google Chrome, open Control Panel > Programs and features. On the Programs and Features, right-click on Google Chrome and select Uninstall. This will uninstall the Chrome browser.
Once uninstalled, you need to install the latest version of Google Chrome from this webpage. After installing Chrome, log in with your Google Account to bring back your browsing data. This would probably fix green and purple videos on your Chrome browser.
Also read: How to Reduce Google Chrome High Memory Usage
The green and Purple hue on videos is often a result of a bug, but it can destroy your video-watching experience. You can follow the methods we have shared to fix all video playback issues on the Chrome browser.
Let us know in the comments below if you know any other ways to fix the green and purple-colored hue on the videos.
The post How to Fix Green and Purple Videos on Chrome (5 Methods) appeared first on TechViral.
from TechViral https://ift.tt/TFNnCwM