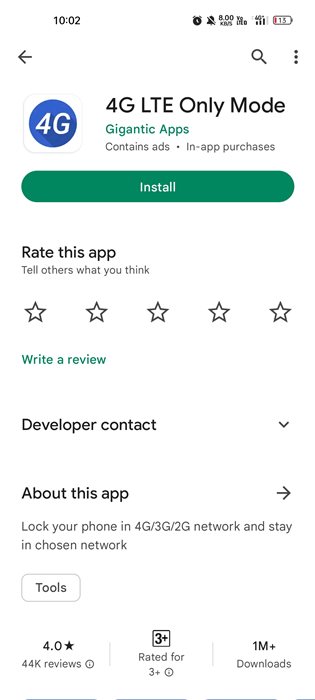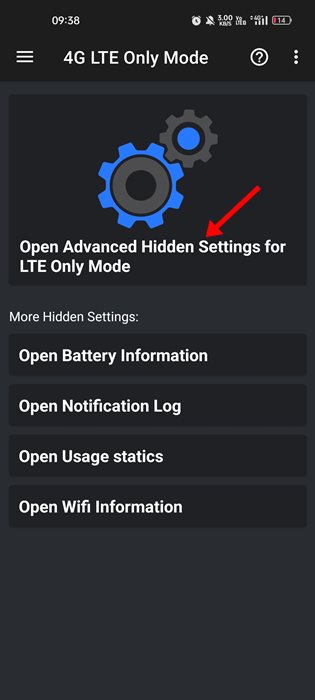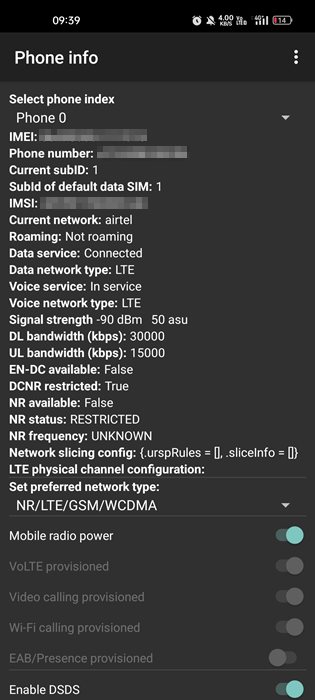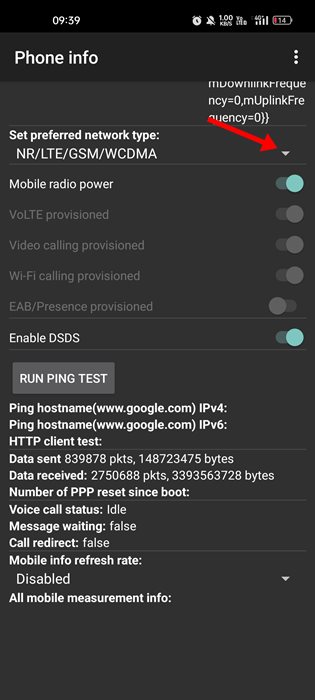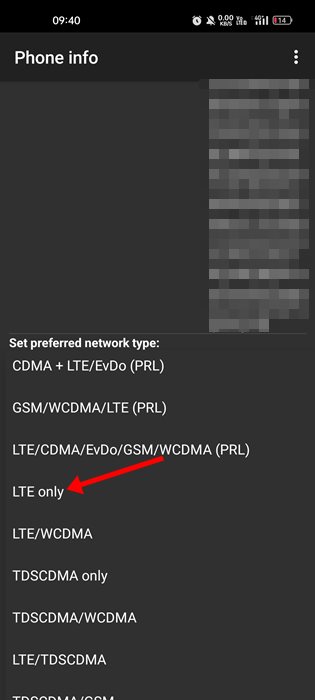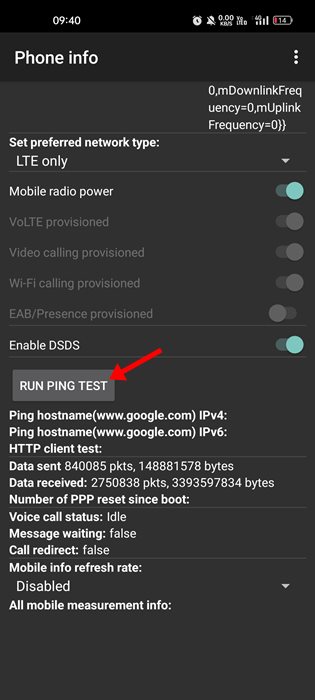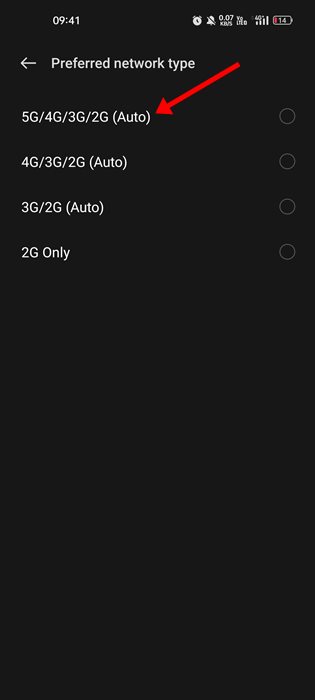Let’s admit it, we all have gone through times when we have adjusted to the slow speed of 2G and 3G. These days, anything less than 4G LTE is unacceptable. While the entire smartphone industry has adapted to the 4G network, users may still face problems switching the network mode on Android.
Android devices allow you to choose network settings between 2G/3G, 2G/3G/4G, or 2G/3G/4G/5G. You must select the second or third option if you want to use the 4G network. Modern Android smartphones support 4G and even 5G, but they don’t have a dedicated mode for 4G.
The problem is that your phone will switch network mode every few minutes if you live in an area where the network signal isn’t strong. It will automatically switch to the strongest network based on your location to avail better calling & SMS features.
While the automated switching between the network is useful because you don’t need to scan and select the available network manually, it has some drawbacks. What if you want to use only the internet and want faster speed? In that case, you need to switch to 4G only mode.
Also read: 10 Best Apps To Mirror Android Screen To PC
Steps to Force 4G LTE Only Mode on Android Phones
Since Android smartphones now don’t have 4G or LTE-only mode, you need to use a dedicated app. Below, we have shared a step-by-step guide on how to force 4G LTE only on Android phones. Let’s check out.
1. Open Google Play Store and install the 4G LTE Only Mode on your Android.
2. On the main screen, tap on the Open Advanced Hidden Settings for LTE Only Mode.
3. Now, you will see various information related to your network on the screen.
4. Next, on the Set preferred network type drop-down.
5. On the drop-down menu, select LTE Only. This will immediately switch your phone’s network to 4G LTE mode.
6. To check if the internet is working or not after switching network mode, tap on the Run Ping Test.
That’s it! This is how you can force 4G LTE only mode on Android phones. The method works on both rooted and non-rooted devices.
Suppose you want to switch to the auto network mode. For that, change the preferred network settings to auto on your phone.
4G Only Network Mode Code
A USSD code enables 4G Only network mode on selected Android devices. There are 4G-only network mode codes for Samsung, Realme, Huawei, and other smartphone brands.
For example, the 4G-only code for the OnePlus device is *#36446337#. You need to open your dialer, type *#36446337#, and press the dial button. Dialing the code will provide you access to the Engineering Mode. You must set 4G or LTE only in the preferred network mode.
Similarly, there’s no 4G only network mode code for Samsung devices. You need to rely on the app we have shared to switch to a 4G network only.
The universal 4G, the only network code for Realme, Huawei, etc., is *#*#4636#*#*. The USSD codes depend on your telecom operator as well. You must use the first method if none of the code works for you.
Also read: Directly Download APK from Google Play Store on PC & Android
So, this is how you can force 4G LTE Only mode on Android phones without root. If you need any help, let us know in the comments below.
The post How to Force 4G LTE Only Mode on Android Devices appeared first on TechViral.
from TechViral https://ift.tt/jniasuD