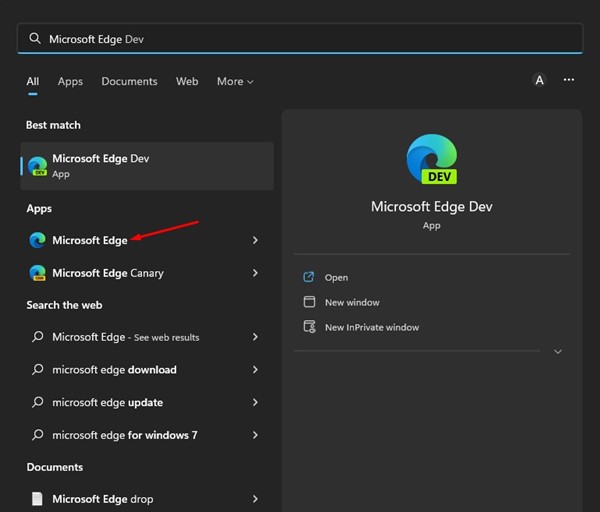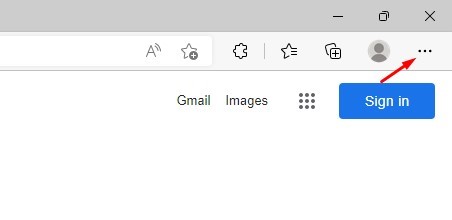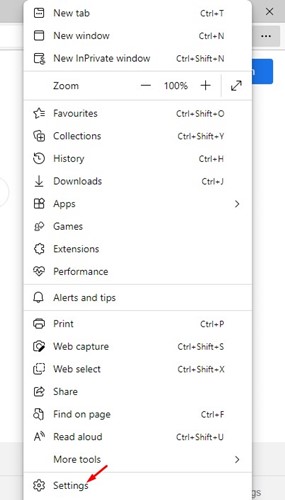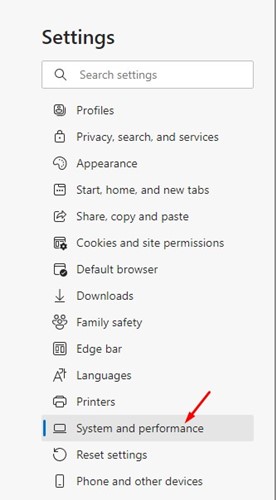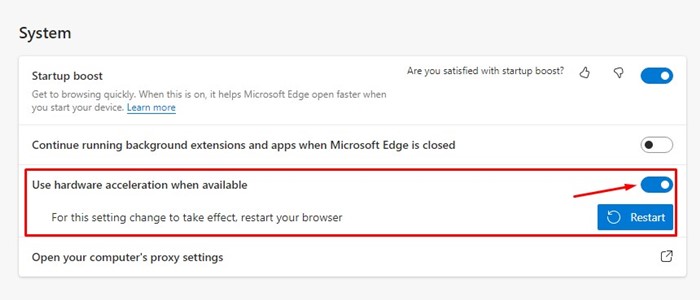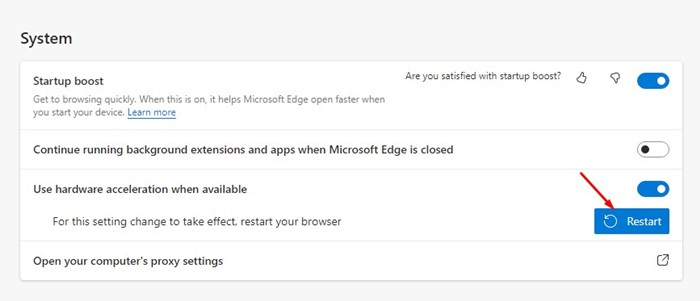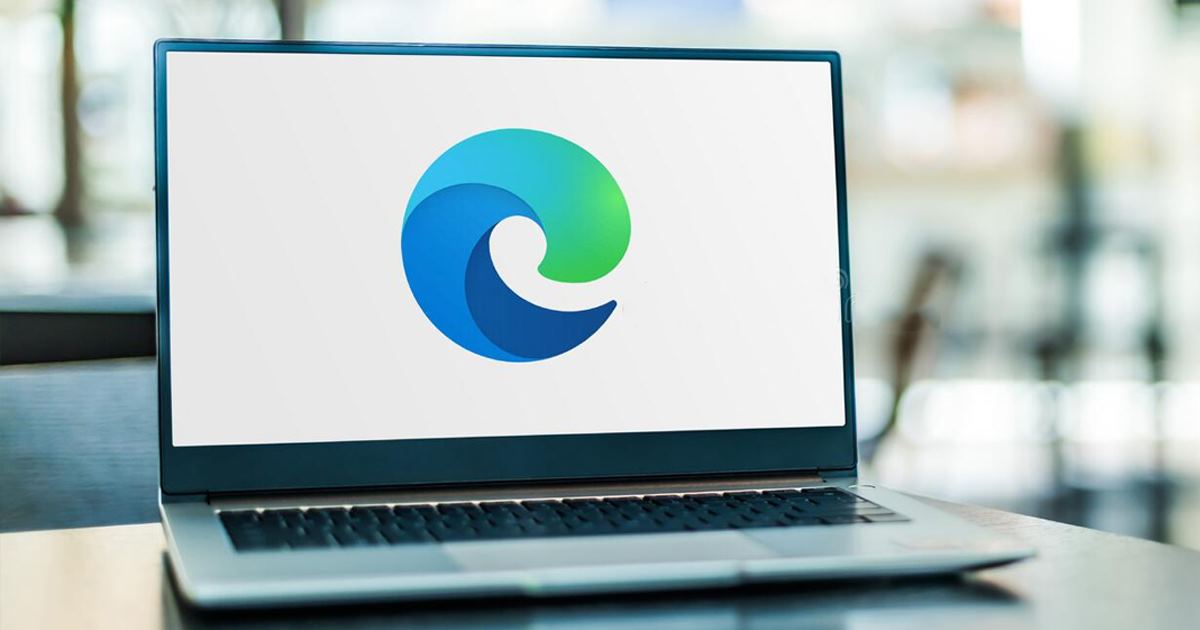
Google Chrome may be the most popular web browser for PC, but it has many flaws. Chrome users often face different types of problems while visiting websites. The web browser also consumes more resources than its competitors like Edge, Firefox, etc.
This article will discuss the Microsoft Edge web browser based on Chromium – the same engine powering Google Chrome and Opera. Since both Chrome and Edge are based on Chromium, they share many similarities.
Like the Chrome browser, Microsoft Edge for Windows also supports hardware acceleration. And in this article, we will discuss turning on hardware acceleration in the Microsoft Edge browser. But before enabling the feature, let’s know what the feature does.
What is Hardware Acceleration?
Well, Hardware Acceleration is a feature found in graphics-intensive programs. It’s a feature that forces the apps or web browser to use your GPU instead of CPU to render text, images, videos, and other elements.
Enabling the hardware acceleration in the Edge browser will ease some load from your CPU and transfer it to the GPU. As a result, the Edge browser will render the graphic elements at better speed and quality.
To fully use the hardware acceleration feature, your PC should have a dedicated GPU. Without a dedicated GPU, enabling the hardware acceleration won’t improve the performance of in-browser content.
Also read: How to Turn Off Hardware Acceleration in Microsoft Edge
Steps to Enable Hardware Acceleration in Edge Browser
If your Windows 11 PC has a dedicated graphic card, chances are that the Hardware Acceleration in Edge browser is already enabled; but if it isn’t, follow the steps shared below to enable the feature.
1. First, click the Windows 11 Search and type in the Edge browser. Next, open the Edge browser from the list of matching results.
2. When the Edge browser opens, click on the three dots in the top-right corner.
3. From the list of options that appears next, select Settings.
4. On the Settings page, click on the System and performance option in the left pane.
5. On the right, scroll down to the System. Next, enable the toggle for Use hardware acceleration when available.
6. After making the changes, click on the Restart button.
That’s it! This will restart your Edge browser and will enable the hardware acceleration.
Also read: How to Use Microsoft Edge Drop to Share Files Across Devices
Now, whenever you play high-quality videos or browser games, the Edge browser will use your GPU to load the graphic elements. So, this guide is about enabling hardware acceleration in the Edge browser. If you need more help related to hardware acceleration, let us know in the comments below.
The post How to Enable Hardware Acceleration in Microsoft Edge appeared first on TechViral.
from TechViral https://ift.tt/orzl5CN