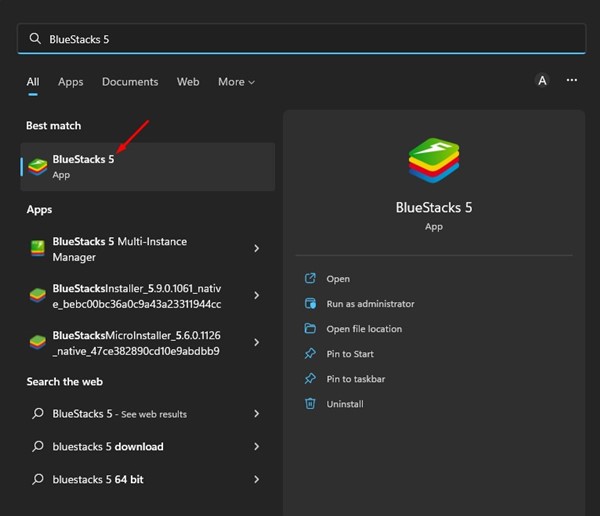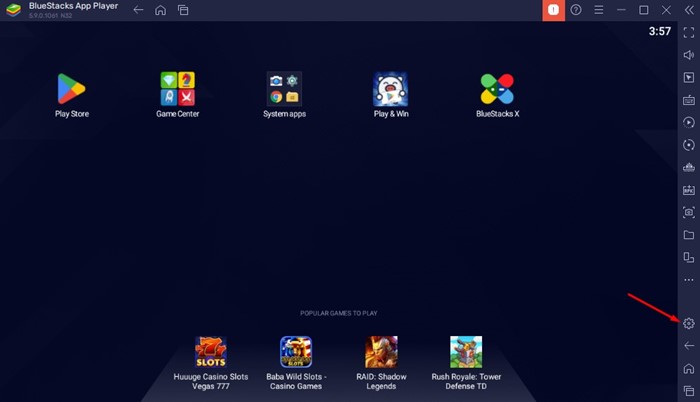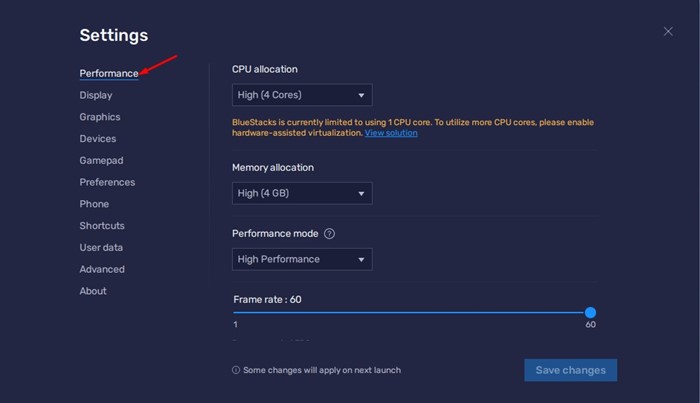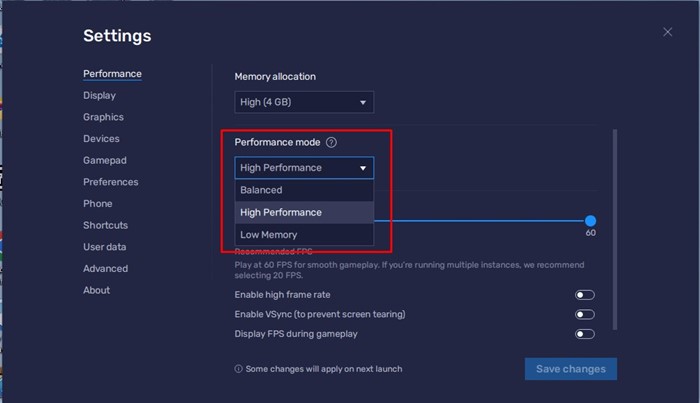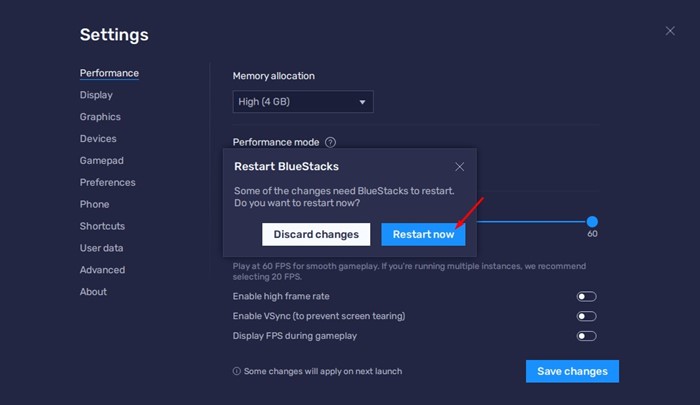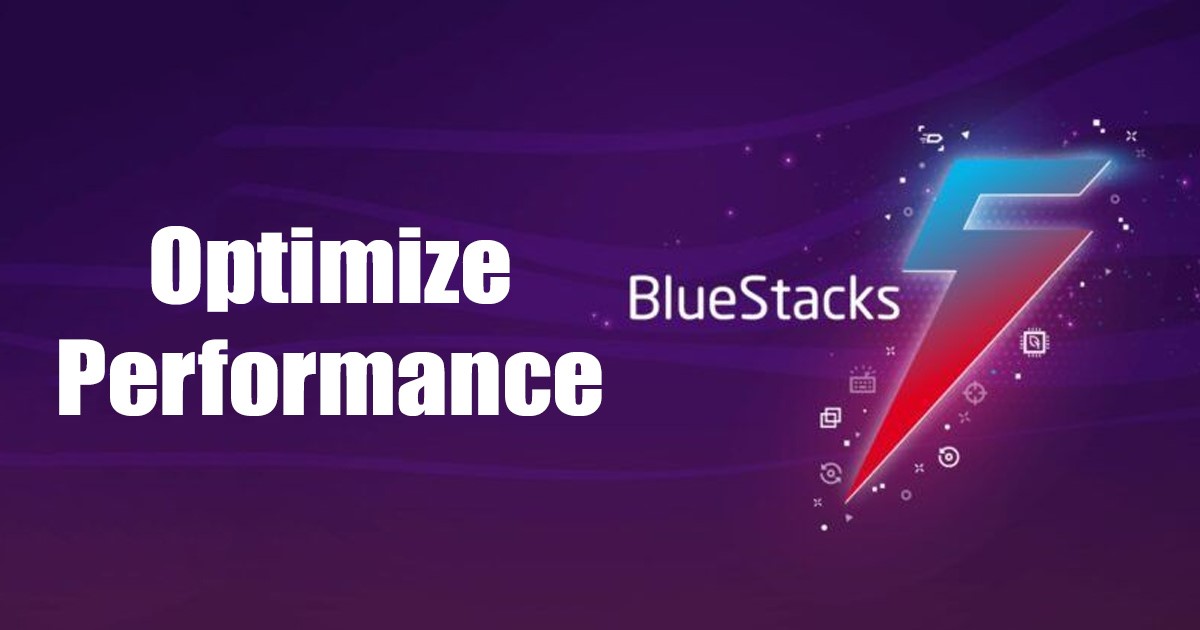
Even though Windows 11 natively supports Android app games, it still fails to deliver the experience that Android emulators do. This is the only reason users still search for how to download & install BlueStacks on a PC.
The latest version of BlueStacks, BlueStacks 5, is fully compatible with the new Windows 11 and offers even more features. BlueStack 5 allows you to decide how the emulator will perform on your desktop and laptop and provides an option to enhance the performance.
Hence, if you are using BlueStacks 5 on your Windows 11 PC and facing problems like system lag, emulator crash, etc., you might find this article very useful. In this article, we will explain a few BlueStacks gaming modes that can enhance the performance of the emulators.
Change the Performance mode through BlueStacks 5 Settings
Now that you know the performance modes, you may want to change them to improve the emulator’s performance. Here’s how to change the Performance mode through the Settings to boost BlueStacks performance.
1. First, launch the BlueStacks emulator on your Windows 11 PC.
2. When the emulator opens, click on the Settings gear icon in the bottom right corner.
3. On the Settings screen, switch to the Performance tab on the top.
4. On the right side, scroll down to the Performance mode.
5. Now click on the drop-down menu for Performance mode and select the mode that fits your need.
6. After making the changes, click the Save changes button at the bottom right corner.
7. Once done, BlueStacks 5 will ask you to restart the emulator. Click on the Restart now button to restart the Android emulator.
That’s it! This is how you can use the Performance mode to optimize BlueStacks performance.
What are the available Performance modes in BlueStacks 5?
Well, on BlueStacks 5, you get three different performance modes. Each of the performance modes is capable of improving BlueStack’s performance. Here’s what each three performance modes do.
Low Memory: This one uses the least amount of RAM. If your PC has less than 4GB of RAM, it’s best to use the Low memory mode.
Balanced Mode: This one is designed to optimize the emulator to deliver good performance while optimizing the RAM usage. This is an excellent option if you have 4GB of RAM.
High-Performance Mode: If you run high-end Android games on your PC, it’s best to use the High-performance mode. This performance mode will favor higher performance at the expense of increased RAM and processor usage.
So, this guide is all about how to use Performance mode on BlueStacks 5. If your PC is powerful, you can use the High-Performance mode. If you need more help related to Performance mode on BlueStacks 5, let us know in the comments below.
The post How to Enable Performance Mode on BlueStacks 5 appeared first on TechViral.
from TechViral https://ift.tt/pnhP7l9