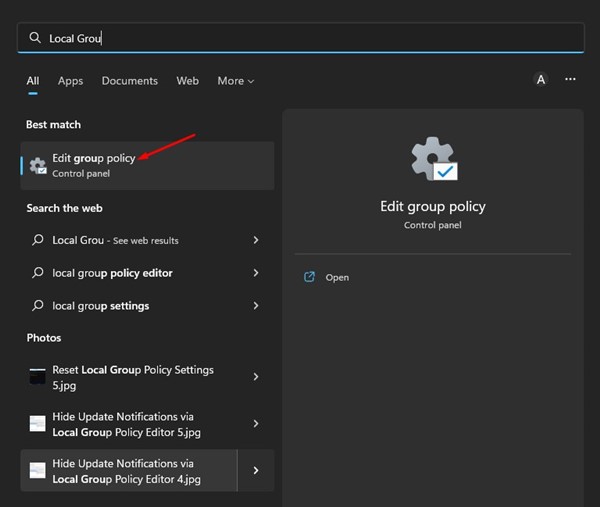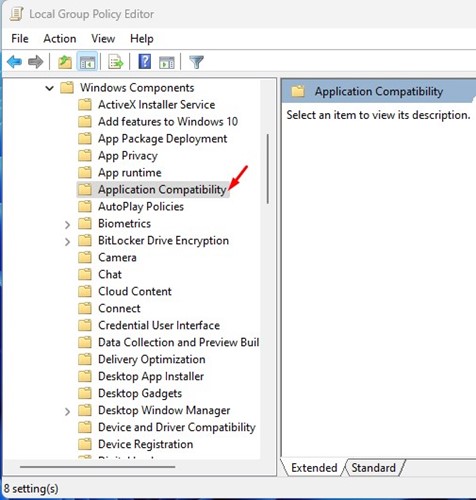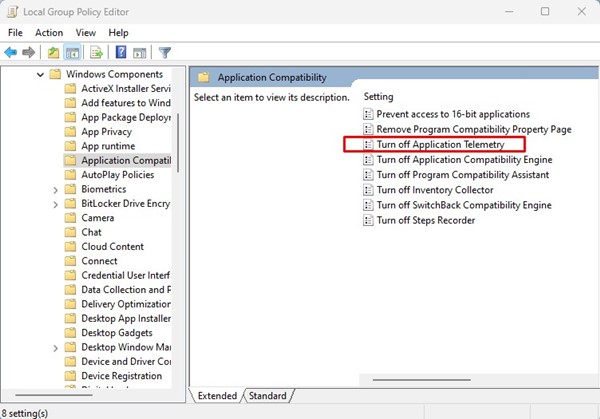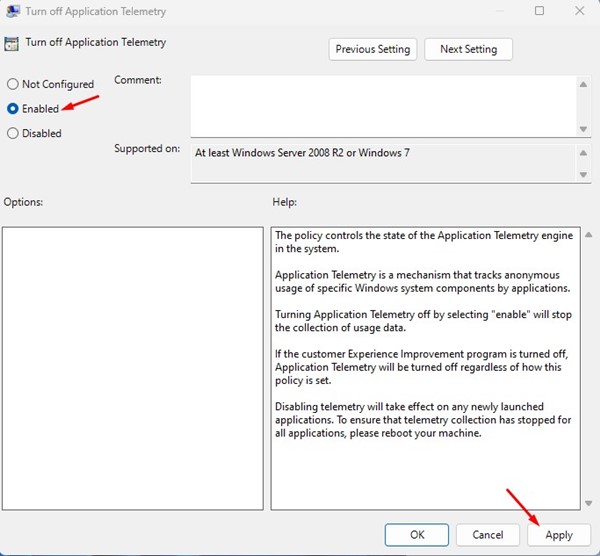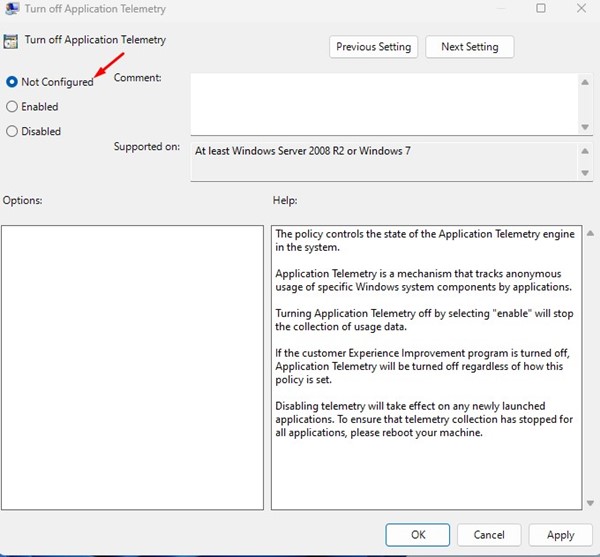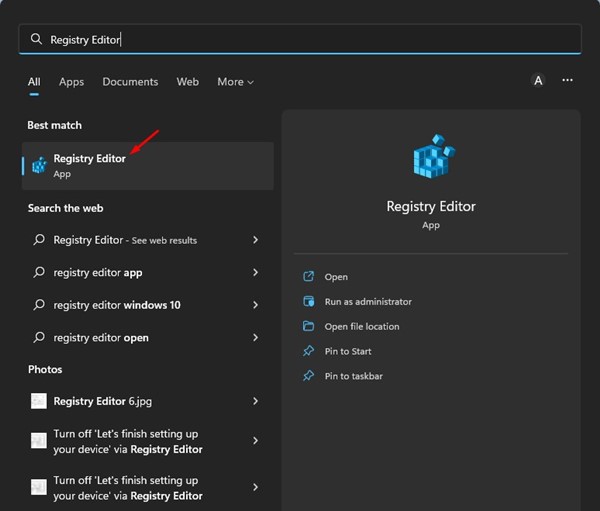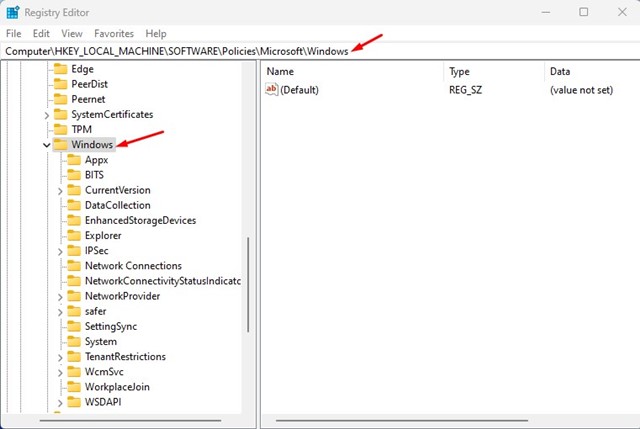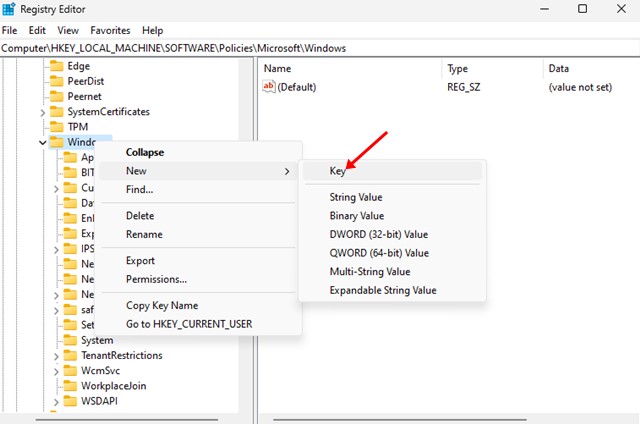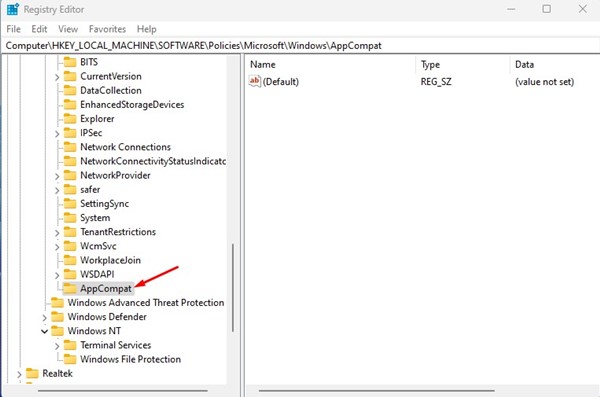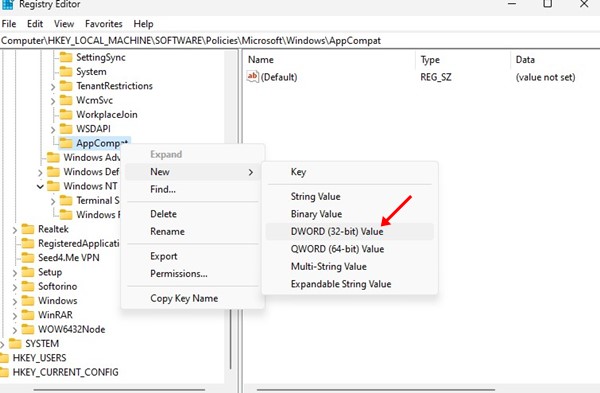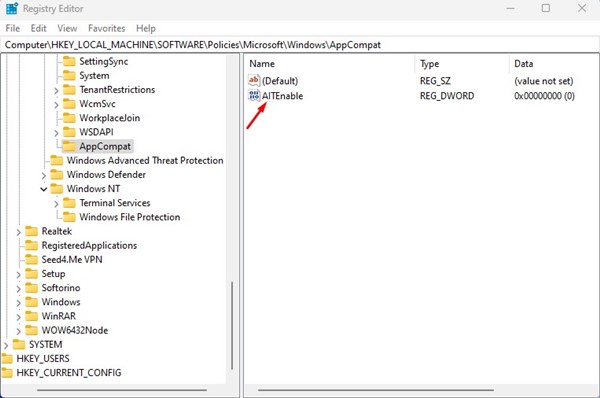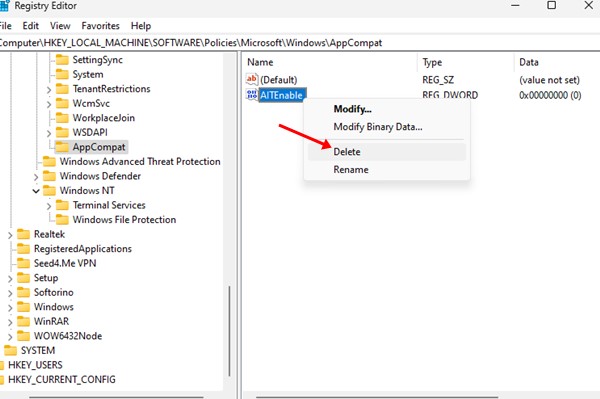If you are using Windows, you may already know that the operating system collects data from your device and sends it to Microsoft. This thing is done to improve the functionality of the operating system. However, do you know that every app you install from Microsoft Stores collects your usage data silently?
The term ‘Application Telemetry’ tracks the anonymous usage of specific Windows system components by application. This mechanism, Windows 10 and Windows 11, gather your app usage data.
The app usage data the operating system collects will have some crucial information you’re likely to hide. Application telemetry gathers app usage information such as how long you use a specific app, what errors you get, and how you use the app.
This is done to improve the app compatibility with the operating system, and this data is sometimes sent to app developers to improve their apps. While there’s nothing wrong in sharing the app usage information, you may want to stop sending anonymous data to Microsoft if you use sensitive apps.
Below, we have shared the two best ways to turn off application telemetry in Windows 11. Also, if you are someone who gives privacy the top-most priority, you may like to disable the application telemetry completely in Windows 11. Let’s check out.
1) Turn off Application Telemetry using Local Group Policy Editor
This method will use the Local Group Policy Editor to disable the application telemetry. Follow some of the simple steps we have shared below to turn off application telemetry in Windows 11.
1. First, click on the Windows 11 search and type in Local Group Policy Editor. Next, open the Local Group Policy Editor from the list of matching results.
2. On the Local Group Policy Editor, navigate to the following path:
Computer Configuration > Administrative Templates > Windows Components > Application Compatibility
3. Double click the Turn off Application Telemetry policy on the right side.
4. Next, on the Turn off Application Telemetry window, select Enabled and click on the Apply button.
5. If you want to enable Application telemetry again, select Not Configured or Disabled in the above step.
That’s it! You can disable Application telemetry on Windows 11 via the local group policy editor.
2) Disable Application Telemetry in Windows 11 via Registry Editor
This method will use the Registry Editor of Windows 11 to disable the Application Telemetry. Here are some of the simple steps you need to follow.
1. First, click on the Windows 11 search and type Registry Editor. Next, open the Registry Editor from the list of matching results.
2. On the Registry Editor, navigate to the following path:
HKEY_LOCAL_MACHINE\SOFTWARE\Policies\Microsoft\Windows
3. Right-click on the Windows folder and select New > Key.
4. Name the new key as AppCompat.
5. Now, right-click on AppCompat and select New > DWORD (32-bit) Value.
6. Name the newly created DWORD key as AITEnable.
7. This will disable the Application Telemetry on Windows 11. If you want to enable Application telemetry, delete the AITEnable DWORD key in the above step.
That’s it! You can disable application telemetry in Windows 11 via Registry Editor.
Also read: Backup and Restore the Registry on Windows 11
The above two methods will help you completely disable the data collecting feature on your Windows 11 computer. If you care for your privacy, you should disable the Application Telemetry on Windows 11. If you need more help with Application Telemetry, let us know in the comments below.
The post How to Turn Off Application Telemetry in Windows 11 appeared first on TechViral.
from TechViral https://ift.tt/MgtaX0Y