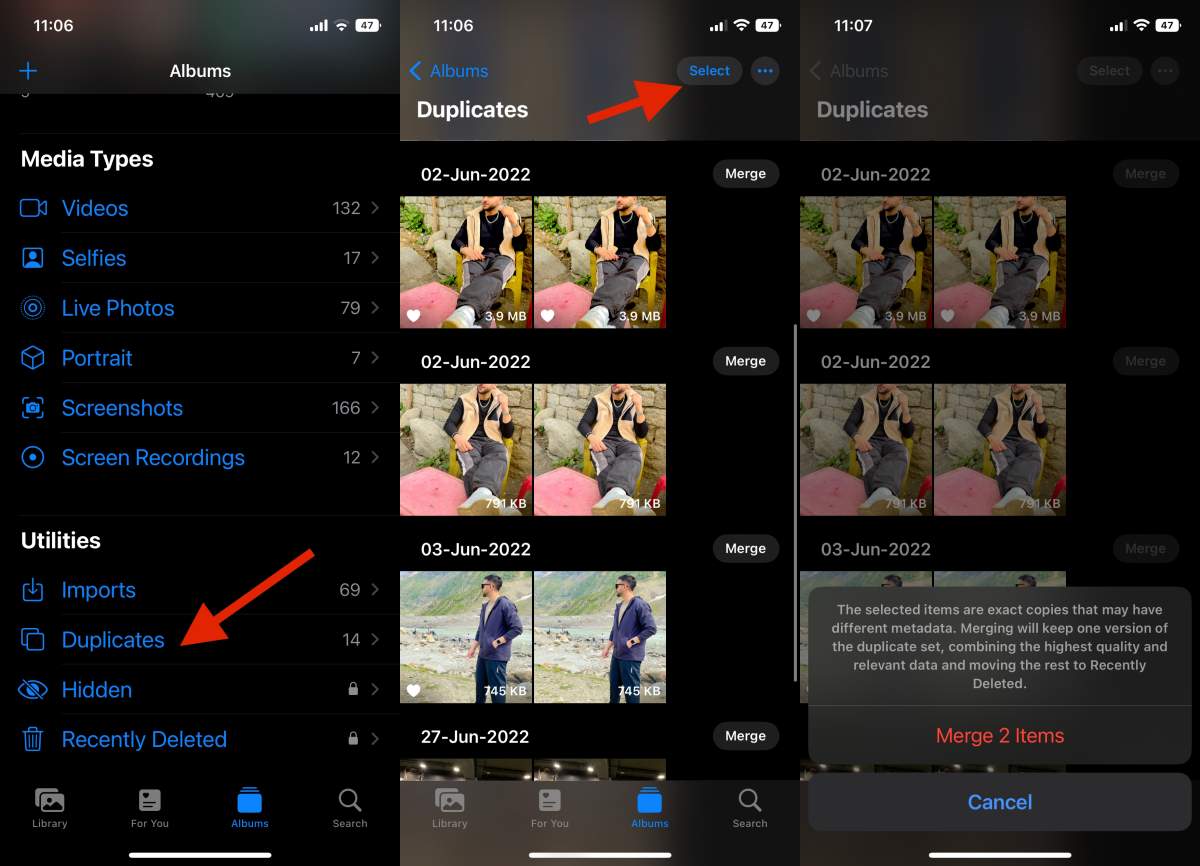Let’s admit it, we all click different types of photos on our iPhones. Even if you don’t capture photos often, you will still find many useless or duplicate images on the Photos app. This article will discuss the duplicated media content on iPhones and how to deal with them.
On iPhone, you have the option to install third-party apps to find and delete duplicate photos. However, the problem is that most third-party applications show ads and can threaten your privacy.
Hence, to deal with duplicate photos on iPhone, Apple introduced a ‘Duplicate detection’ feature in its iOS 16. The new feature effectively scans your iPhone’s internal storage and finds duplicate photos.
Here’s how Apple describes its new Duplicate detection tool:
“Merging combines relevant data like captions, keywords, and favorites into one photo with the highest quality. Albums that contain merged duplicates are updated with the merged photo.”
Apple’s new duplicate detection or merge duplicate feature differs from the one found on third-party apps. Using the Merge feature, the tool automatically combines image data such as captions, keywords, and favorites into one photo with the highest quality.
Merge Duplicate Photos on iPhone (iOS 16)
And after merging the data, it moves the image with the lowest quality to the Recently Deleted album, allowing you to recover the deleted file. Here’s how you can delete duplicate photos with Apple’s iOS 16.
1. First of all, open the Photos app on your iPhone. Make sure the iPhone is running on iOS 16.
2. Now, on the Photos app, switch to the Albums tab at the bottom.
3. On the Album screen, scroll down to Utilities and tap on Duplicates.
4. You will now see all duplicate images stored on your iPhone. Besides each duplicate, you will also find an option to Merge. Tap on the Merge button to delete the duplicate photos.
5. If you want to Merge all duplicate images, tap on Select at the top-right corner. On the right, tap on Select all and then tap on Merge x Duplicates at the bottom.
That’s it! Merging will keep one version of the duplicate set, combining the highest quality and relevant data and moving the rest to the Recently Deleted folder.
So, this guide is all about how to delete duplicate photos on Apple’s iOS 16. You can rely on this method to find and delete all duplicate photos stored on your iPhone. If you need more help deleting duplicate photos on your iPhone, let us know in the comment box below.
The post How to Merge Duplicate Photos on iPhone (iOS 16) appeared first on TechViral.
from TechViral https://ift.tt/YIHbTvF