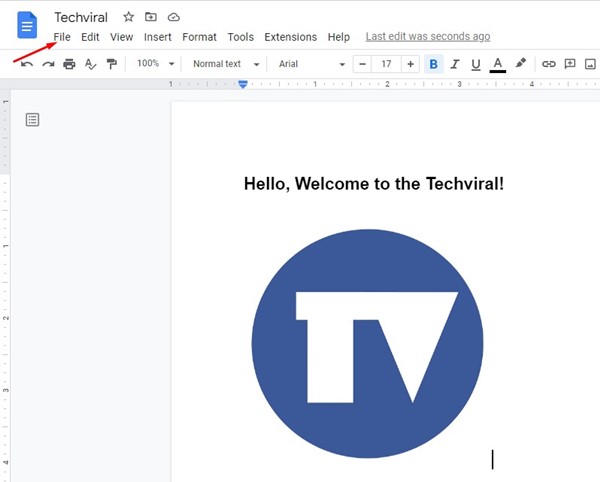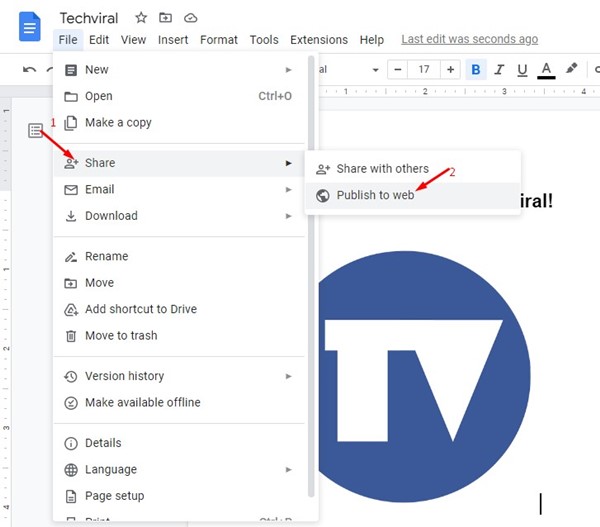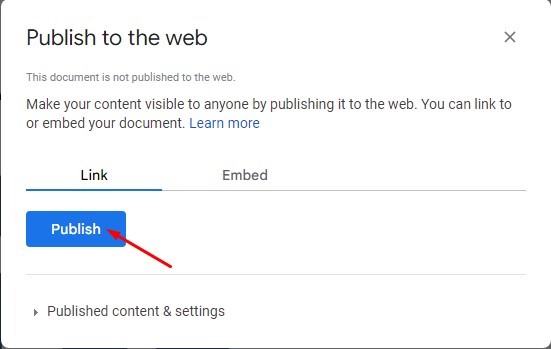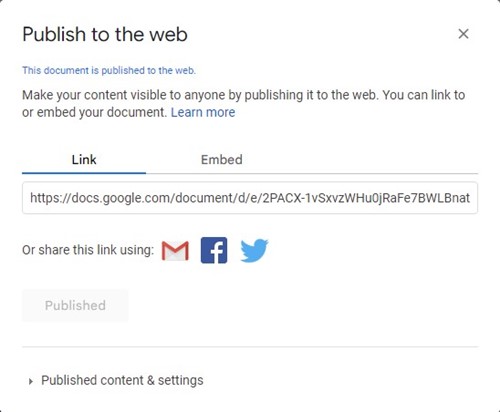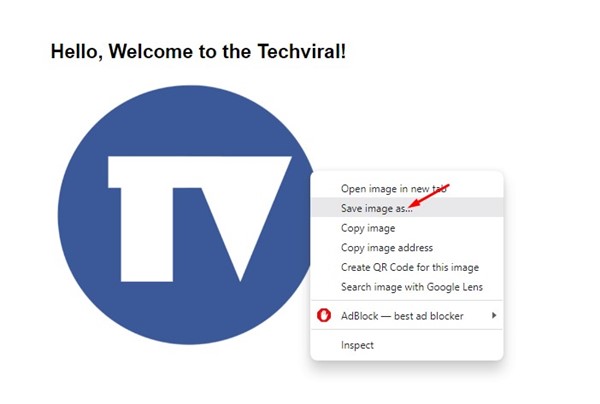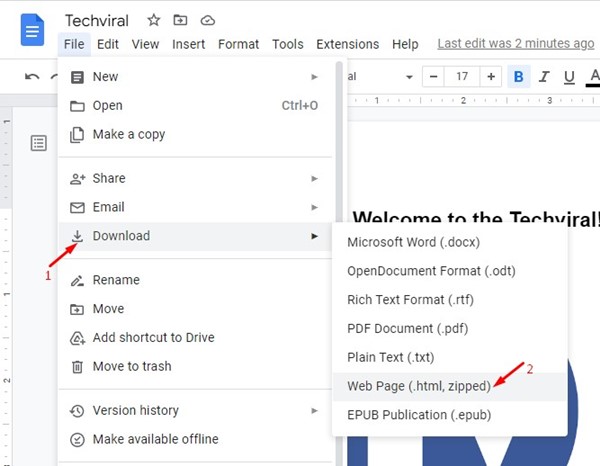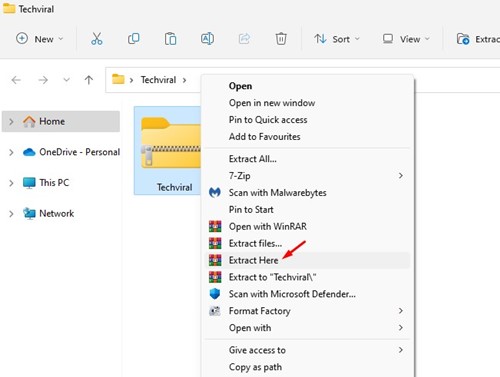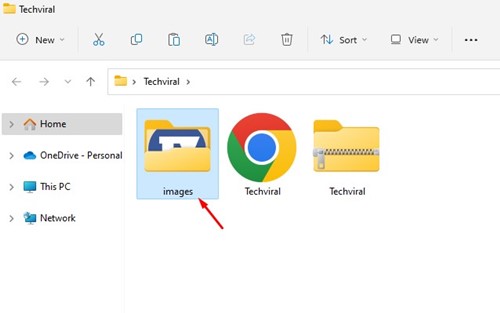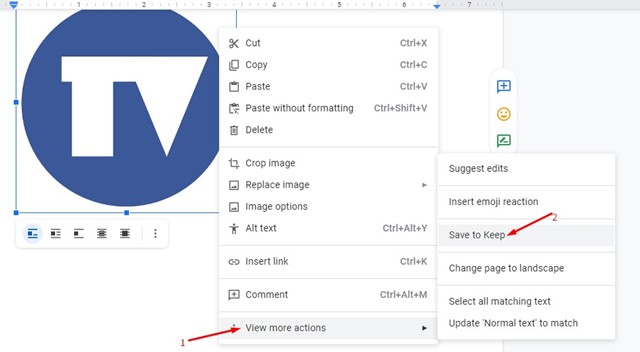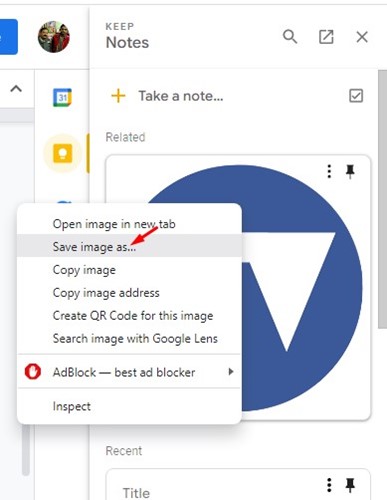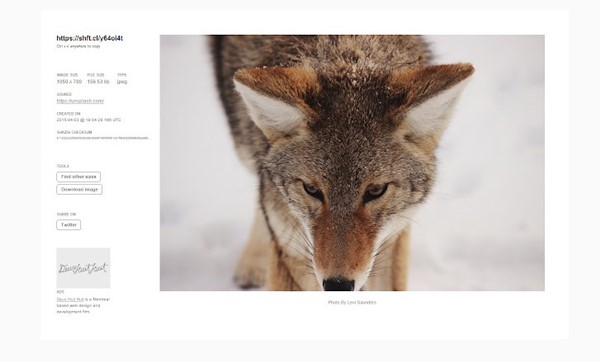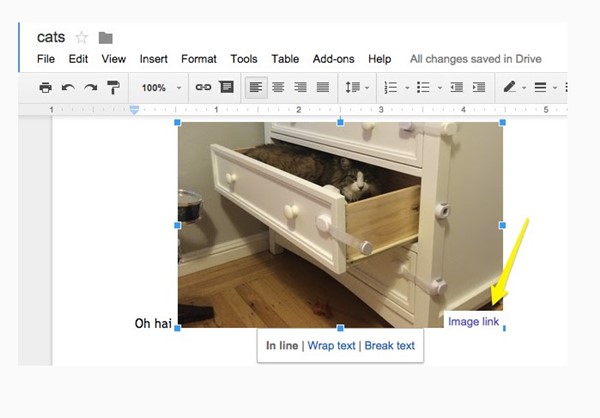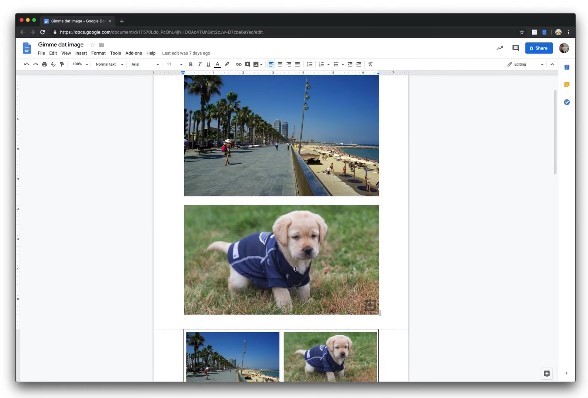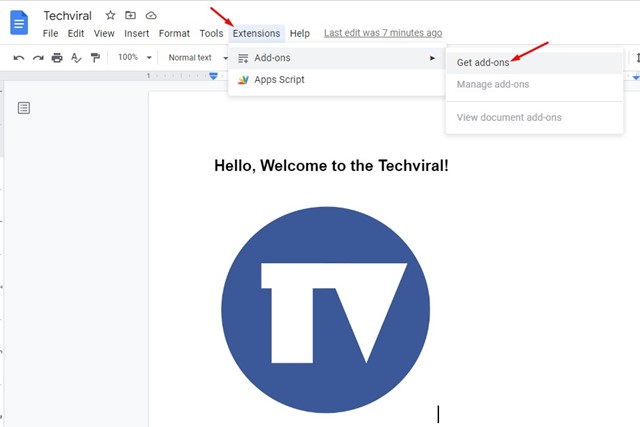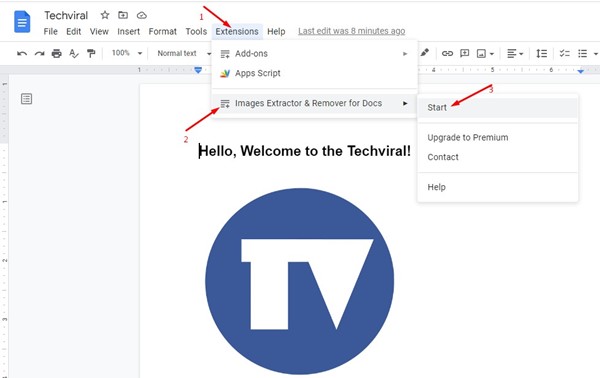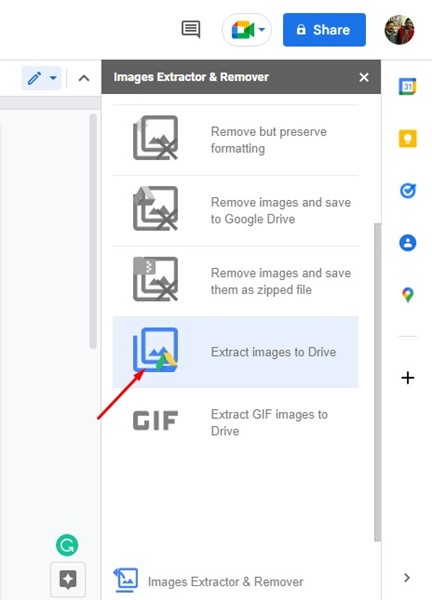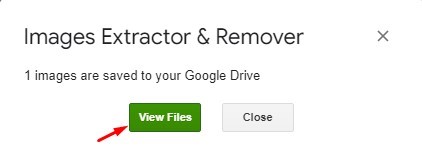Over the years, Google Docs has been a great web-based tool for writing and editing documents online. Google Docs is free to use and allows creating and sharing of documents across the web.
If you are a student or a blogger who deals with many Google Docs files daily, you might know how difficult it is to download images from Google Docs. There’s no direct option to download the images in Google Docs, but a few workarounds let you do that.
Download Images from Google Docs
Hence, if you’re interested in downloading images from Google Docs, you have landed on the right page. Below, we have shared some simple methods to download pictures from Google Docs. Let’s check out.
1) Use the Publish to Web Feature
Not many would know, but Google Docs has a feature called publish to web that automatically creates a web version of your document. The trick is to convert the document into a webpage and then save the images. Here’s what you need to do.
1. First, open the Google Docs file containing the image you want to save.
2. Now, click on the File button at the top bar.
3. From the list of options, click on Share > Publish to Web.
4. On the Publish to the web prompt, click on the Publish button.
5. Now, you will get the link to the webpage. You need to open it on a new tab.
6. Now right-click on the image you want to save and select the ‘Save Image As‘ option.
That’s it! Now just select the location where you want to save the image and click on the Save button.
2) Download the HTML version of the Doc file
Google Docs also allows you to download the file as a Web page. Hence, you can download the Google Doc file as a Web Page to save the images. Here’s what you need to do.
1. First, open the Google Docs file and click on the File button.
2. From the list of options that appears next, select Download > Web Page.
3. Select the location where you want to save the doc file as a webpage. This will download a zip file.
4. Now extract the ZIP file on your computer and open the Images folder.
5. This is where you will find all your Google Docs images.
That’s it! This is how you can download images from Google Docs in easy steps.
3) Use the Save to Keep Function
As we know, Google Docs can integrate with many Google apps and services. It can also integrate with your Google Keep account. Hence, you can use the Save to Keep option to download Google Docs images on your computer. Here’s what you need to do.
1. First of all, open your document in Google Docs.
2. Right-click on the image you want to save and select the View More option. On the list of options that appears next, select ‘Save to Keep‘
3. Now, you will see the Google Keep sidebar. On the sidebar, you need to right-click on the image and use the ‘Save Image as‘ function to download it on your computer.
That’s it! This is how you can use the Save to Keep function on Google Docs to download images from a document.
4) Use Chrome Extensions to Download Images from Google Docs
There are quite a few Chrome browser extensions that allow you to download images from Google Docs. Here we have shared a few best Chrome extensions to Download pictures from Google Docs.
1. Shift Click Image Extractor
Shift Click Image Extractor is a Chrome extension that makes extracting and downloading images from the web easy. You just need to press the Shift button and click on the image you want to download.
The extension will automatically extract the image and provide you with an option to save it on your computer. The extension works with Google Docs.
2. Google Docs Show Image Source
Google Docs Show Image Source isn’t very popular, but it does its job. When you install this extension and open a Google Docs file with an image, it adds links to view or copy the original images.
The extension shows the link below the image file on your Google Docs. It’s a great extension and fully compatible with Google Docs.
3. Google Docs Image Viewer
Google Docs Image Viewer is another best Chrome extensions on the list that lets you download images from Google Docs. With this extension installed, you just need to hover over any Google Docs embedded image.
As you hover over Google Docs embedded image, it will immediately show you the full-size source in a new tab.
5. Use Third-Party Addons with Google Docs
Google Docs can integrate with several add-ons to increase its functionality. One such addon is ‘Image Extractor & Remover for Docs’, which extracts images from Google Docs files. Here’s how you can use third-party addons with Google Docs.
1. Open Google Docs and navigate to Extensions > Add-ons > Get Add-ons.
2. On the Google Workspace Marketplace, search for ‘Image Extractor & Remover for Docs‘ and click on the Install button.
3. You will be asked to sign in to your Google Account. After adding the add-on, reload the Google Docs.
4. After the reload, open Google Docs again and select Extensions > Images Extracter & Remover for Docs > Start.
5. This will extract all images available on the Doc file. On the right side, select Extract Images to Drive.
6. You need to select the location where you want to save the images in Google Drive. Once done, click on the Ok button.
7. Once done, click the View files button to view the image in Google Drive.
8. Now right-click the image file on your Google Drive and use the Download function to save the image on your computer.
That’s it! This is how you can download images from Google Docs in easy steps.
6) Save Google Docs Images by Taking a Screenshot
The easiest option for saving Google Docs images is taking a screenshot. However, you will lose the image quality by taking a screenshot.
If you want to download images in high-quality, it’s recommended to follow the above methods. You can use screenshot tools for Windows or Screenshot extensions to capture the screenshot of your Google Docs images.
So, these are some of the best free methods to download images from Google Docs. Let us know in the comments below if you need more help or any other ways to download images from Google Docs.
The post How to Download Images from Google Docs (6 Methods) appeared first on TechViral.
from TechViral https://ift.tt/NqlHKuT