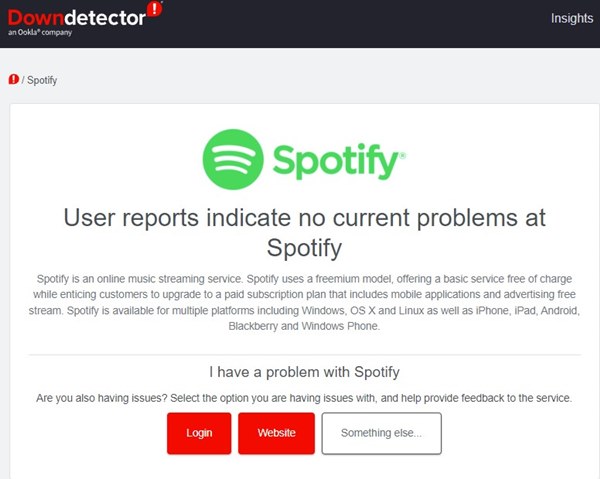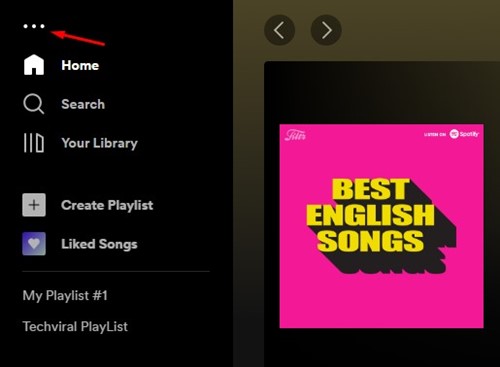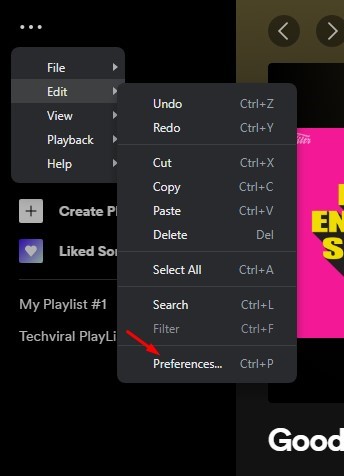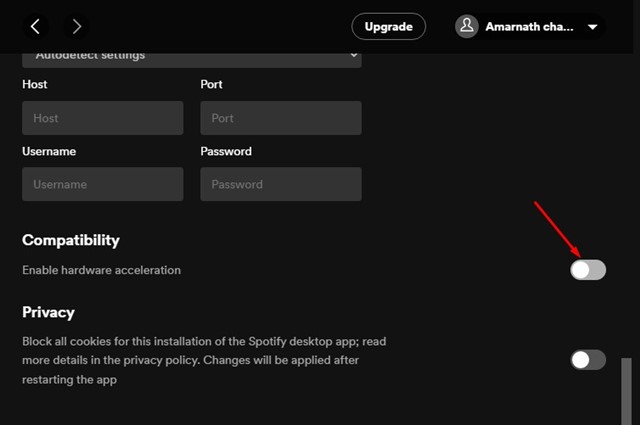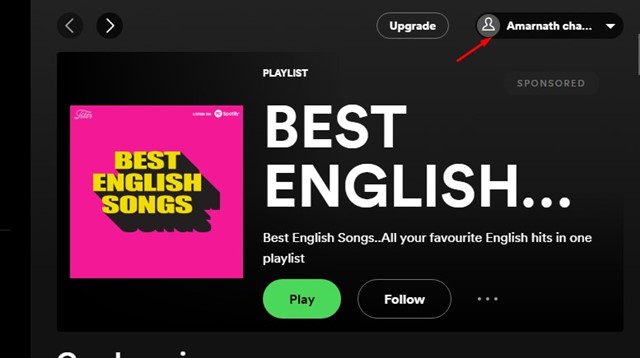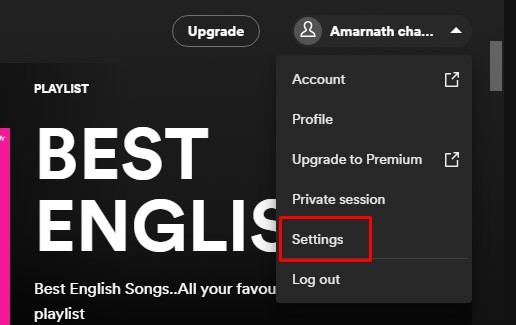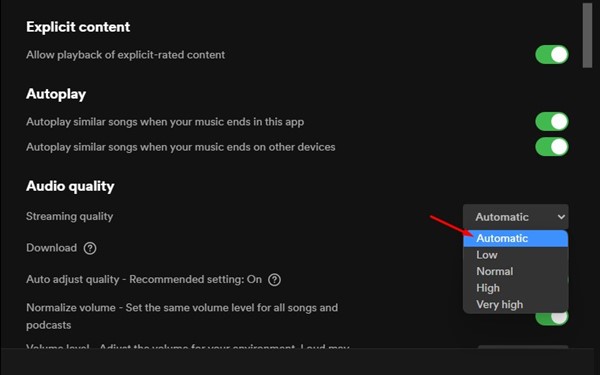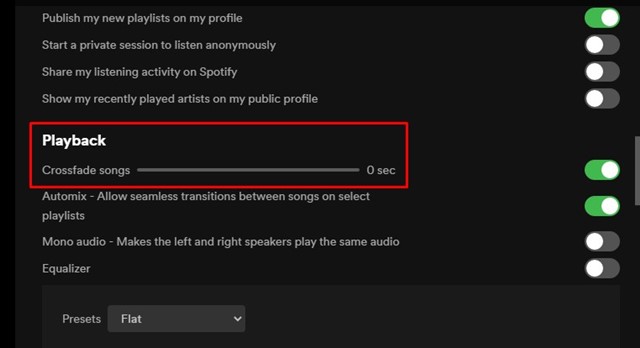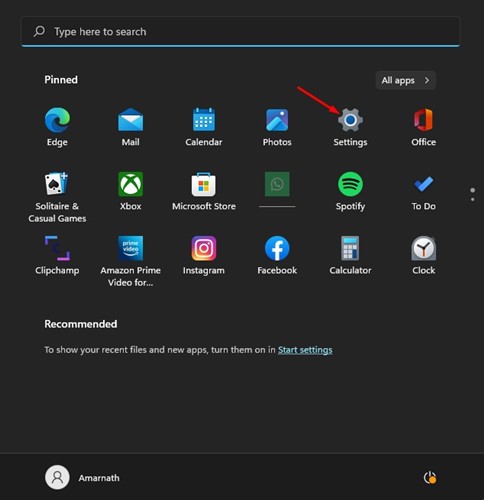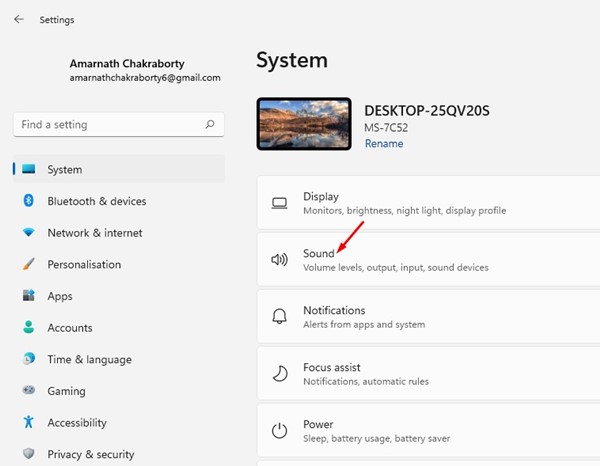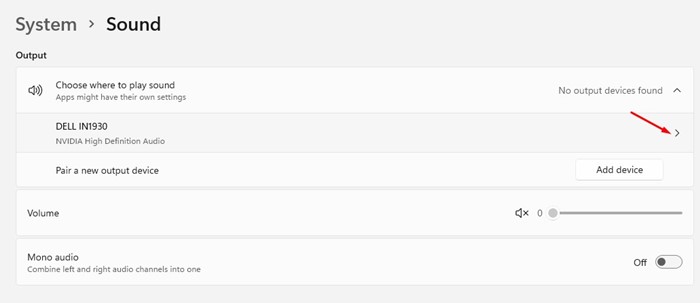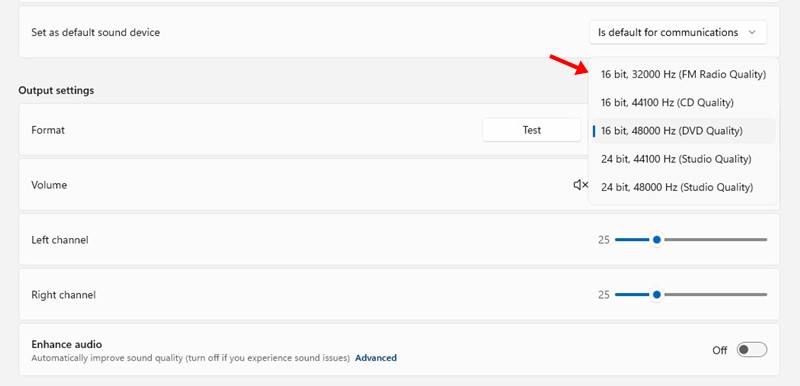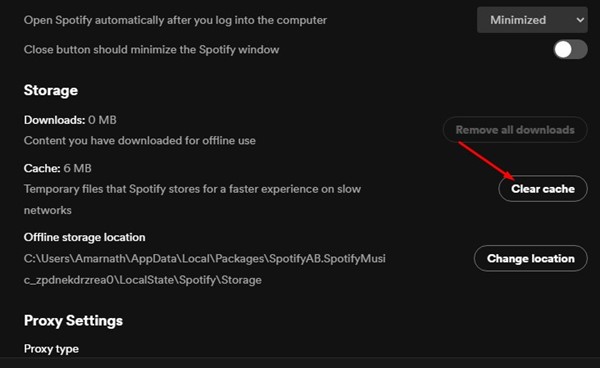Today, you have hundreds of music streaming services, such as Spotify, Amazon Music, Deezer, YouTube Music, SoundCloud, etc. Out of all, it was Spotify that is most popular and used by billions of users.
Apart from Android and iOS, Spotify also has apps for Windows operating system. However, compared to the Android & iOS versions of Spotify, the Windows version is less optimized and has few bugs.
You may often encounter errors when relying on the Spotify desktop app for music streaming. Recently, the ‘Spotify can’t play this right now’ error message has been troubling PC users. So, if you have also encountered the same error message, continue reading the guide.
Why does the ‘Spotify can’t play this right now’ error appears?
The reason for the ‘Spotify can’t play this right now’ error message on Windows still needs to be discovered. However, it should be related to unstable internet connectivity, outdated cache files, corrupted Spotify app data, etc.
Since the actual reason for the error message is yet to discover, we need to rely on some general workaround to resolve the error message. The error message itself doesn’t state any reason.
Best Ways to fix the ‘Spotify can’t play this right now’ error message?
It’s difficult to fix the ‘Spotify can’t play this right now’ error message on Windows 10/11 because you need to follow a different method. You need to follow these methods until the problem gets resolved.
1. Restart the Spotify Desktop Application
After spotting the ‘Spotify can’t play this right now’ error message, you should first reopen the app.
Close the Spotify desktop app and open it again. Reopening the Spotify desktop application will refresh the server connection and fix the ‘Spotify can’t play this right now’ error message.
2. Check Your Internet
If your internet is not working, no matter how hard you try, you won’t be able to play songs on Spotify. ‘Spotify can’t play this right now’ usually appears when the desktop application fails to exchange data with its server.
When the desktop application fails to exchange the data, users see the ‘Spotify can’t play this right now’ error message.
So, before following any other methods, check if your internet connection is working and stable. If your internet is working and you still get the error, follow the next methods.
3. Check If Spotify is Down
If the internet is working and you have reopened the Spotify desktop app, you still get the ‘Spotify can’t play this right now’ error message; then you need to check if Spotify is down.
Spotify will only work if the servers are up & active. When Spotify’s servers are down, the desktop application may show you several errors, including the ‘Spotify can’t play this right now’.
To confirm Spotify is not facing any server outage, you need to check Spotify’s Status page at downdetector. If the servers are down, you should wait for a few minutes or hours.
4. Disable Hardware Acceleration
The Hardware Acceleration feature is present on the desktop version of Spotify. If the feature is enabled, the work is offloaded to the dedicated GPU, leaving the CPU free to do other tasks.
Hardware acceleration improves Spotify’s visual performance but can sometimes trigger errors. So, you need to try disabling the Hardware Acceleration to fix ‘Spotify can’t play this right now’.
1. Open the Spotify desktop app and click on the three dots.
2. From the list of options that appears, select Edit > Preferences.
3. Now, click on the Show Advanced Settings option on the Settings page.
4. Now, under the Compatibility, disable the toggle for ‘Enable Hardware Acceleration‘
That’s it! This will disable Hardware Acceleration on your Spotify desktop app for Windows.
5. Change the Audio Streaming Quality
If you used to be a Spotify premium user but recently canceled your subscription, your Spotify desktop app may continue playing music in high quality.
This can trigger the ‘Spotify can’t play this right now’ error message. So, if you have switched to the free plan of Spotify, you need to change the audio streaming quality as well.
1. Launch the Spotify app on your desktop and click on your profile picture at the top-right corner.
2. From the list of options that appears, click on Settings.
3. On Settings, scroll down to the Audio quality. Next, select ‘Automatic‘ on Audio Quality and save the changes.
That’s it! This is how you can change the audio streaming quality on Spotify to resolve the ‘Spotify can’t play this right now’ error message.
6. Set Crossfade Value to 0
If you still get the ‘Spotify can’t play this right now’ error message even after following all methods, you need to set the crossfading value to 0. Crossfading feature allows smooth transitions between songs in a playlist, but sometimes it can cause issues with playback songs. Here’s how you can set the crossfade value to 0.
1. First, open the Spotify application on your desktop computer. Once done, click on your username.
2. From the list of options that appears, select Settings.
3. On the Settings screen, scroll down to Playback. Now either disable the Crossfade Songs or set its value to 0.
That’s it! This is how you can set the crossfade song value to 0 on the Spotify desktop application.
7. Change the Default Format Setting for Your Speakers
Changing the output format for speakers has already helped many users resolve the ‘Spotify can’t play this right now’ error message. Hence, in this method, you need to change the default format settings for your PC’s speaker.
1. First, click on the Windows Start button and select Settings.
2. On Settings, switch to the System and select Sounds.
3. You must click on your connected speaker and reach the Format settings.
4. Click the Format drop-down and select a lower or higher HZ audio format.
That’s it! You need to try different formats until you find the one that resolves the ‘Spotify can’t play this right now’ error message.
8. Clear Spotify Desktop App Cache
If none of the methods worked, you must try clearing the Spotify desktop app cache file. To clear the Spotify desktop app cache, follow some of the simple steps we have shared below.
1. Open the Spotify app on your desktop and click on your profile picture.
2. From the list of options that appears, select Settings.
3. On Settings, scroll down to the Storage section. Next, click on Clear Cache.
That’s it! Once done, reopen your Spotify desktop app to fix the ‘Spotify can’t play this right now’ error message.
9. Reinstall the Spotify Desktop App
If you have come so far, none of the methods have worked. In such a case, the only remaining option you have is reinstalling the Spotify app for the desktop.
You can try uninstalling the Spotify app on your Windows and installing it again. However, before you uninstall, make sure to back up your playlists. This will also delete your computer’s user-made settings, cache, and data files.
So, these are some of the best ways to resolve the ‘Spotify can’t play this right now’ error message. If you need more help fixing the Spotify error message, let us know in the comments below. Also, if the article helped you, make sure to share it with your friends as well.
The post How to Fix ‘Spotify can’t play this right now’ Error in Windows appeared first on TechViral.
from TechViral https://ift.tt/GjHzd6X