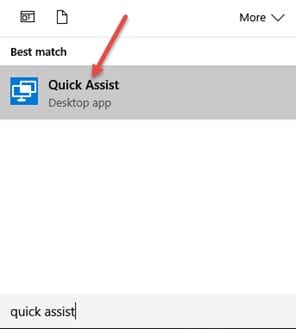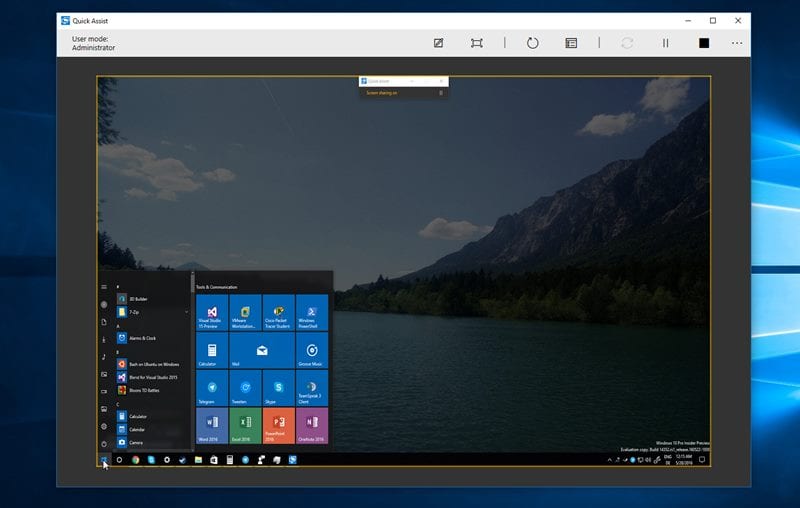Remote access is a great feature, and plenty of tools offer such features. Some popular Remote access tools for Windows are TeamViewer, Anydesk, etc.
While most of the remote access tools for PC were available for free, if you are using Windows 10, you don’t need a third-party one.
Windows 10 has a remote access tool called Quick Assist that lets you assist your friend remotely without any software. You can troubleshoot a friend’s Windows PC without installing any additional apps.
Remotely Troubleshoot a Friend’s Windows PC Without Any Software
Hence, in this article, we have shared some simple steps to remotely troubleshoot a friend’s Windows PC without any software. The steps will be very easy; let’s check them out.
1. Beginning with this method, you must open the Quick Assist app on Windows 10. To open this app, first open Windows Search and search for Quick Assist. Next, select the Quick Assist app from the list of options.
2. Select the Give Assistance option on the pop-up that appears. Now you will see a unique code on the screen that will expire in ten minutes. Note that code and send it to your friend within those 10 minutes so that the connection can be made on the other computer.
3. On the other side, the person needs to open the Quick Assist app and fill in the code you’ve sent. This would then make the connection between the two computers, and one can control all the features and functions of the other computer.
4. If you cannot create the connection within 10 minutes of generating the code, then you can generate the code again by repeating the process. So that’s all; now you can control your friend’s device and troubleshoot problems easily.
Also Read: How To Boost Up Game Performance In your Windows PC
So, this is how you can remotely troubleshoot a friend’s PC without installing any software. If you need more help using the Quick Assist feature of Windows 10, let us know in the comments below.
The post How to Remotely Troubleshoot a Friend’s Windows PC Without Any Software appeared first on TechViral.
from TechViral https://ift.tt/3hYzSnV