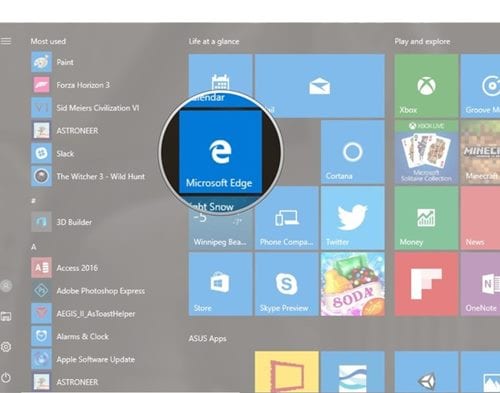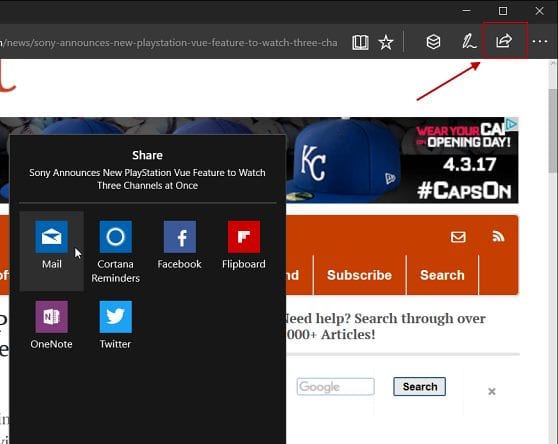Learn how to Share Web Content Using Microsoft Edge in Windows, which will help you instantly share your favorite article, blog, or other information. So have a look at the complete guide to proceed.
While browsing the internet, you may instantly encounter any exemplary content you would love to share with your friends. During this process, you may not interrupt your browsing experience too. But let you consider the actual procedure of sharing links or any content with friends, it takes a lot of time to perform this simple action, and you ideally have to wait for too long before carrying forward your browsing.
Explaining that, you will have to first copy the link or the URL you wish to share, or you will require to drag your mouse around the quality content to highlight it all and then emphasize what you are dealing with, that is, share it with your friends, etc. The Microsoft web browser installed in Windows 10 makes it much easier for users to share almost anything inside the websites or the URLs while surfing.
People can share web content using the amazing new feature inside Windows 10 through Microsoft Edge! Here in this article, we have discussed the whole way of using Microsoft Edge to share web content instantly, and if you wish to know about the process of doing so, please read this full article!
Also Read: How To Find If Someone Logged Into Your Windows PC At A Given Time
Share Web Content Using the Microsoft Edge in Windows 10/11
The method is quite simple and easy, and you need to follow a simple step by step by guide that will help you to easily Share Web Content Using Microsoft Edge in Windows 10, which will give you an amazing experience. So follow the below steps to proceed.
Also Read: How To Enable Safe Mode Boot Menu In Windows 10
1. Using the Start menu of your Windows, search for the Edge browser and then launch it using the results. You can alternatively open the browser through the Quick launch panel. For beginners to the windows section, it can be hard to locate the browser, but for any average user, this is quite easy to perform. Now those who have opened the browser, please check on the other step for a method.
2. Navigate to the page on the web browser where you can like to share any content. Simply saying you have to go to the page from where you will be sharing the content of your liking to anyone else. Remain inside the web browser only because we will use the built-in feature only to share the content or the links.
3. Now, once you have reached the page and chosen your content, you need to look for the Share Icon that will be there on the top right corner of the browser screen. This icon will help you to share the content quickly, so start to utilize it by clicking on it. While it should be noted that the icon’s design will be different for every alternate version of the Edge browser, so don’t get confused with the step.
4. The above step will launch the panel containing numerous apps where you can share the content you wish. So select the app through which you wish to share the content and proceed further for the ascension of the command.
From there onwards, you will get the option to share your selected content with that particular app.
5. Using the options, you can also share screenshots of the pages, links, and media content. This is the most convenient way to share content inside the Edge browser!
Also Read: How to Enable Enhanced Anti-Spoofing in Windows 10
The best method of preventing wasting time during browsing is to take less time to share any content with others. We said this because sharing of things was analyzed to be the most abrupt reason for the users to turn away from the websites. Considering the main motive of this article, you would have got to know the exact way of using the Microsoft Edge browser for sharing any web content instantly and in a few clicks.
We hope that you will like this article and if it is so, please tend to share it more with your friends so they can also know about the method. Also, tend to provide us with your valuable opinions or suggestions regarding the article; you can do so through the comments section below!
The post How to Share Web Content Using the Microsoft Edge in Windows appeared first on TechViral.
from TechViral https://ift.tt/mID7fug