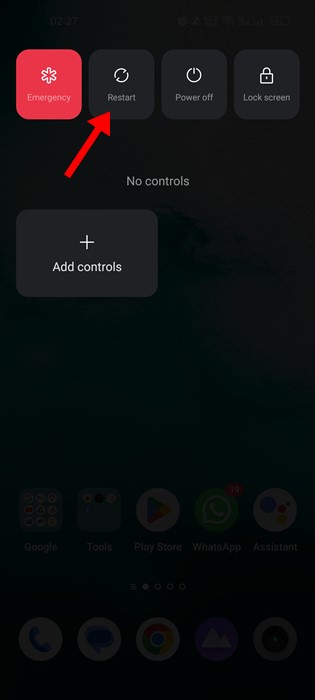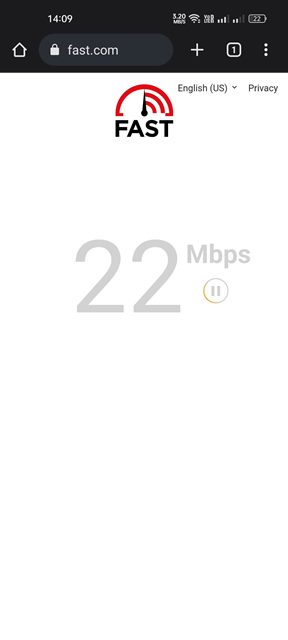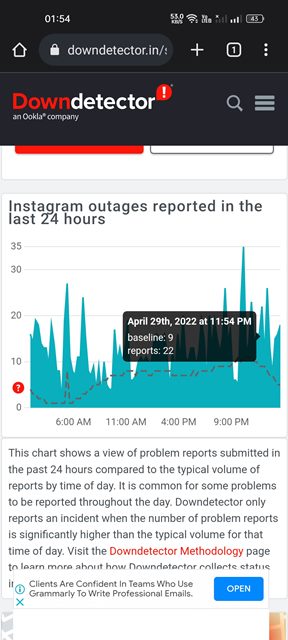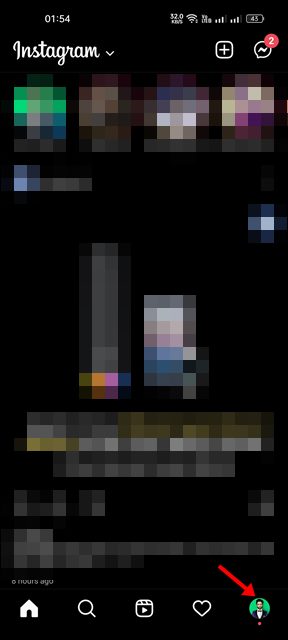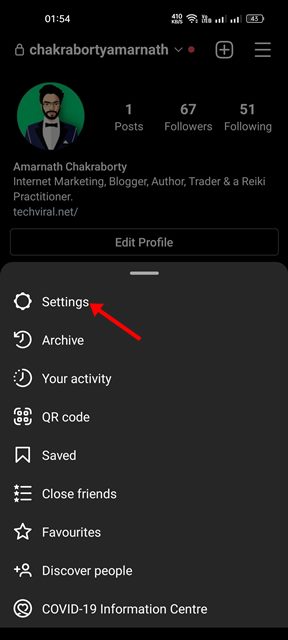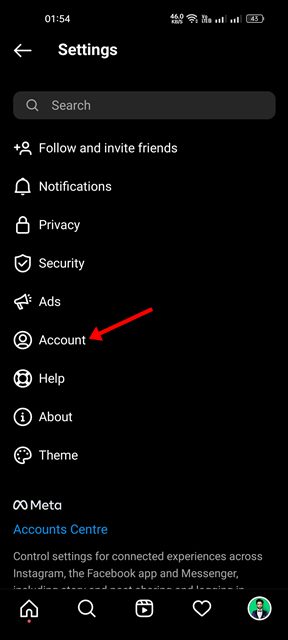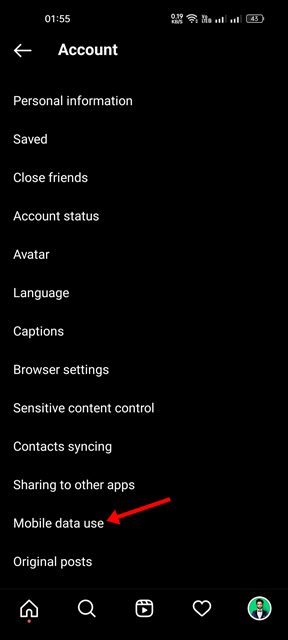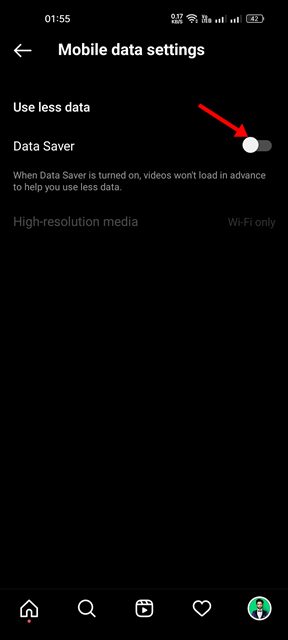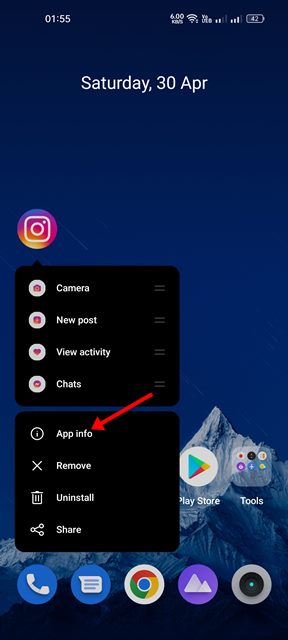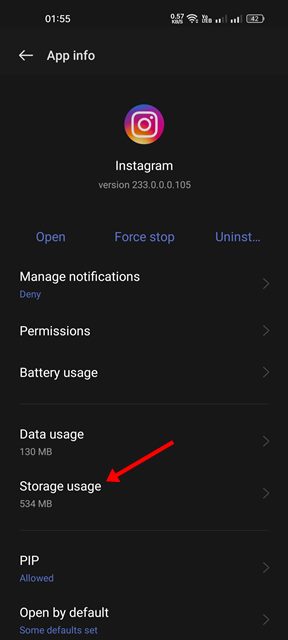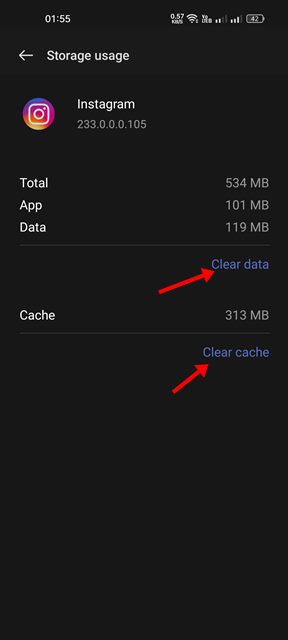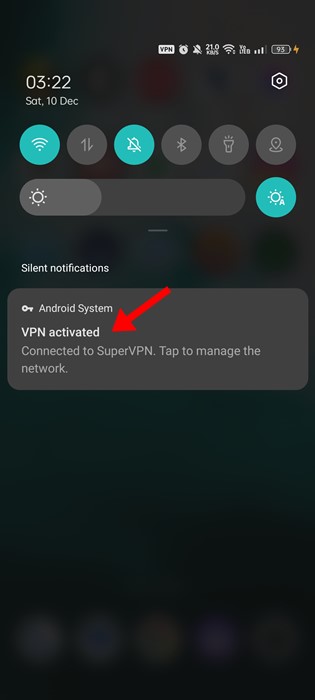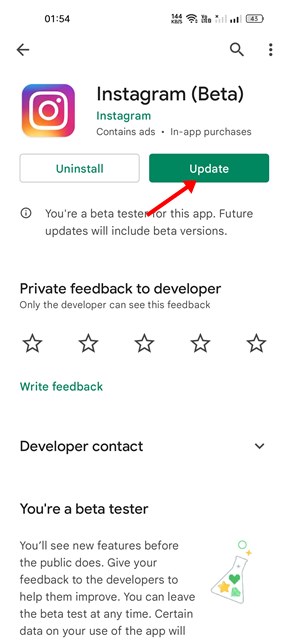Instagram has become a go-to platform for sharing photos and videos and showcasing creative talents. Almost all users now use the platform, which offers users endless features.
While there are no restrictions on the number of photos/videos you can upload on Instagram, a few bugs can prevent you from doing so. Recently, many users are reportedly getting an error message that reads ‘Instagram Photo Can’t be Posted‘.
Users are getting this error while posting a photo. Once the photo is uploaded, instead of appearing on the Instagram feed, the ‘Photo Can’t be Posted’ error is displayed. So, if you can’t post photo on Instagram, continue reading the guide.
In this article, we will talk about why Instagram fails to post photo. Also, we will be sharing a few best methods to resolve the Instagram photo can’t be posted problem. Let’s check out.
Why Can’t I Post on Instagram?
Well, there are not one but many reasons why you get to see the Photo Can’t be Posted error message. Below, we have shared a few possible reasons for the error message.
- You are trying to post a photo that violates Instagram’s Policies.
- The Photo may have some objects that promote violence, nudity, or other illegal things.
- You are not connected to the Internet.
- The servers of Instagram are down.
- Your account is blocked.
- The Instagram Cache is Corrupted/Outdated.
So, these are some possible reasons why the Instagram Photo Can’t be Posted error appears.
Fix Instagram Photo Can’t be Posted error
Now that you know all the possible reasons behind Instagram Photo can’t be posted error message, you may want to resolve it. Here are the few best ways to fix Instagram photos that can’t be posted problem.
1) Restart Your Device
Be it Android or iOS, if you constantly get the error message while posting a photo on Instagram, you should restart your smartphone.
Restarting terminates all background apps and processes. Also, it refreshes the network connectivity. If the network or background apps are the problems, restarting will likely fix it.
2) Check Your Internet
If your phone has no internet, no matter how many times you try, you won’t be able to upload any photos or videos.
However, if the internet is not working, you won’t be able to upload any media. If the app is showing an error after the uploading part, chances are that your internet is not stable.
You need to check if your Internet is stable and isn’t disconnecting while posting. So, make sure to check if your internet is working and stable.
3) Check If Instagram is Down
Instagram server outage is the prominent reason behind the ‘Instagram photo can’t be posted’ error message. So, if Instagram’s servers are down, you will face problems uploading any media files.
The best way to confirm whether Instagram is facing any outage is by checking Instagram’s Status Page at Downdetector. The site shows whether any site is facing downtime.
If Instagram is down worldwide, you must wait until the servers are restored. Meanwhile, you can keep checking the Downdetector status page.
4) Ensure Your Photo Doesn’t Violate Instagram’s Policies
As mentioned above, Instagram blocks uploads that violate its terms and conditions. If the media file you are trying to upload showcases some nudity, violence, or gore, it will be blocked.
Furthermore, if you keep trying to upload such photos, your account will be banned for a shorter period. So, ensure that your account is not banned and your photo doesn’t violate any of Instagram’s Policies.
5. Turn Off Data Saver on Instagram
Many users have claimed to resolve the ‘Instagram Photo can’t be posted’ error message just by disabling the Data Saver Mode. We are not talking about your phone’s data-saving mode; we are talking about the one offered by Instagram.
Instagram’s Data Saver Mode can save your mobile data as you use the app and watch media content. Here’s how to disable the data saver on Instagram.
1. Open the Instagram app and tap on the Profile Picture.
2. A list of options will appear; select Settings.
3. On Settings, tap on Account.
4. On the Account screen, scroll down to the Mobile data use.
5. Next, disable the toggle for ‘Data Saver‘
That’s it! This is how you can disable Data Saver mode in the Instagram app.
6) Clear the Instagram Cache & Data
Sometimes, corrupted or outdated cache & data files are the culprit behind why Instagram doesn’t let you post. If you wonder why Instagram doesn’t let me post, you can blame the outdated/corrupted cache & data file. Here’s how to clear it.
1. First of all, long press on the Instagram app icon and select ‘App Info‘.
2. On the App Info screen, select Storage Usage.
3. Next, on the Storage usage, tap on the Clear Cache and then on the Clear Data option.
That’s it! Now open the Instagram app again and log in with your account. This time, you won’t get the error message.
7) Disable the VPN
Using a VPN or any other Proxy app is another reason behind ‘Instagram photo can’t be posted’ errors. This is because VPNs change your IP address and assign a different location.
So, the photo uploads from your device, but before posting it, the app tries to connect to a different server. And this is where the error appears.
Therefore, if you’re using a VPN to unblock Instagram, you need to disable it. After disabling it, restart your Android and post the photo on the image-sharing platform.
8) Update the Instagram App
If you still can’t post image on Instagram app, it’s best to update the App from the Google Play Store. There may be a bug preventing the Instagram app from posting photo.
So, in that case, you need to update the Instagram app on your Android or iPhone. To update the Instagram app for Android, open Google Play Store and update the app.
Similarly, you need to use Apple App Store to update the Instagram app on your iPhone. Once updated, open the Instagram app again and repost the photo.
9) Remove Third-Party Instagram apps
Well, the use of third-party Instagram apps, such as Instagram mods, can lead to an account ban. Also, you need to check the apps that have access to your Instagram account.
You must manually find the problematic apps and remove them from your Instagram account. Also, if your Instagram account is used with modded apps, the chances of account restriction are quite high.
So, ensure that your account is not limited or restricted by Instagram due to the use of modded apps.
Also Read: How to Fix Instagram App Keeps Crashing
So, these are some of the best ways to resolve the ‘Instagram photo can’t be posted’ error message. If you need more help resolving the Instagram photo posting problem, let us know in the comments below. Also, if the article helped you, share it with your friends as well.
The post Instagram Photo Can’t Be Posted: 9 Ways to Fix the Error appeared first on TechViral.
from TechViral https://ift.tt/CREMc3N