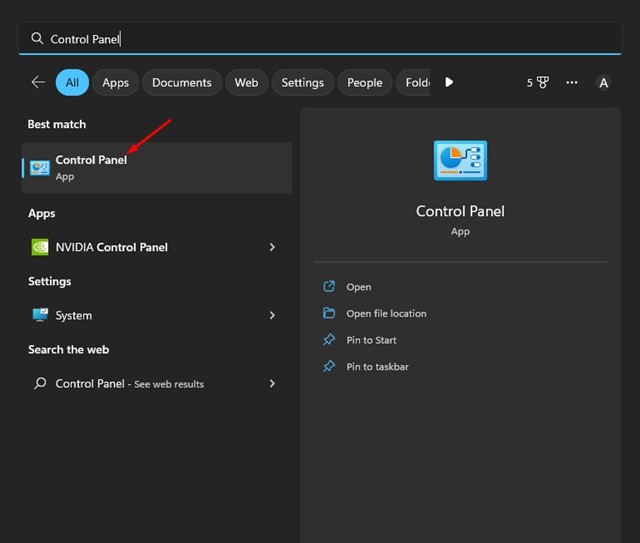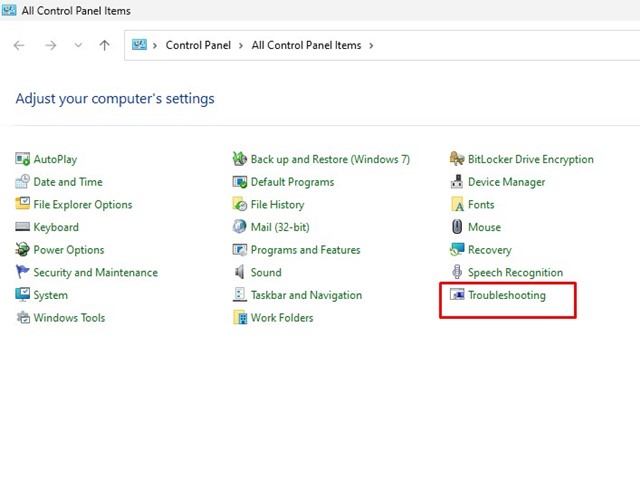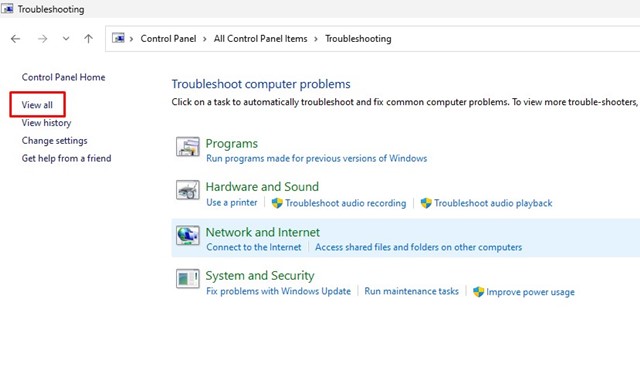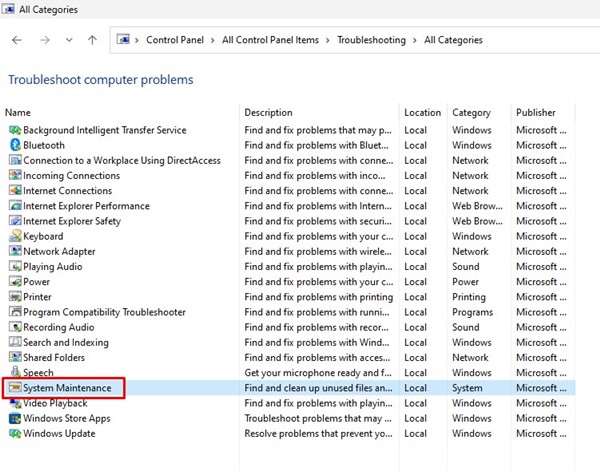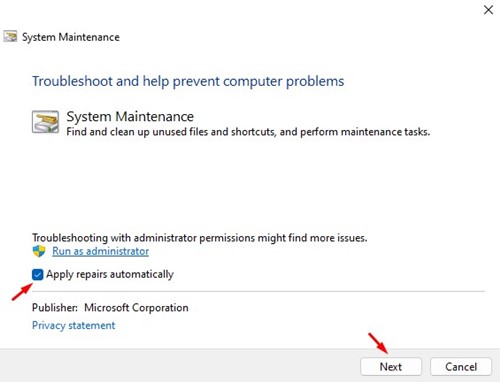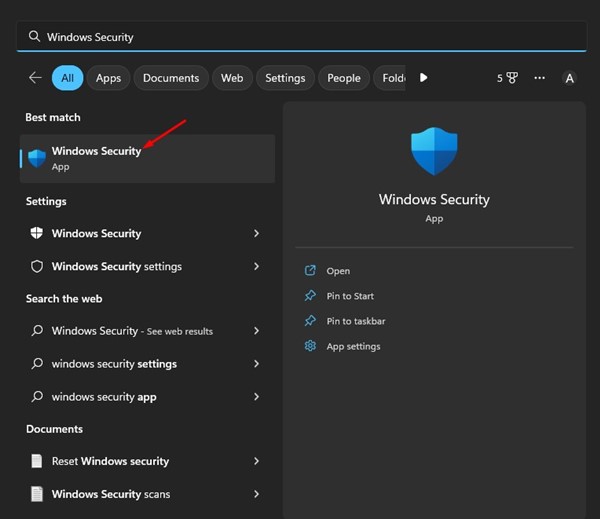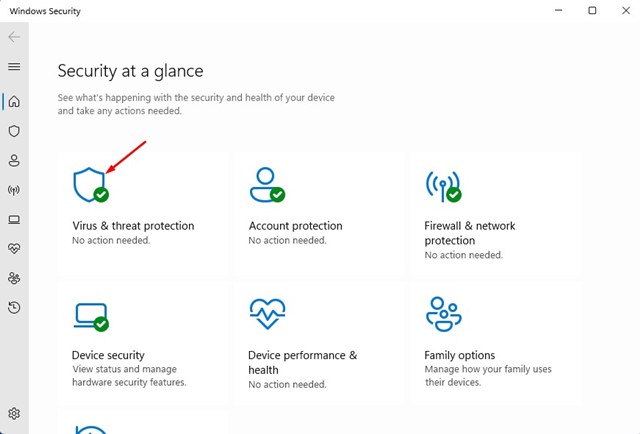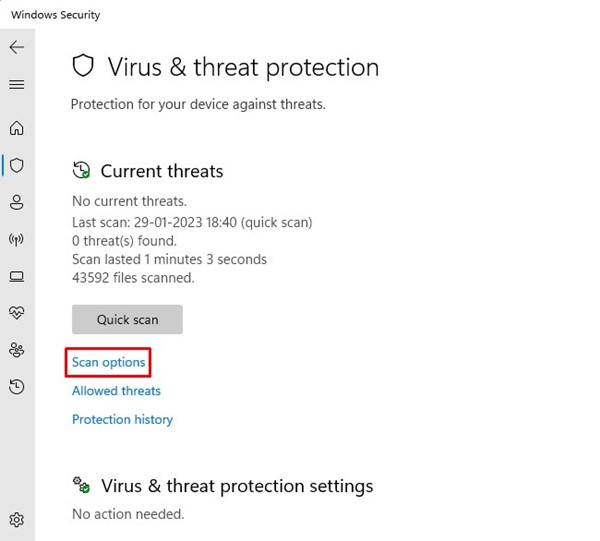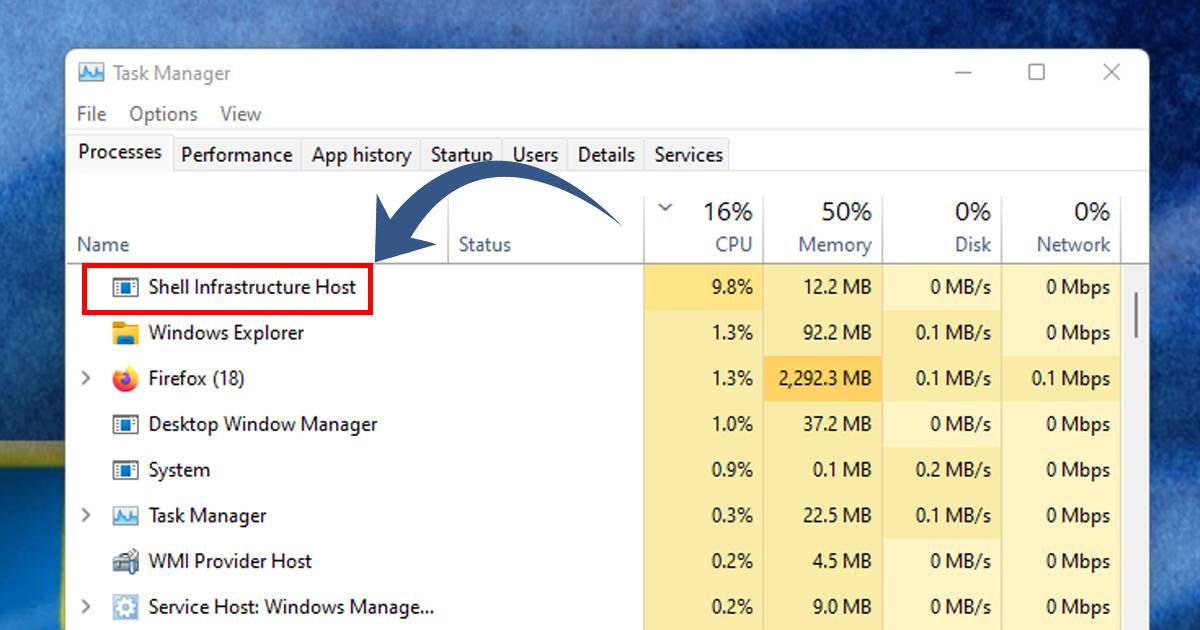
Pro Windows users have a habit of checking Task Manager at regular intervals. They check it whenever they feel their computer is slow or to find out which processes are using up the resources.
Upon a deeper look into the Task Manager, many Windows users have found ‘Shell Infrastructure Host’ running and raising the bars for CPU and Memory usage. So, if you are a Windows user and noticed the same process causing high CPU and Memory usage, continue reading the article.
In this article, we will discuss what exactly is ‘Shell Infrastructure Host‘ is and why it raises the CPU and Memory Usage when running in the background. Also, we will be discussing a few best methods to fix Shell Infrastructure Host high CPU and Memory Usage problems. Let’s check out.
What is ‘Shell Infrastructure Host’ on Task Manager?
The Shell Infrastructure Host is a very important Windows Process, and it’s running in the background for a very important reason.
The ‘Shell Infrastructure Host’, also known as sihost.exe, is a system process that handles various visual aspects of the operating system.
Your desktop background, pop-up notifications, the appearance of the taskbar, and a few other parts of the graphical user interface are handled by the Shell Infrastructure Host process in Windows.
If you are using a stable build of the Windows operating system, the Shell Infrastructure Host process is likely to run in the background and consume a small amount of Memory and CPU usage. However, sometimes due to specific problems, the same process can raise the CPU & RAM usage and freeze your computer.
Fix Shell Infrastructure Host High CPU Usage?
Well, if you are experiencing problems due to Shell Infrastructure Host high CPU usage, you can make certain changes to your computer to resolve the issue. Here are the best ways to fix the Shell Infrastructure Host high CPU usage problem.
1. Restart your computer
Before trying anything else, you first need to restart your Windows computer. Restarting can sometimes resolve the most complicated problems of your computer; this includes system processes raising the CPU and RAM resource consumption.
Some apps may prevent the Shell Infrastructure Host from functioning, resulting in high CPU and RAM resources. So, before making any changes, make sure to restart your computer.
To restart your Windows PC, click on the Windows Start button, the Power menu, and select Restart. This would restart your Windows computer.
2. Run the System Maintenance Troubleshooter
System Maintenance Troubleshooter has a few links with the Shell Infrastructure Host. Hence, you can run it to resolve the high CPU and Memory usage caused by the same process. Here’s what you need to do.
1. First, click on Windows Search and type in Control Panel. Next, open the Control Panel app from the list.
2. When the Control Panel opens, click on Troubleshooting.
3. On the Troubleshooting screen, click the View all button on the left pane.
4. Now, you will see a list of all available troubleshooters. Find and click on System Maintenance.
5. On the next prompt, check the ‘Apply repairs automatically‘ prompt and click on the Next button.
That’s it! You just need to follow the on-screen instructions to complete the system maintenance troubleshooting part.
3. Check for Program Conflicting with the Process
You can boot your computer into safe mode and check whether the ‘Shell Infrastructure Host’ process is still causing high CPU or Memory usage. If there’s no such issue in a clean boot or Safe mode, you must find the problematic third-party software.
It’s pretty easy to find all installed software in Windows; you can access the Control Panel and remove all suspicious programs. Alternatively, you can look closely at the Task Manager to find programs running in the background without your consent.
If you find any apps that shouldn’t be on your computer, it’s recommended to uninstall them.
4. Run an Antimalware Scan
Windows Defender is a great security program that ships with Windows 10/11. You can use it to run a full antimalware scan on your system. There are various ways to scan with Windows Security; here’s the easiest one.
1. Click on Windows Search and type Windows Security. Next, open the Windows Security app from the list.
2. When the Windows Security app opens, click on the Virus & threat protection tab.
3. On the right side, click on the Scan options.
4. On the Scan options, select ‘Full Scan‘ and click on the Scan Now button.
That’s it! This will run a full scan on your system. The full scan option will check all files and running programs on your hard disk. However, the scan could take up to one hour to complete.
5. Run the SFC/DISM Command
Another best way to resolve ‘Shell Infrastructure Host’ high CPU usage is by running the SFC, and DISM commands. Both commands are designed to resolve problems associated with corrupted system files. Here’s what you need to do.
1. Click on Windows Search and type in CMD. Next, right-click the Command Prompt and select ‘Run as administrator‘.
2. When the command prompt opens, type in sfc /scannow and press the Enter button.
3. If the SFC command returns an error, you need to execute this command:
DISM /Online /Cleanup-Image /RestoreHealth
That’s it! The DISM command may take a few minutes to complete. You must wait until the command finishes fixing all your corrupted system files.
6. Update your Windows Operating System
If nothing worked for you, updating your Windows operating system is the remaining option. Updating Windows will likely rule out bugs or glitches that may conflict with the Shell Infrastructure host process.
Also, it’s always a good idea to keep your system updated to enjoy the new features and enhanced security & privacy options. To update Windows, open Settings > Windows Update > Check for Update.
Windows 10/11 will automatically check for updates. If it finds any updates available for your computer, it will install them automatically.
Also read: How to Fix CxUIUSvc Service High CPU & RAM Usage (5 Ways)
So, these are the few best methods to resolve ‘Shell Infrastructure Host’ high CPU usage on Windows computers. If you need more help fixing the sihost.exe high CPU usage, let us know in the comments below. Also, if the article helped you, share it with your friends.
The post How to Fix ‘Shell Infrastructure Host’ High CPU Usage (6 Methods) appeared first on TechViral.
from TechViral https://ift.tt/heyGmu5