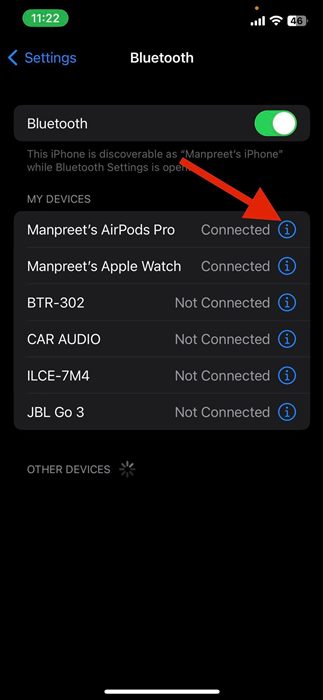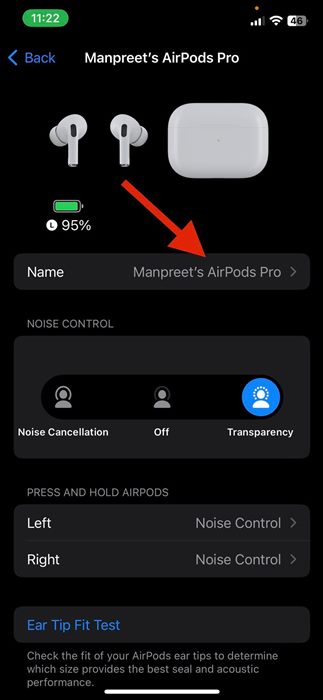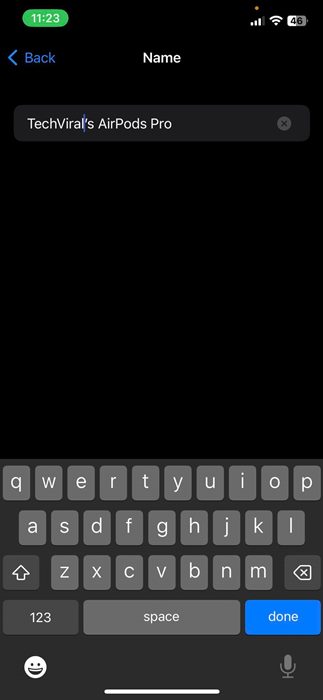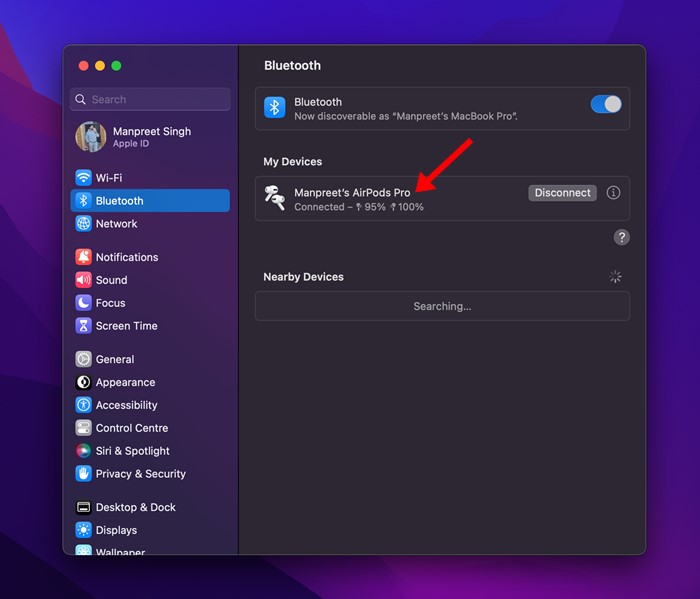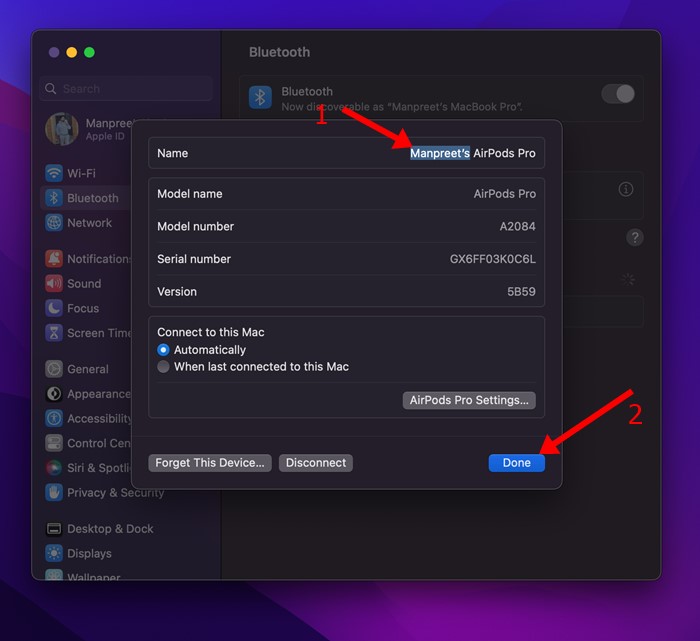You have many high-quality wireless earphones or earbuds in the market, but none comes close to Apple AirPods in terms of quality and ease of use. If you’ve just purchased a new set of AirPods to work with your iPhone and iPad, you may first look for ways to change the name.
When you purchase a new set of AirPods and connect it to your iPhone, iPad, or Mac, Apple does help by generating a name. Apple automatically assigns a new name to your AirPods based on the name set to your iPhone, iPad, or Mac.
This is a helpful feature, but it could create problems if you have more than one pair of AirPods. Apple can assign the same name to both AirPods, which can lead to confusion. Also, sometimes the assigned name may not be enough, and you want to make things a little more personal.
Rename AirPods on iPhone, Mac, and Android
Fortunately, Apple lets you change the name of your AirPods in easy steps. And you can do it using your iPhone, iPad, iPod touch, or even Mac. If you’re signed in with the same Apple ID on multiple devices, the new name will reflect on all devices.
Hence, if you have purchased a new set of AirPods and looking for ways to change their name, continue reading the guide. Below, we have shared some easy steps to rename your AirPods using iPhone, iPad, or Mac. Let’s get started.
How to Change AirPods Name on iPhone/iPad
The steps for renaming Airpods are the same for iPhone and iPad. So, whether you have an iPhone or iPad, you need to follow these steps to rename AirPod on iPhone.
1. First of all, make sure to connect your Apple AirPods with your iPhone or iPad.
2. Once done, open the Settings app on your iPhone/iPad.
3. On Settings, tap on Bluetooth.
4. If the AirPod is connected to your device, the name will appear on the Bluetooth screen. Simply tap on your AirPods name.
5. On the AirPods settings screen, tap on the Name.
6. On the next screen, enter the name you want to set and save the settings.
That’s it! This is how you can change the name of Airpod by using iPhone or iPad. If you’re signed with the same Apple ID on multiple devices, you will find the new name across devices.
How to Rename AirPods on Mac
Like your iPhone or iPad, you can also use your Mac device to rename AirPods. It’s pretty easy to rename AirPods on Mac, but the steps are different. Here’s how to change AirPods name on Mac.
1. Make sure your AirPods is connected to your Mac. Next, click on the Apple Logo on the menu bar and select ‘System Preferences’.
2. On the System Preferences, select Bluetooth. You will find your connected AirPods.
3. Right-click on your AirPods and select ‘Rename‘.
4. Next, type in your new names for the AirPods and click on the Done button.
That’s it! That’s how easy it is to rename AirPods on Mac.
How to Change Name of AirPod on Android?
AirPods can also be used as Bluetooth headsets with a non-Apple device. If you connect your AirPod to a non-Apple device such as Android, you won’t be able to use Siri, but you can listen and talk.
So, if you use AirPod with your Android smartphone, you must follow these simple steps to change the AirPod name. Here’s how to change AirPod name on Android.
1. Open the Settings app on Android and select ‘Bluetooth‘.
2. On Bluetooth screen, you can see all your connected devices, including the AirPods.
3. Select your connected AirPods and click on the Settings cog icon at the top-right corner.
4. From the list of options, select Rename and enter a new name.
5. Enter a new name and click on the Rename button.
That’s it! This is how you can change your AirPods name on Android.
So, this guide is all about changing the name of your AirPods on iPhone, iPad, MAC, or even Android. If you need more help renaming your AirPods, let us know in the comments below. Also, if the article helped you, make sure to share it with your friends.
The post How to Rename AirPods on iPhone, Mac, and Android appeared first on TechViral.
from TechViral https://ift.tt/z82OLKo