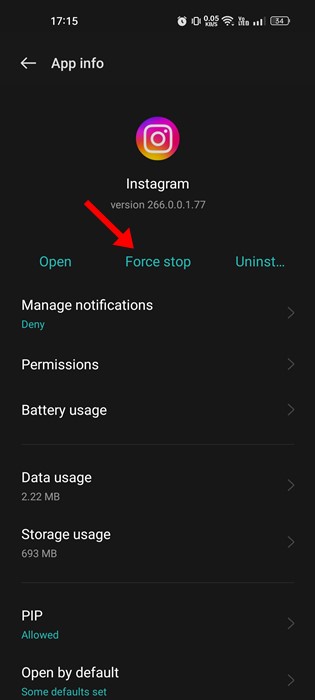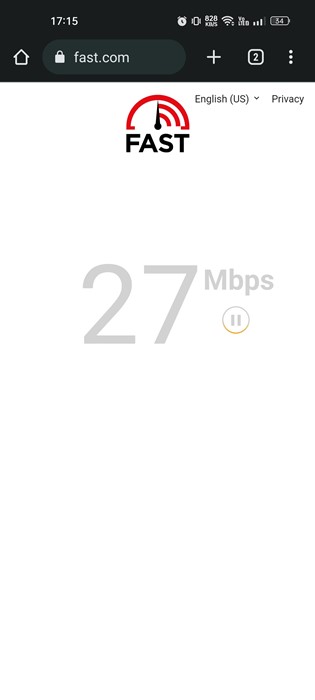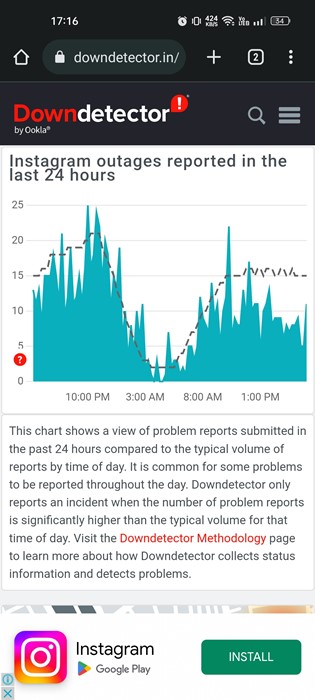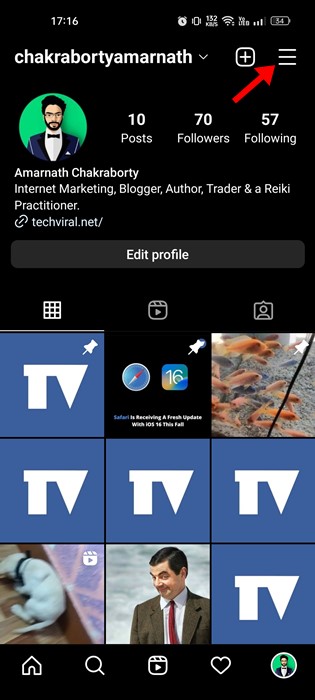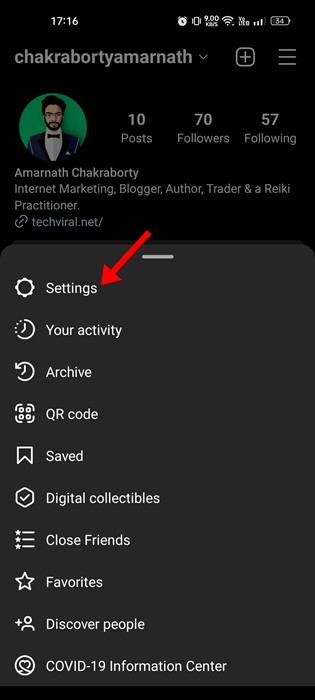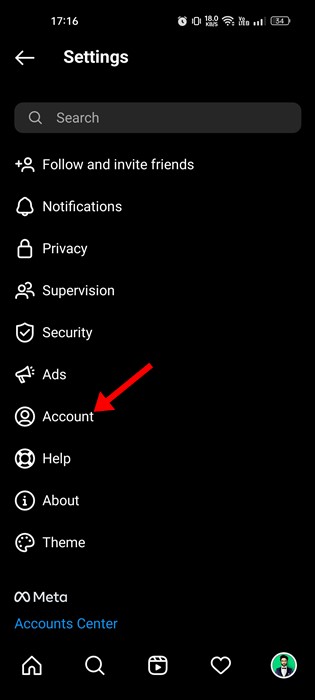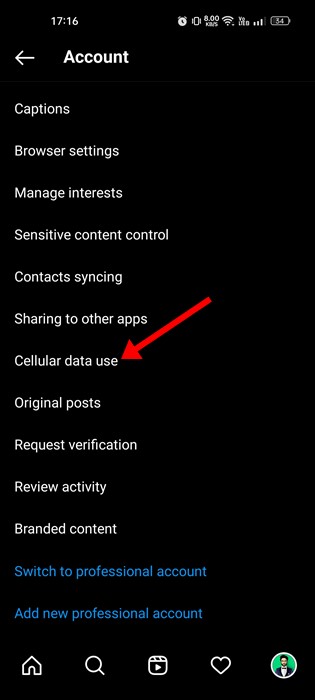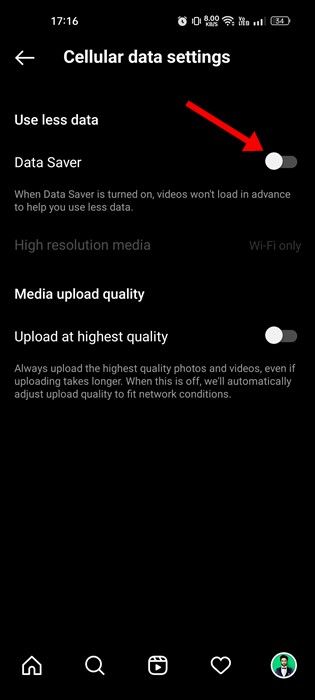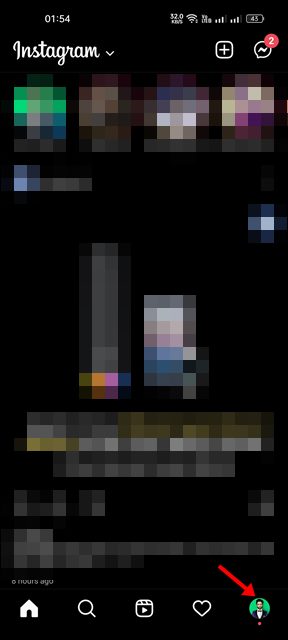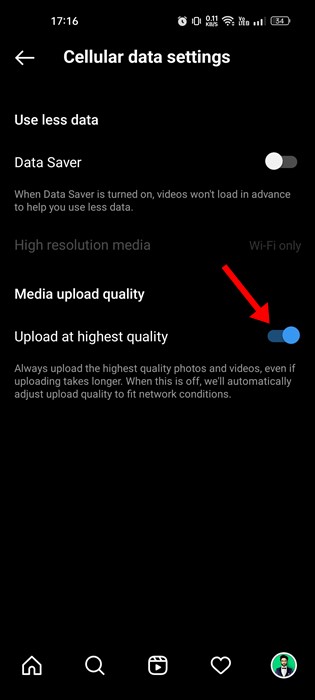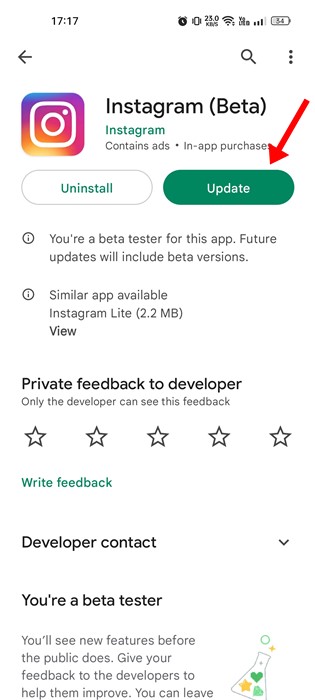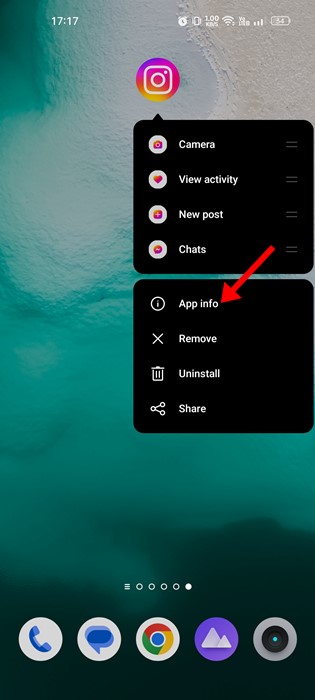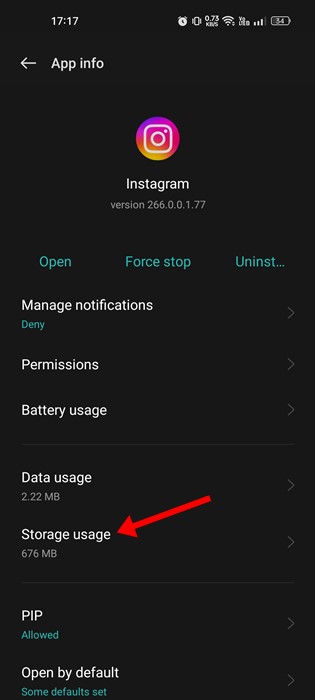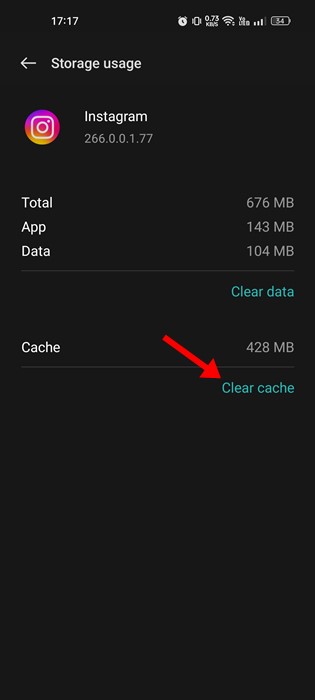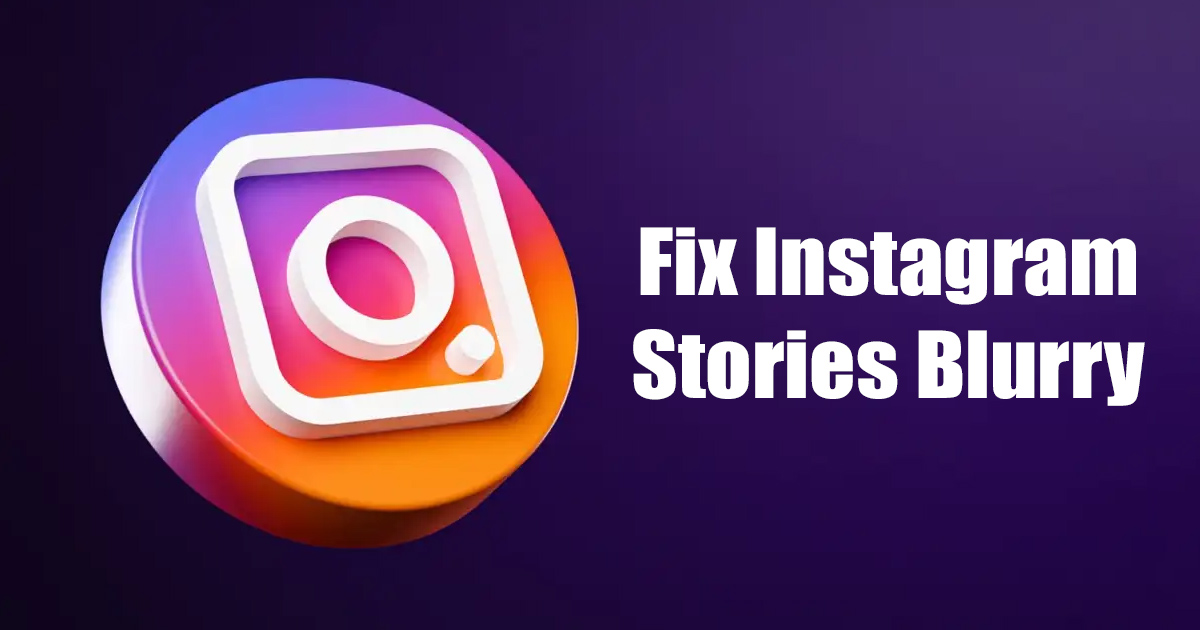
While the Instagram app for Android and iOS is mostly bug-free, users can still sometimes face problems while using it. Recently, many Instagram users have reported that Instagram Stories are appearing blurry.
If you are dealing with the same problem and wonder why my Instagram Stories are Blurry, you may find this guide helpful. Below, we have shared some of the best ways to resolve Instagram Stories Blurry on Android and iOS.
Note: We have used an Android smartphone to demonstrate the steps; iPhone users must also follow the same steps.
Why Instagram Stories are Blurry?
Before looking into the troubleshooting steps, it’s important to know why your Instagram Stories are blurry. Below, we have shared some prominent reasons that lead to blurry Instagram Stories.
- Slow or No Internet Connection.
- The servers of Instagram are down.
- Your Instagram app has the wrong settings.
- Data Saver is Turned On.
- The Instagram App has a corrupted cache file.
So, these are some prominent reasons leading to blurred Instagram stories on Android and iOS.
Best Ways to Fix Blurry Instagram Stories
Now that you know the actual reasons behind Instagram Stories Blurry, you should resolve the issue. Here are the best ways to resolve the annoying problem.
1. Force Stop Your Instagram App
Before trying any other methods, make sure to force-stop your Instagram app. Yes, you can reopen the Instagram app, but a simple restart won’t eliminate all background processes.
Force-stopping the Instagram app will ensure that no related app process runs in the background. Also, the app will make a fresh connection to Instagram’s server, which could resolve the issue.
2. Check if Your Internet is Working
If the force stop method didn’t help, you need to check if your internet connection is working and stable. Maybe the Instagram Stories are blurry just because they hadn’t loaded properly.
When the internet connection is slow, the Instagram stories may take time to load. You get to see a blurred screen when it fails to load properly.
Another important thing to note is that Instagram automatically reduces the quality of stories if the Internet speed is slow while uploading. This could be another reason as well. Therefore, make sure to check your internet connection before trying any next methods.
3. Check if Instagram’s servers are down
Like every other social networking platform, Instagram can sometimes face server outages. When this happens, most of the app’s features won’t work.
For example, if the servers of Instagram are down, you won’t be able to check your feed, you can’t log in to your account, the stories won’t load, stories may appear blurry, etc.
The best thing you can do is to check Instagram’s Status page at downdetector. The site will confirm whether Instagram is facing any server outages.
If the servers of Instagram are down, you need to wait until the servers get restored. Only after servers are restored, will you be able to check or post Instagram Stories again.
4. Don’t Add Music, sticker, or other media to Stories
If you don’t know, Instagram has set criteria for the size limit. The stories you upload on Instagram are automatically compressed to a certain size limit.
So, if you try to upload a story with music, stickers, or GIFs, this will increase the Story size. As a result, Instagram will reduce the quality to maintain the size limit.
If you want to add music to your Instagram Stories, it’s recommended to use a third-party video editing app. The goal is to edit the video with the third-party app and then post it directly to the Instagram Story.
5. Turn off the Data Saver Mode
Instagram has a data saver mode that tries to save your data as you use the app. This feature is useful, especially if you have limited internet, but it can interfere with many app features.
For example, if the Data Saver Mode is turned on, the stories won’t play automatically. The data saver mode also compromises the media quality when uploaded using mobile data.
If you are uploading a story only to find a blurry screen, chances are that the Data Saver is the culprit. Hence, you must disable the Data Saver option and upload the Instagram Story again.
1. Open the Instagram app and tap on the Profile Picture.
2. This will open the Profile page. Tap on the hamburger menu at the top-right corner and select ‘Settings‘.
3. On the Settings screen, tap on Account.
4. On the Account screen, tap on the Cellular data use option.
5. On the Mobile data settings, toggle off the ‘Data Saver‘ mode.
That’s it! This is how you can disable the Data Saver mode on your Instagram app.
6. Enable Highest Quality Uploads
Instagram app for Android and iOS has a feature that always uploads the highest quality photos and videos, even if uploading takes longer. This feature will ensure high-quality uploads and will fix the Instagram Stories Blurry issue.
1. Open the Instagram app and tap on the Profile Picture.
2. This will open the Profile page. Tap on the hamburger menu at the top-right corner and select ‘Settings‘.
3. On the Settings screen, tap on Account.
4. On the Account screen, tap on the Cellular data use option.
5. On the Cellular data settings screen, turn on the toggle for ‘Upload at highest quality‘
That’s it! This is how you can enable high-quality uploads on the Instagram app for Android and iOS.
7. Make Sure Your Image is formatted properly
When you post an Instagram story, the recommended resolution for the media content is 1920×1080 with an aspect ratio of 9:16. Yes, you can post an image with a higher resolution than 1920×1080 because Instagram will resize it before posting.
However, if your image needs to be higher in resolution, Instagram will attempt to scale up the media file, leading to quality loss. As a result, you may see Instagram Stories blurry.
The best way to get out of these things is by using a dedicated Instagram Story editor app. Instagram Story editing apps follow all rules and provide the best output. You can use such an app to edit your stories and post them directly on the Instagram app.
8. Update the Instagram App
Sometimes bugs in a specific app version of Instagram also leads to Stories blurry problem. However, if the Instagram Stories are blurry due to a bug, a large group of users will be affected.
You can check the Instagram Support page to check whether others are complaining about the same thing. The best way to deal with bugs is by updating the Instagram app version.
Head to the Google Play Store or Apple App Store and update the Instagram app. This could fix the Instagram Stories Blurry problem.
9. Clear the Instagram App Cache
An outdated or corrupted app cache is also known for triggering Instagram Stories not working issue on Android. So, if Instagram Stories are still blurry, you can try clearing the Instagram app cache. Here’s what you need to do.
1. First of all, long press on the Instagram app icon and select ‘App Info‘.
2. On the App Info screen, tap on Storage Usage.
3. On the Storage Usage, tap on the Clear Cache option.
That’s it! This is how you can clear the Instagram app cache on an Android smartphone.
10. Reinstall the Instagram App
If all of the above methods fail to resolve Instagram Stories’ blurry issue, the only remaining option is to reinstall the app.
Reinstallation is the best way to deal with Instagram app problems like Stories not working, Stories appearing blurry, etc.
However, the problem with reinstallation is that you will lose all your saved data and login credentials. Hence, you may need to enter the login details again to use the app.
To reinstall the Instagram app, long press the Instagram app icon and select ‘Uninstall’. Once uninstalled, install the app again on your Android or iPhone.
These are some of the best ways to resolve Instagram Stories are blurry problems. If you need more help in resolving Instagram Stories blurry issue, let us know in the comments below. Also, if the article helped you, make sure to share it with your friends as well.
The post Instagram Stories Blurry: 10 Best Ways to Fix it appeared first on TechViral.
from TechViral https://ift.tt/hzAta9m