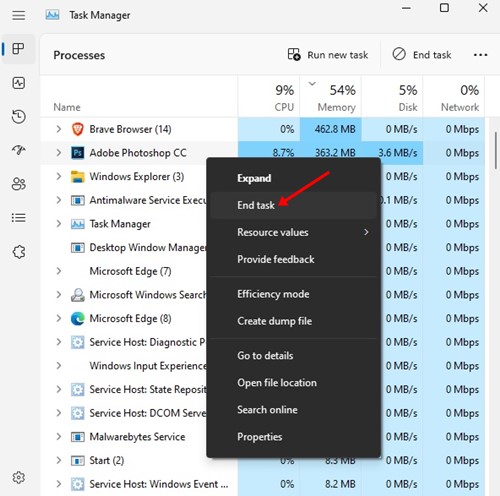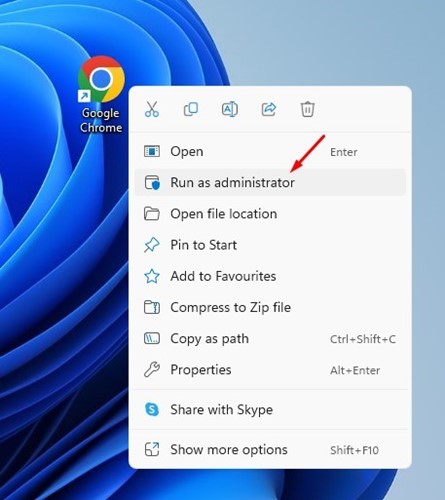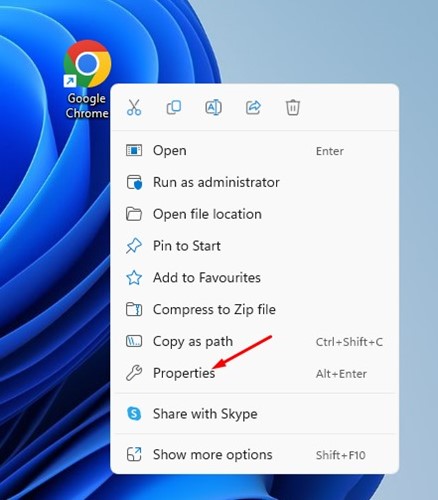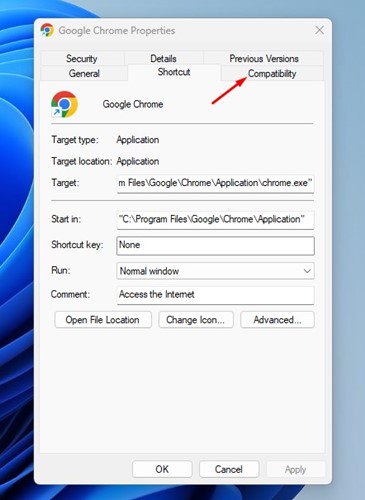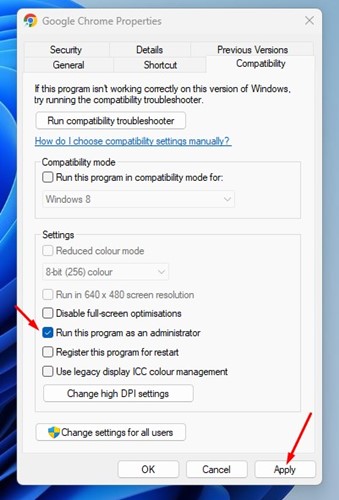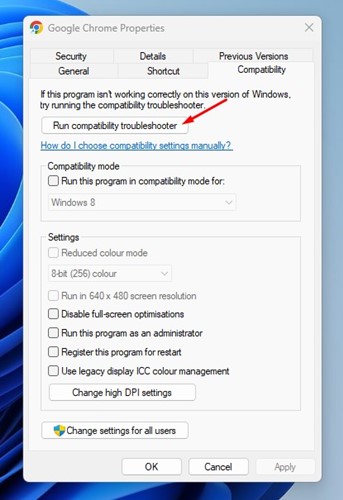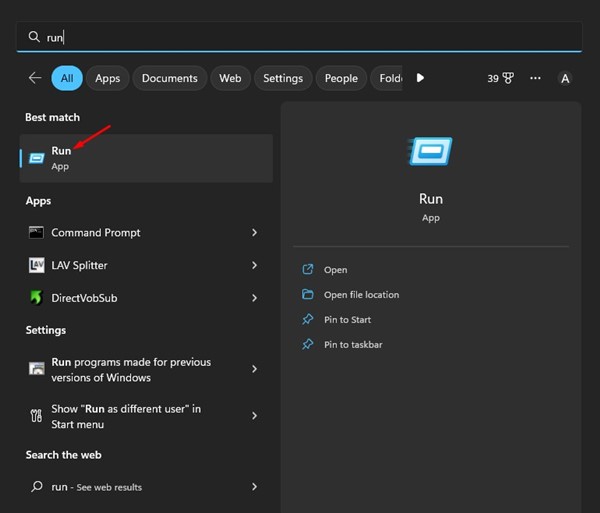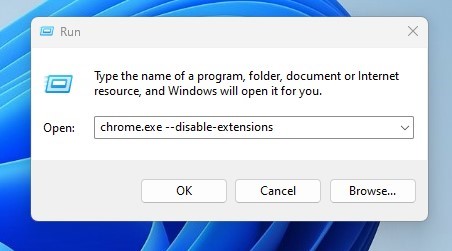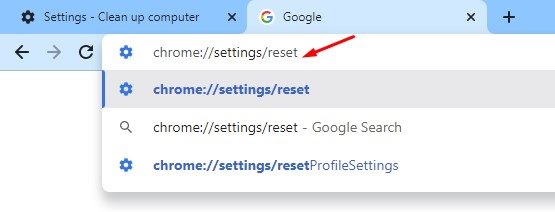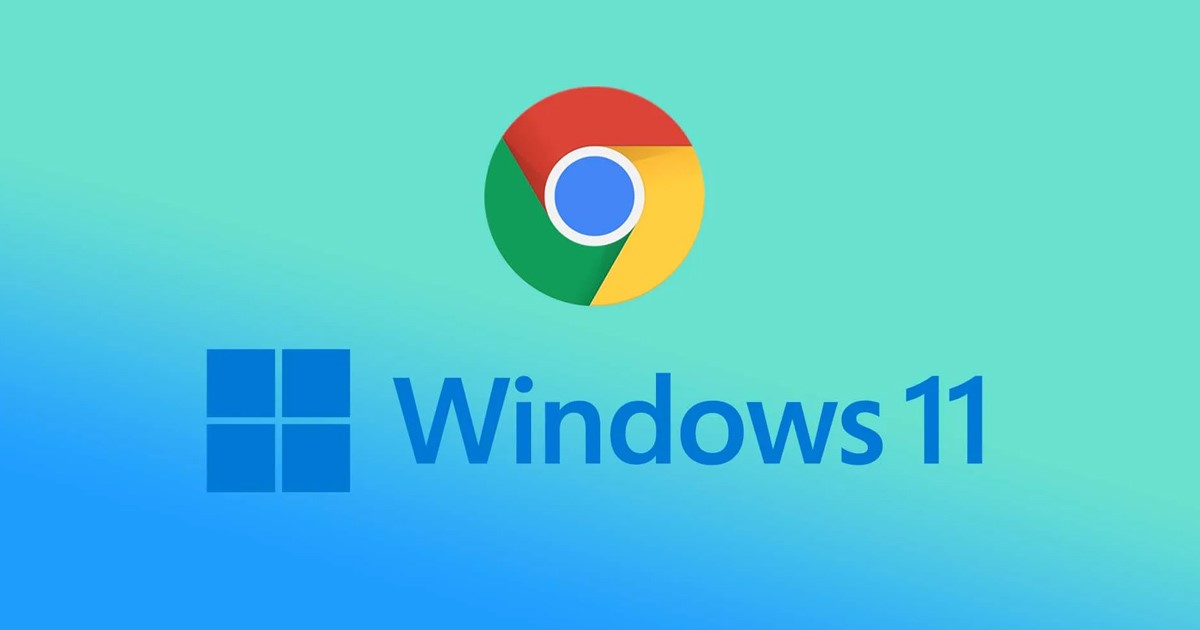
Today you have many web browsers for desktops, but none match the simplicity level of Google Chrome. Google Chrome is the most popular web browser, available for Android, iOS, MacOS, Windows, and every other platform.
While Google Chrome is feature-rich and offers many options to control privacy & security options; you can still face some problems while using it.
If you have just installed Windows 11, you may be dealing with Chrome crashing or freezing problems. Google Chrome not working on Windows 11 can be problematic, especially if you are unfamiliar with other web browsers.
Many users have reported that the Chrome browser is freezing on Windows 11. The problem appears after upgrading to Windows 11. Hence, below, we have discussed a few best ways to resolve Chrome keeps crashing Windows 11. Let’s check out.
Chrome Keeps Crashing Windows 11
There can be various reasons that can lead to Chrome keeps crashing Windows 11. If Google Chrome uses too many system resources, your Windows 11 computer will crash.
If the browser is crashing on Windows 11, corrupted cache, firewall blocking, malware, incorrect Chrome configuration, or VPN/Proxy may be the reasons.
Whatever it is, it’s pretty easy to fix Google Chrome crashing on Windows 11. So, if you can’t use Google Chrome on your Windows PC, follow our shared methods.
Fix Chrome Keeps Crashing on Windows 11
If you cannot get Google Chrome running on your Windows 11 device, you can do quite a few things to resolve the problem. Here are the best ways to fix Google Chrome crashing on Windows 11.
1. Restart your Windows 11 Computer
Before you go on and follow the other methods, make sure to restart your Windows 11 computer. Restarting is recommended before making any conclusion.
When you restart your computer, all apps and processes are released from the memory. If Google Chrome is not working on your Windows 11, you can try restarting your device.
2. Check Background Running Processes
If Google Chrome is freezing Windows 11, you must closely check the background running processes.
You can use the Task Manager on Windows 11 to check all background processes. Check whether the Chrome browser is using the most system resources or any other app.
If you find any app besides Google Chrome, you can disable it from the Task Manager itself.
3. Run Google Chrome as an administrator
If Google Chrome is not opening on Windows 11, try running the web browser as an administrator. For that, follow some of the simple steps we have shared below.
1. Right-click on the Chrome desktop icon and select ‘Run as administrator‘.
2. The above step will run Google Chrome as an administrator. If you want to always run Chrome as administrator, follow the next step.
3. Right-click on Chrome and select ‘Properties‘.
4. On Google Chrome Properties, switch to the Compatibility tab.
5. On Settings, check the ‘Run this program as an administrator‘ option.
6. After making the changes, click on the Apply button and then on OK.
That’s it! This is how you can run Google Chrome as an administrator on Windows 11.
4. Run Chrome Compatibility Troubleshooter
If you are using a version of Chrome that isn’t compatible with the latest Windows 11, you will face problems like Chrome lags on Windows 11, Chrome freezing on startup, etc. You can resolve such issues by running Chrome Compatibility Troubleshooter.
1. Right-click on the Chrome desktop icon and select ‘Properties‘.
2. On the Google Chrome Properties, switch to the ‘Compatibility‘ tab.
3. Next, click on the ‘Run compatibility troubleshooter‘ button.
That’s it! This will run the Google Chrome compatibility troubleshooter and should fix the problem.
5. Run Chrome without extensions
If you cannot open Google Chrome on Windows 11, try running the web browser without extensions. For that, you need to execute a RUN command. Here’s what you need to do.
1. Click on the Windows 11 search and type ‘RUN‘. Next, open the RUN dialog box from the list.
2. Next, type in the given command on the RUN dialog box and press Enter.
chrome.exe --disable-extensions
That’s it! The above run command will run Google Chrome without any extension. So, if any extension is the culprit behind Chrome not opening on Windows 11, it will be fixed.
6. Disable VPN/Proxy Services
Even though VPN and Proxy services don’t have any direct link with the functionality of Google Chrome, if Chrome is failing to load websites, you can also try disabling the VPN/Proxy services.
VPN and Proxy services often affect internet speed, and specific VPNs can even block websites. If you face problems like websites not opening on Google Chrome, you can temporarily try disabling the VPN/Proxy services.
7. Reset Chrome Settings
If Google Chrome is still crashing on Windows 11, there may be something wrong with the Chrome Settings. You can reset your Chrome settings to fix Chrome’s high CPU usage on Windows 11. Here’s how to reset Chrome in Windows 11.
1. Open the Google Chrome browser on your Windows 11 computer.
2. Type in chrome://settings/reset/ and hit the Enter button on the URL bar.
3. On the Reset and clean up section, click on the Restore settings to their original defaults.
4. Next, on the Reset settings prompt, click on the Reset settings button.
That’s it! This will reset chrome settings, chrome shortcuts, disable extensions, delete cookies and other temporary site data.
8. Reinstall the Google Chrome browser
If the reset method didn’t help, or if you cannot reset Chrome, you can try reinstalling the web browser.
Reinstallation will rule out incompatibility and possible data corruption during the installation or due to incorrect settings. To reinstall Chrome, open Chrome Panel, right-click on Chrome, and select ‘Uninstall‘.
Once uninstalled, download the latest version of Google Chrome from the official website. This should fix Chrome crashing on Windows 11 problem.
9. Update Windows 11
Since Chrome crashes on your computer only after upgrading to Windows 11, you can also try updating to the Windows 11 version.
Windows 11 is still being tested, and it’s possible to have app incompatibility issues. Maybe a bug in the Windows 11 you’re using prevents Chrome from functioning properly.
Since you can’t do much to improve the app compatibility in Windows 11, you can try updating the operating system. Maybe Microsoft had already fixed the problem on the latest builds of Windows.
To update Windows 11, head to Settings > Windows Updates > Check for updates. This will automatically check for all available updates and will download & install them automatically.
Also read: How To See Saved Passwords On Google Chrome
These are some working methods to fix Google Chrome crashing on Windows 11. If you need more help fixing the Chrome problem, let us know in the comments. Also, if the article helped you, make sure to share it with your friends.
The post Fix Google Chrome Keeps Crashing on Windows 11 (9 Methods) appeared first on TechViral.
from TechViral https://ift.tt/SQVmFDq