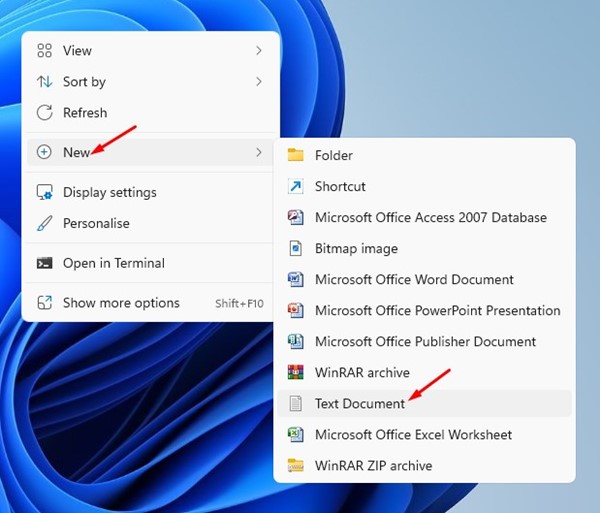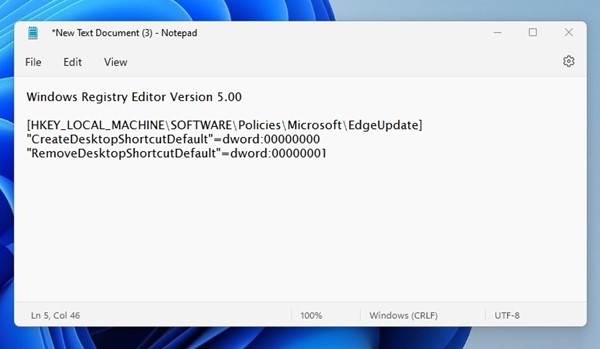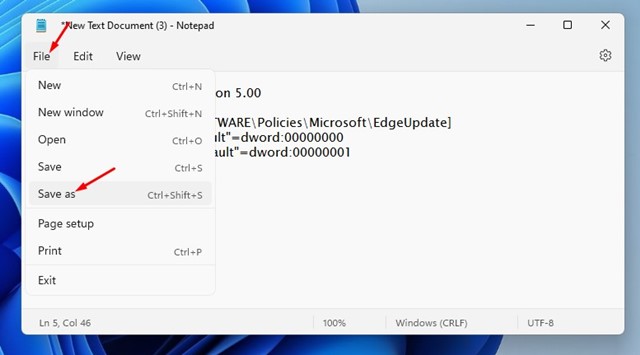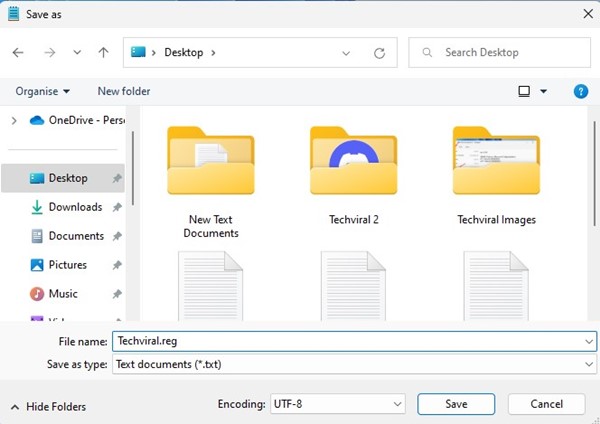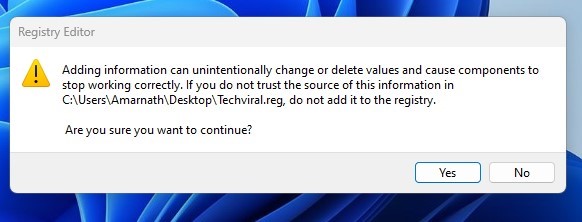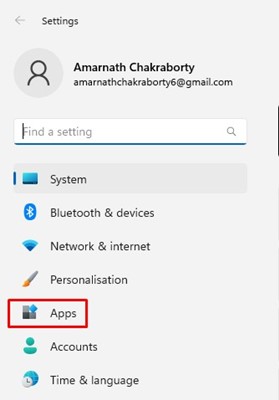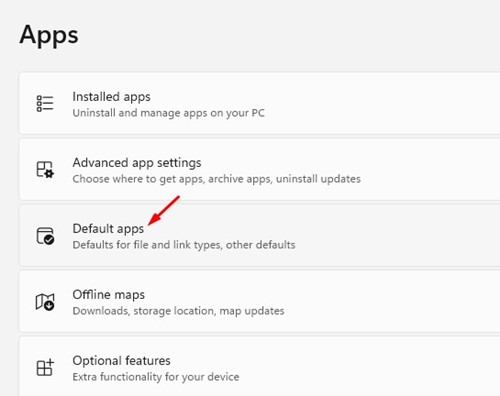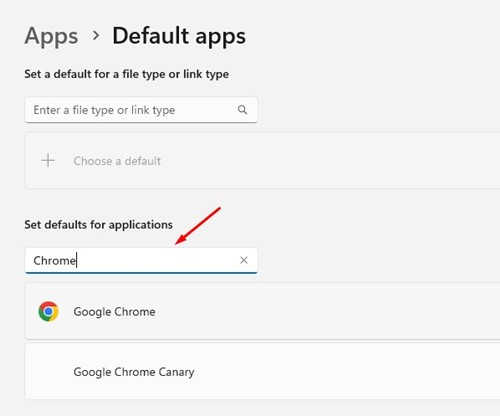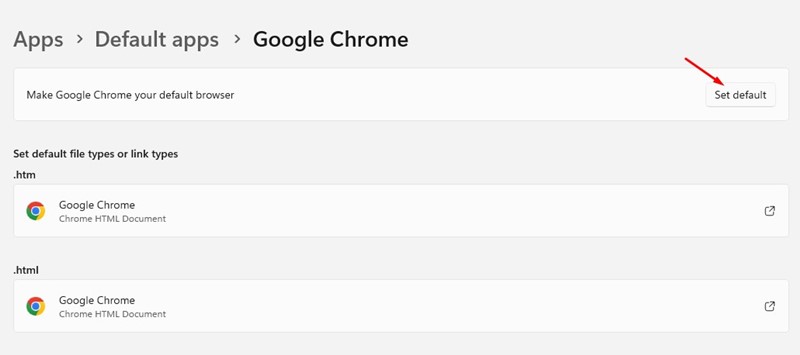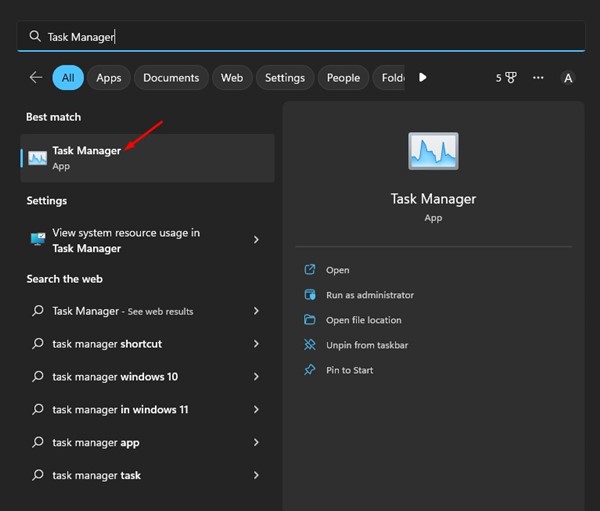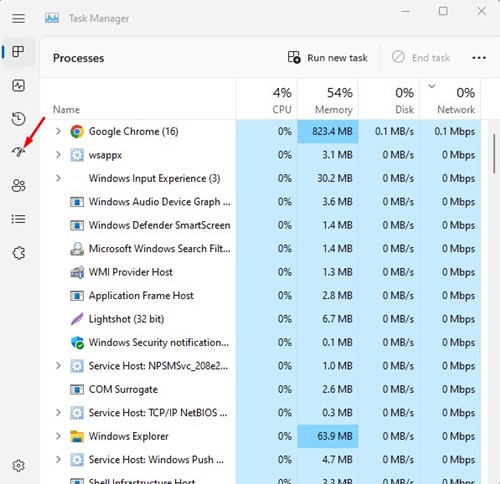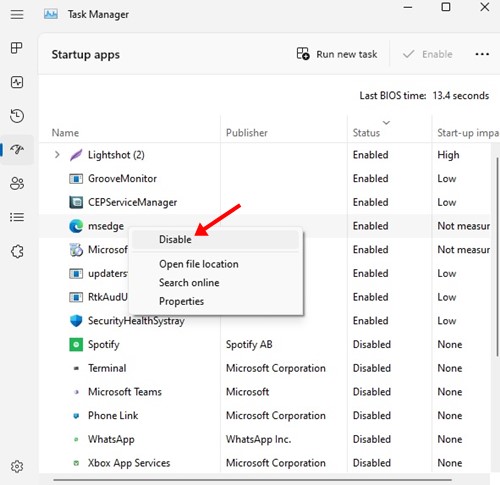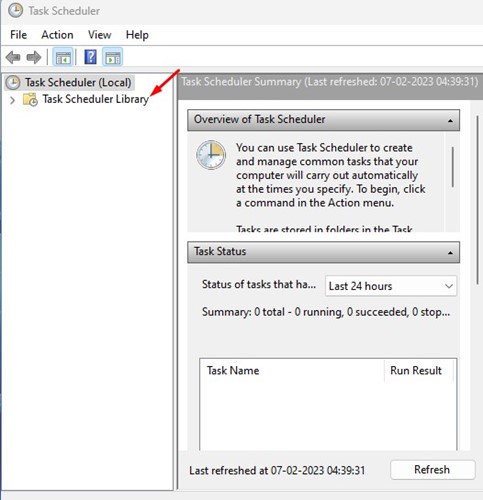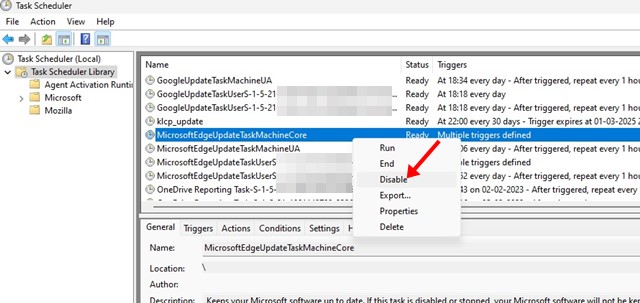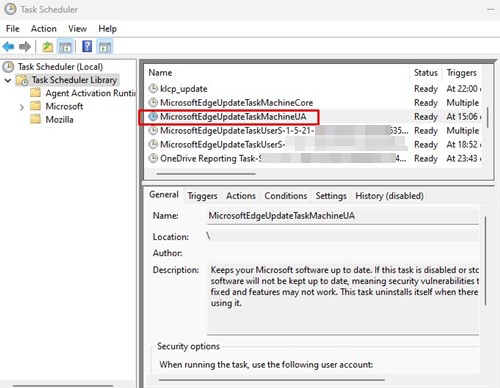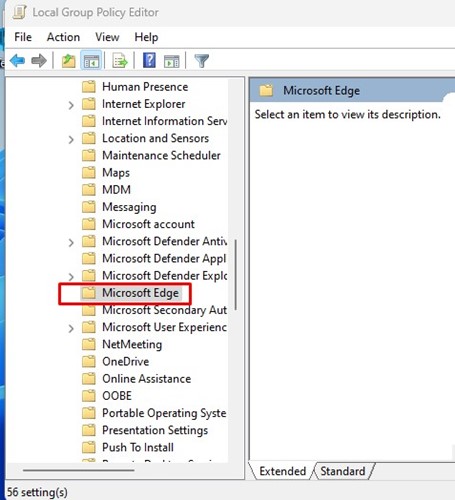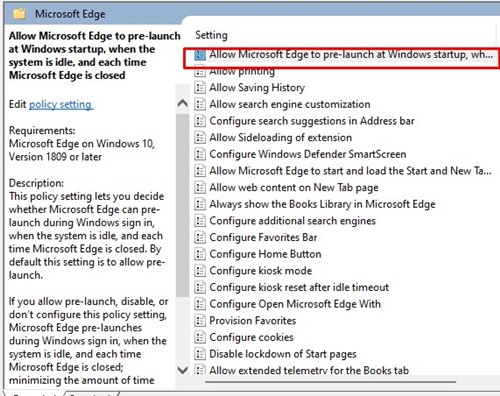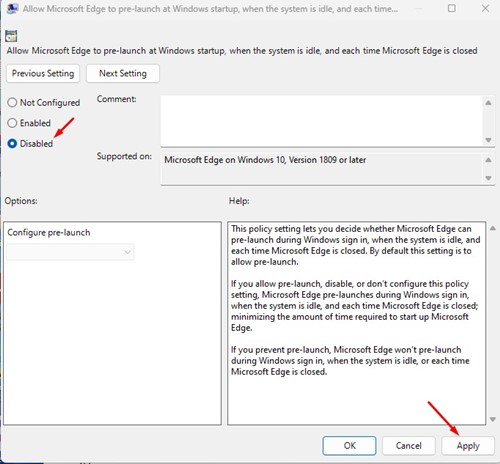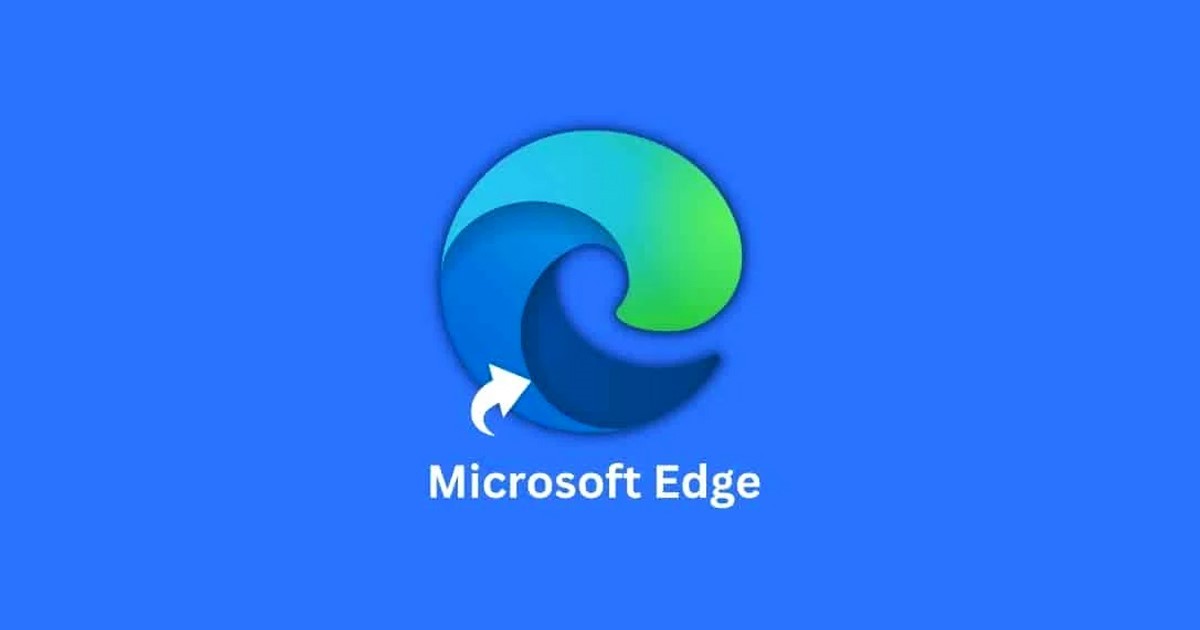
Over the years, Microsoft has given enough reasons to ditch Google Chrome and use its Microsoft Edge browser. The foremost reason for using Edge is that it’s built on the same Chromium code as the Chrome browser.
Even though Microsoft Edge consumes fewer system resources than Chrome, it still has a few problems. Recently, many Windows 11 users have been facing problems with Microsoft Edge Shortcut.
Windows users have reported that the Microsoft Edge Shortcut keeps appearing on desktop automatically. The problem is that the shortcut appears even after removing it. A few users on Microsoft Forums have also stated that the Microsoft Edge shortcut appears after the restart.
Fix Microsoft Edge Shortcut Keeps Appearing on Desktop
So, if you are using the Windows operating system and dealing with the same problem, continue reading the guide. It’s actually very easy to fix the Microsoft Edge shortcut keeps appearing on desktop on Windows. For that, follow the methods shared below.
1. Add a new Registry entry to fix Edge shortcut appears automatically
This method will add a new entry to the Windows registry that will prevent Edge browser from creating shortcuts on your desktop. Here’s what you need to do.
1. Right-click on your desktop and select New > Text Document.
2. On the text document, copy and paste the below content.
Windows Registry Editor Version 5.00 [HKEY_LOCAL_MACHINE\SOFTWARE\Policies\Microsoft\EdgeUpdate] "CreateDesktopShortcutDefault"=dword:00000000 "RemoveDesktopShortcutDefault"=dword:00000001
3. Once done, click on the File menu at the top-right corner and select the Save As option.
4. On the Save as prompt, enter the file name, whatever you prefer. However, make sure that the name ends with .reg. For example, techviral.reg.
5. After saving the reg file, move to the desktop screen and double-click on the file. You will see a confirmation prompt; click on the Yes button.
That’s it! This will immediately remove the Microsoft Edge shortcut from your desktop. You won’t see the Edge browser shortcut on your desktop again.
2. Remove Microsoft Edge as Default Browser
When you set a web browser as the default, you give it many system permissions to run background services and tasks. So, if you have set Microsoft Edge as the default web browser, the best option is to remove it.
It’s easy to remove Microsoft Edge as the default browser on Windows; for that, follow these simple steps.
1. First, click on the Windows Start menu and select Settings.
2. On Settings, switch to the Apps section on the left.
3. On the right side, click on the Default apps.
4. Now, use the search bar for any web browser other than Edge.
5. After selecting the web browser, click on the Set default option at the top-right corner.
That’s it! This is how you can remove Microsoft Edge as the default browser on Windows computers.
3. Disable Microsoft Edge Running on Startup
If the Microsoft Edge shortcut appears on the desktop after the restart, you need to find and disable Edge from the Startup apps tab of Task Manager. For that, follow some of the simple steps we have shared below.
1. First of all, click on Windows search and type in Task Manager.
2. When the Task Manager opens, switch to the Startup apps on the left side.
3. On the right side, find and select msedge.exe.
4. On the top-right corner, click on ‘Disable‘.
That’s it! This will prevent the Microsoft Edge browser from running during the Windows startup. From now on, the Microsoft Edge shortcut won’t appear on the desktop after you restart.
4. Disable Edge Related Taks on Task Scheduler
Microsoft Edge runs many processes in the background. Schedule tasks for the Microsoft Edge browser include checking for updates, creating a desktop shortcut, etc. So, the scheduled tasks are often responsible for adding a new Edge shortcut on your Windows desktop.
Hence, it’s recommended to access the Task Scheduler on Windows and stop all edge-related tasks. Here’s what you need to do.
1. First, click on Windows Search and type ‘Task Scheduler‘. Next, open the Task Scheduler app from the list of available options.
2. When the Task Scheduler opens, select ‘Task Scheduler Library‘.
3. Now, right-click on the ‘MicrosoftEdgeUpdateTaskMachineCore‘ and disable it.
4. You also need to disable the ‘MicrosoftEdgeUpdateTaskMachineUA‘.
That’s it! This is how you can stop all edge-related scheduled tasks from the Task Scheduler on Windows.
5. Make Changes to the Local Group Policy Editor
You can also make a few changes to the Local Group Policy Editor to prevent Microsoft Edge Shortcut from appearing on your desktop. For that, follow some of the simple steps we have shared below.
1. First, click on Windows search and type in Local Group Policy Editor. Next, open the relevant app from the list.
2. On the Local Group Policy Editor, navigate to the following path:
Computer Configuration > Administrative Templates > Windows Components > Microsoft Edge.
3. On the right side, find and double click on the ‘Allow Microsoft Edge to pre-launch at Windows startup, when the system is idle, and each time Microsoft Edge is closed‘ policy.
4. On the prompt that appears, select ‘Disabled‘ and click the Apply button.
That’s it! This is how you can fix Microsoft Edge shortcut keeps appearing on desktop problem on Windows.
6. Update your Windows Operating System
If the Microsoft Edge shortcut keeps appearing on the desktop even after following all methods, you need to update your Windows operating system.
Updating the operating system is a great way to ensure that you have no bugs and the latest features. Also, updating Windows will install all necessary device drivers on your system.
So, if the Microsoft Edge shortcut keeps appearing on your desktop due to a system glitch or bug, it’s time to update the operating system by going through Settings > Windows Update > Check for Update.
Also read: How to Import Chrome Data to Microsoft Edge
So, these are some of the best and easiest ways to fix Microsoft Edge shortcut keeps appearing on desktop on Windows 10/11. If you need more help fixing the problem, let us know in the comments below. Also, if the article helped you, make sure to share it with your friends.
The post Fix Microsoft Edge Shortcut Keeps Appearing on Desktop (6 Methods) appeared first on TechViral.
from TechViral https://ift.tt/BKPoMW9