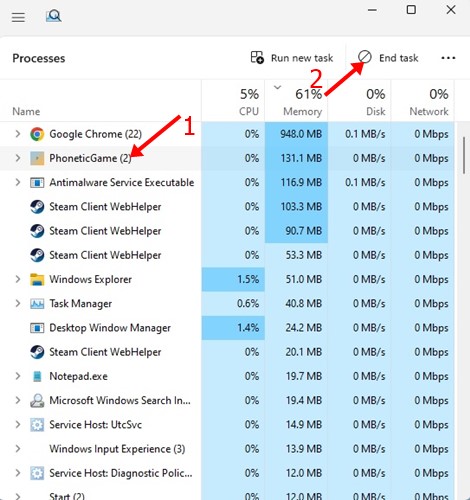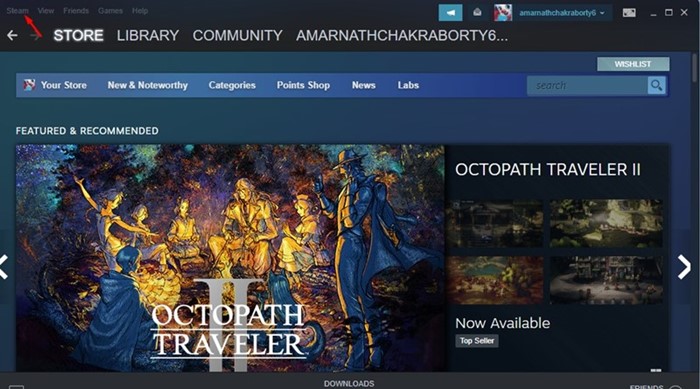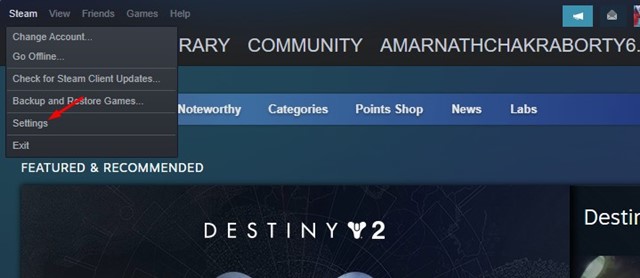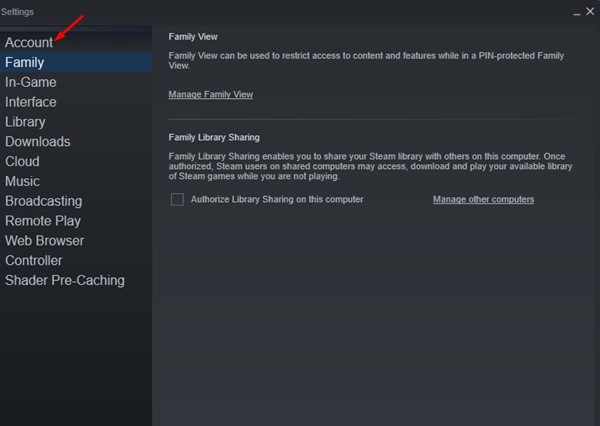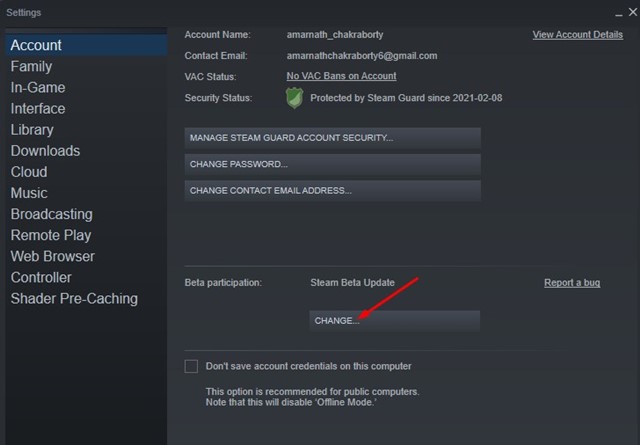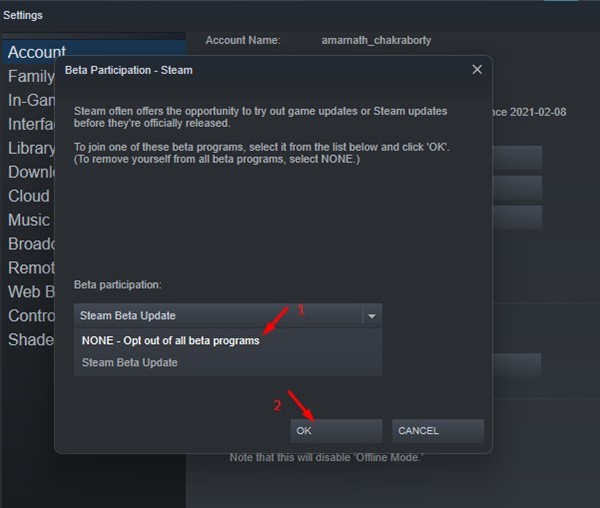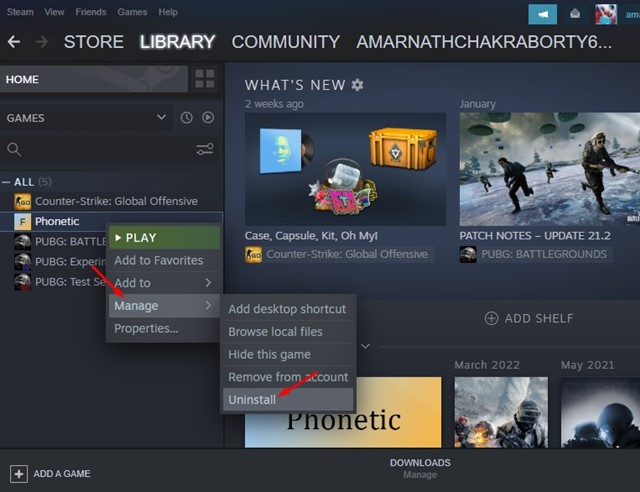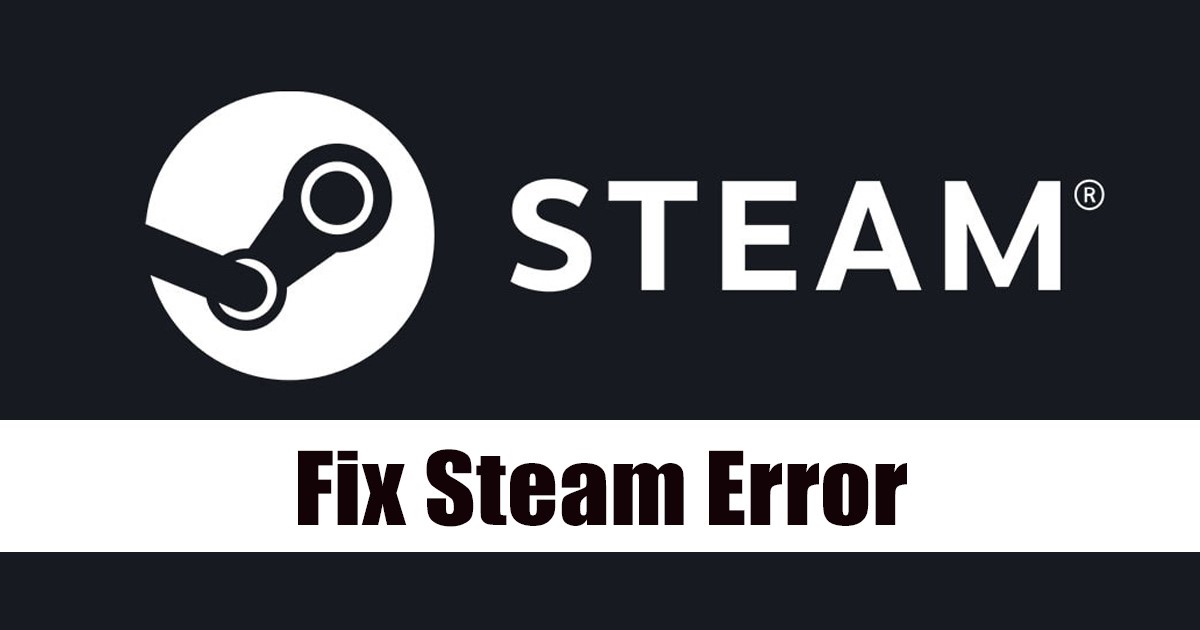
Who doesn’t love PC gaming? Of course, everyone does, and Steam is the kind in the PC gaming section. Steam is a platform from where you can download and play games on your computer.
With it, you can even play multiplayer games like PUBG, Among the US, Call of Duty, etc. It’s a platform that everyone can join for free and download & play games online.
However, recently a Steam error has been troubling many gamers. PC users have recently reported that the Steam desktop client shows a ‘Failed to start the game (app already running)’ error message.
The error message appears while running a specific game on Steam, preventing users from playing it. If you have purchased the game from the Steam Store, you may feel frustrated and may look for ways to fix it.
Fix ‘Failed to start the game (app already running)’ Steam Error
Fortunately, the Failed to start game (app already running) error on Steam can be easily fixed; provided you know the actual cause. Below, we have shared some best ways to resolve the ‘Failed to start game (app already running)’ error on Steam. Let’s get started.
1. Close the Game from the Task Manager
If you read the error carefully, you will know that the error message appears when the Steam client detects another instance of the game running in the background.
The game is already running in the background, and it’s minimized. When this happens, a new game instance won’t launch on Steam.
Hence, you need to open the Task Manager and closely look for the game launcher or the game itself. If running, right-click on the Game or the launcher and select ‘End Task‘.
After closing all instances of the game, you want to play from the Task Manager, launch it again via Steam. You won’t get the ‘Failed to start game (app already running)’ error this time.
2. Restart your computer
If the above method fails to work, and Steam game won’t open, it’s recommended to restart your computer. If you don’t find your game on the Task Manager, chances are that some processes are still running in the background silently.
Since finding such background processes is difficult, you can try restarting your Windows computer. Restarting will terminate all running processes and force your game to start from scratch.
To restart your Windows computer, click the Windows button > Power Button. On the Power menu, select ‘Restart’. This will restart your Windows computer.
3. Opt out of the Steam Beta
Many users have reported that opting out of Steam Beta has helped them fix the ‘Failed to start game (app already running)’ error.
If you are a Steam Beta user, try opting out and see if the error resolves. Here’s what you need to do if game not opening on Steam.
1. First of all, launch the Steam app on your computer.
2. When the Steam app opens, click the Steam icon in the top-left corner.
3. Select ‘Settings‘ from the list of options that appears.
4. On the Settings screen, click on Account.
5. On the right side, click the Change button in the Beta participation section.
6. Next, click the drop-down and select ‘NONE-Opt out of all beta programs‘. After making the changes, click on the Ok button.
That’s it! This is how you can fix the ‘Failed to start game (app already running)’ error message by opting out of Steam Beta participation.
4. Verify the Integrity of the Game File
If you are getting the error message while running the Counter-Strike: Global Offensive game, you can try verifying the integrity of its game files. Doing so will automatically repair the corrupted or faulty steam files.
It’s pretty easy to verify the integrity of the game file on Steam. For that, follow some of the simple steps we have mentioned below.
1. Launch the Steam desktop, and switch to the Library tab.
2. Next, right-click on the game which fails to load and select ‘Properties‘.
3. On the Game Properties, switch to the Local Files section.
4. Next, on the right side, click on the Verify integrity of game files.
That’s it! Now you need to wait until Steam finds and fixes the corrupted files of the game.
5. Reinstall the Problematic Game
You can try reinstalling the game if you still see the same error, even after following all our shared methods. This will probably fix Steam game won’t launch problems.
The problem with reinstallation is that you will have to download the game again, which would cost you lots of internet bandwidth.
So, if you have a metered connection, reinstallation is not recommended. However, you can try reinstalling the problematic game if you have an unmetered connection. Here’s how to reinstall the Problematic game on Steam.
- Open the Steam client and switch to the Library tab.
- Right-click on the game which fails to load and select Manage > Uninstall.
- On the Uninstall confirmation prompt, click the ‘Uninstall‘ button again.
That’s it! That’s how easy it is to uninstall a game from Steam on desktop.
6. Reinstall the Steam Client
Reinstalling the Steam Client is the least recommended way to fix ‘Failed to start game (app already running)’ error message.
But, if you have purchased the game, you can still try it to avoid wasting your money.
The ‘Failed to start game (app already running)’ can sometimes appear due to corrupted Steam installation files. So, if the Steam client is problematic, no method will work.
To reinstall the Steam client on Desktop, open Control Panel, right-click on the Steam app and select ‘Uninstall’. You need to follow the on-screen instructions to complete the uninstall process. Once uninstalled, download & install Steam again.
So, these are some of the best ways to resolve ‘Failed to start game (app already running)’ message on the computer. If you need more help resolving Steam Game won’t open error message, let us know in the comments below.
The post How to Fix ‘Failed to start game (app already running)’ Steam Error appeared first on TechViral.
from TechViral https://ift.tt/SV9TWad