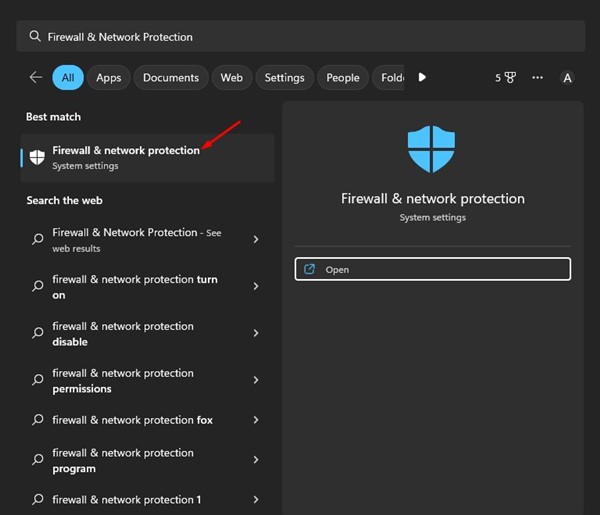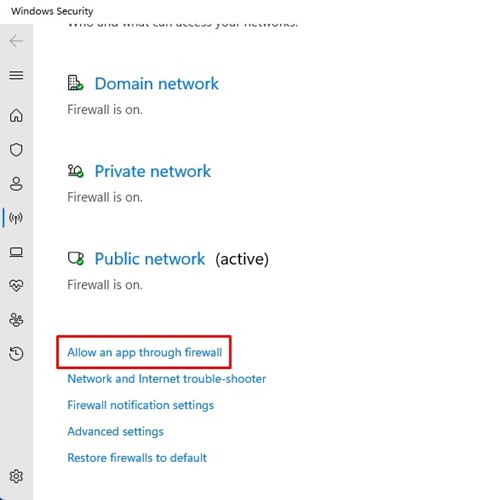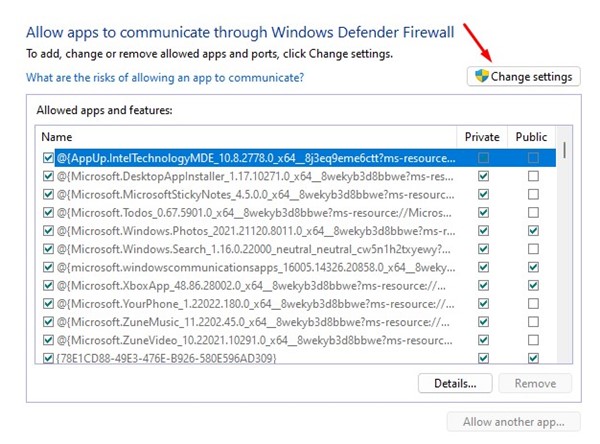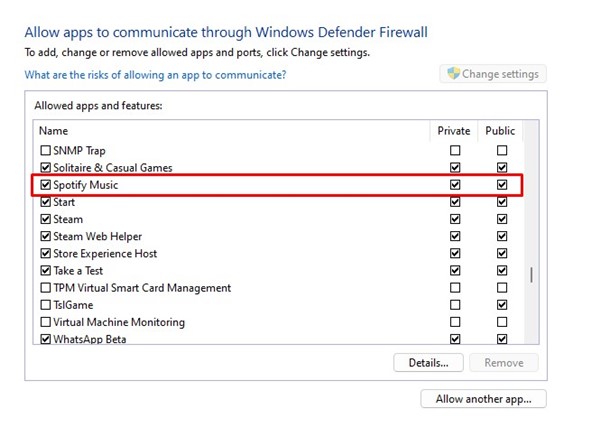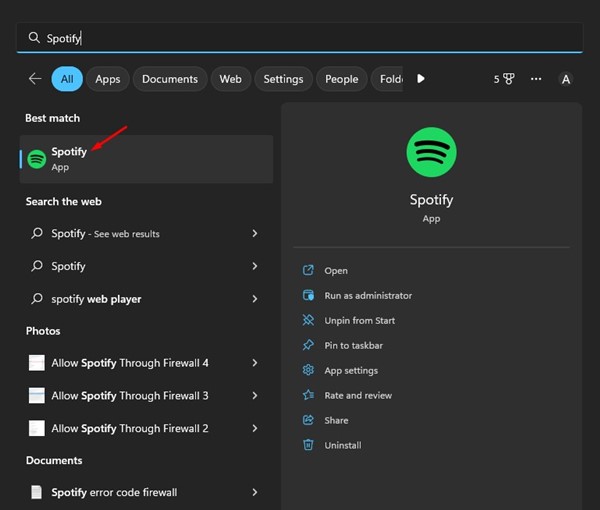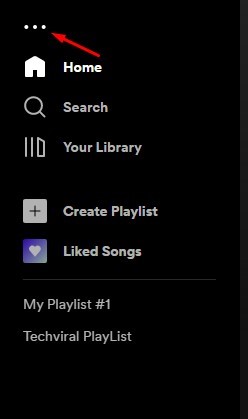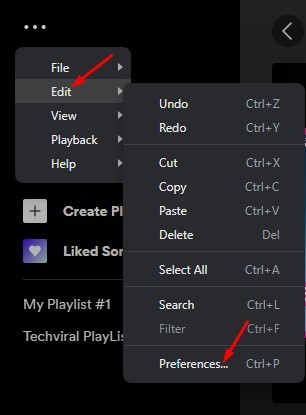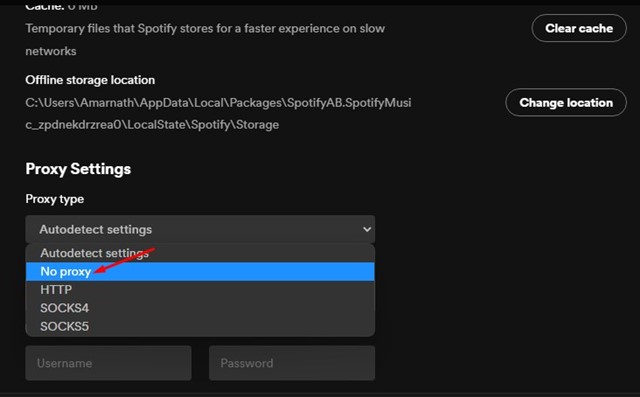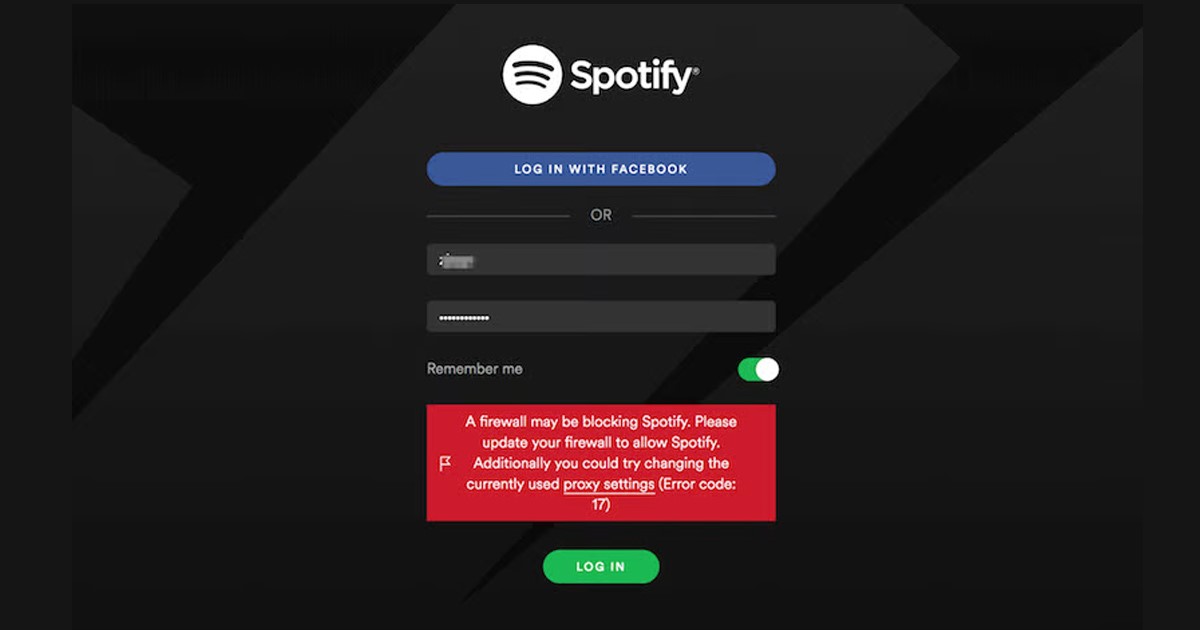
Spotify is a great application for music listening on desktop and mobile. While Spotify has a desktop app available for Windows/Mac, the mobile app is still more popular. Even if you don’t want to use the desktop app, you can use the full-fledged web version of Spotify to satisfy your music need.
The desktop app of Spotify has many bugs and glitches, and users often face problems while using it. Many users have recently reported an unusual Spotify error message preventing signing in.
The error message appears while opening the desktop application. Some users have reported getting the error while logging into their Spotify accounts. The complete error message states:
“A firewall may be blocking Spotify. Please update your firewall to allow Spotify. Additionally, you could try changing the currently used proxy settings (Error code:auth:3)”
Fix ‘A Firewall May Be Blocking Spotify’
The error code at the end of the message may vary depending on your operating system. For example, you may get ‘Spotify error code: auth:39” or “Spotify error code: auth:30“, etc. If you are getting this error message on Spotify, here are a few things you can do to resolve it.
1. Restart your computer
While restarting the computer is not a full-proof solution to the error message, but still, it’s something you should try. Maybe Spotify is showing you the error message because of a bug or glitch, and you don’t have anything wrong.
So, if you don’t use any VPN/Proxy service, it’s best to restart your computer. To restart a Windows computer, click the Windows Start button > Power option, and select Restart.
After the restart, open the Spotify desktop app and log in to your account. If you still get the error message, then follow the next methods.
2. Turn off the VPN
The error message itself recommends you modify or disable the Proxy settings. While there’s an option to modify the Proxy settings on the Spotify desktop client, if you are using a VPN, you need to keep it disabled.
When you connect to a VPN, the Spotify client attempts to connect to a server in a different region. If the server is far from your location, the desktop client will fail to connect and show you the error message.
So, if you are using a VPN program on your Windows computer, it’s best to disconnect it for a while. Once disconnected, restart your computer and launch the Spotify client again. The error message is likely to be fixed this time.
3. Allow Spotify Through Firewall
If you still get the Spotify error code: 39, your firewall application is blocking the Spotify client. Also, the error message claims that ‘A firewall may be blocking Spotify’; hence, you either need to disable the firewall program or allow the Spotify app.
It’s pretty easy to allow an app through a firewall on Windows. For that, follow some of the simple steps shared below.
1. First, click on Windows search and type in Firewall & network protection. Next, open the Firewall & Network Protection app from the list.
2. On the Firewall & network protection screen, scroll down and click on the ‘Allow an app through firewall‘ option.
3. On the next screen, click on the Change Settings button.
4. Next, find Spotify Music and check the box for both ‘Private‘ and ‘Public‘.
5. After making the changes, click on the Ok button.
That’s it! This is how you can allow Spotify through Firewall on Windows PC.
4. Disable Proxy Settings on Spotify App
This method will disable the Proxy Settings on the Spotify desktop client to resolve the ‘A firewall may be blocking Spotify’ error message. Here’s what you need to do.
1. First of all, click on Windows Search and type Spotify. Next, open the Spotify desktop app from the list.
2. When the app opens, click on the three dots in the top-left corner.
3. Hover your cursor over Edit and select ‘Preferences‘.
4. On the Spotify Preferences, scroll down to the Proxy Settings. On the Proxy Type, select ‘No Proxy‘.
That’s it! This is how you can disable the Proxy Settings on your Spotify desktop application.
5. Reinstall the Spotify Application
If you have followed all steps correctly, the ‘Firewall may be blocking Spotify’ error message may already be resolved. However, if you are still getting the error message, it’s recommended to review your changes again.
Alternatively, you can reinstall the Spotify application. Reinstallation has no link with a Proxy or VPN, but it will rule out the corrupted app files. Many users have claimed to resolve the Spotify Error code 39 or ‘Firewall may be blocking spotify’ error message by reinstalling the application.
However, reinstallation will remove all your settings and user data. To reinstall Spotify, open the control panel and uninstall the Spotify app. Once uninstalled, download & install the latest version of Spotify on your computer.
‘Firewall may be Blocking Spotify’, or ‘Spotify Error Code Access Point 39’ is usually linked with VPN, Proxy, or Firewall application. The error can be easily fixed if you find the culprit. If you need more help resolving the Spotify Firewall error code, let us know in the comments. Also, if the article helped you, make sure to share it with your friends.
The post How to Fix ‘A Firewall May Be Blocking Spotify’ (5 Methods) appeared first on TechViral.
from TechViral https://ift.tt/yICMVHE