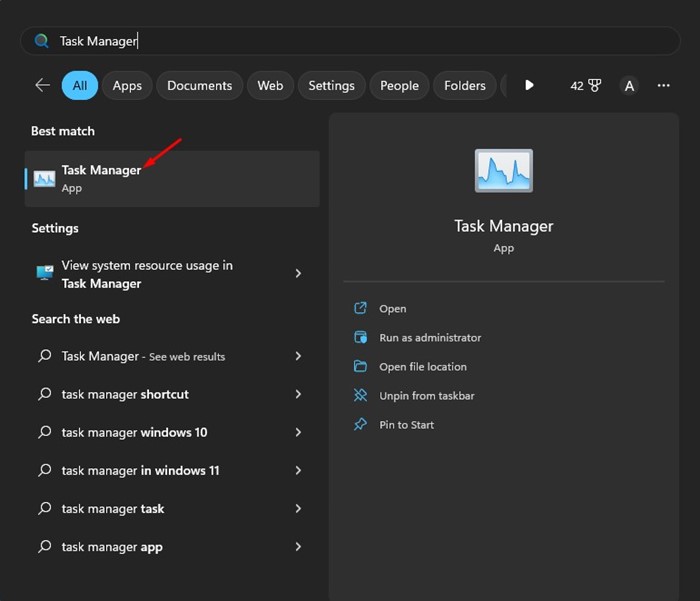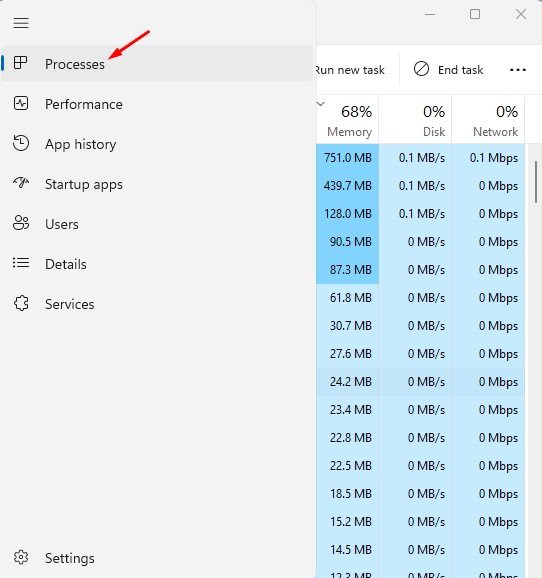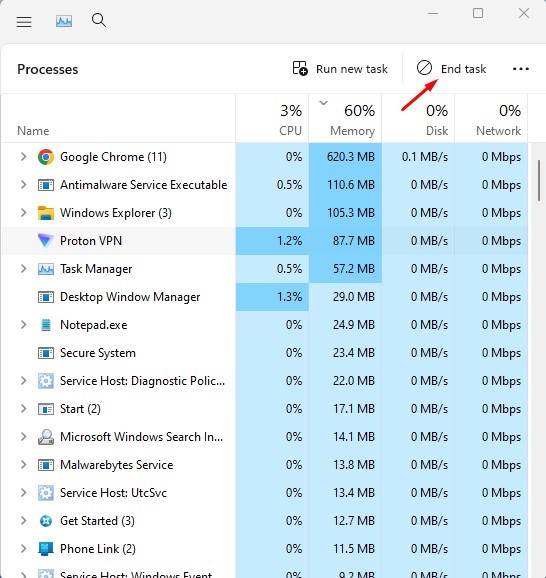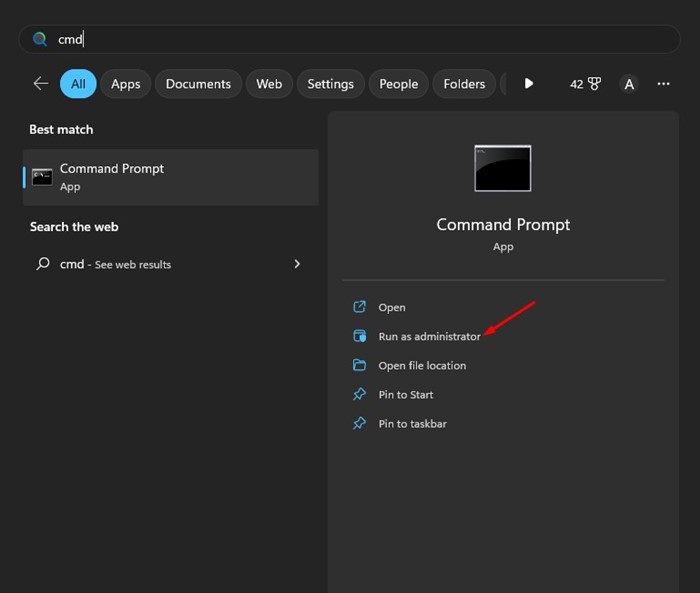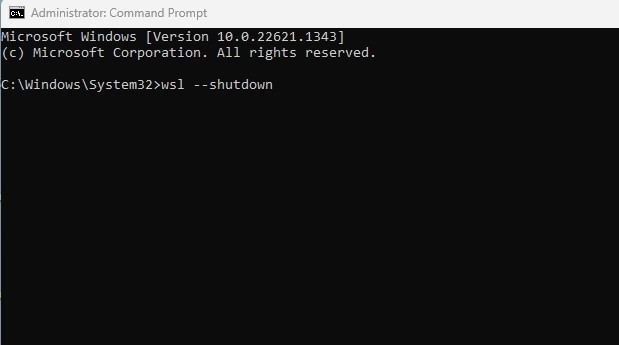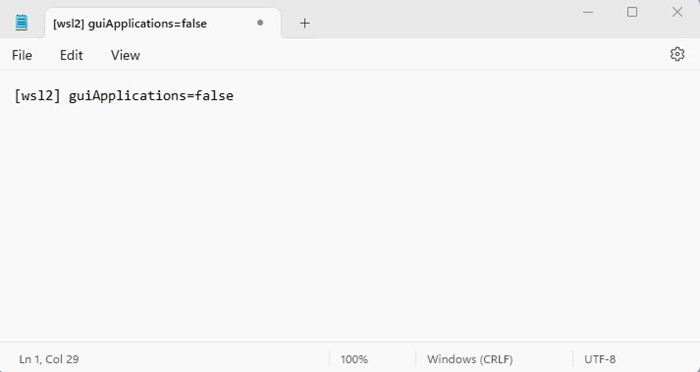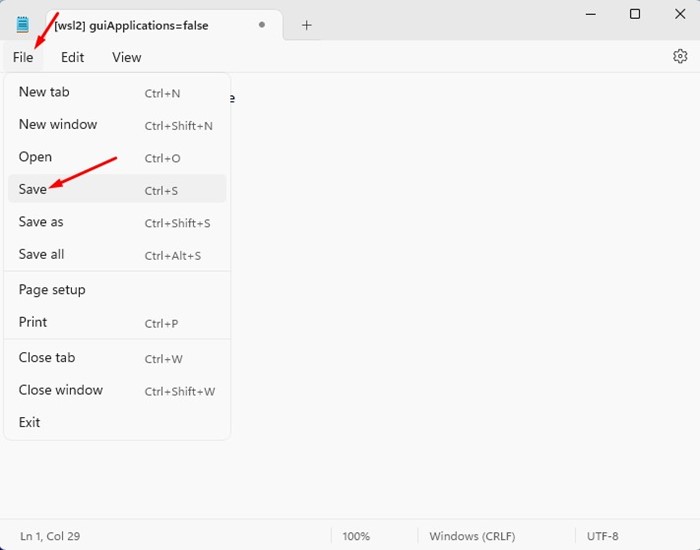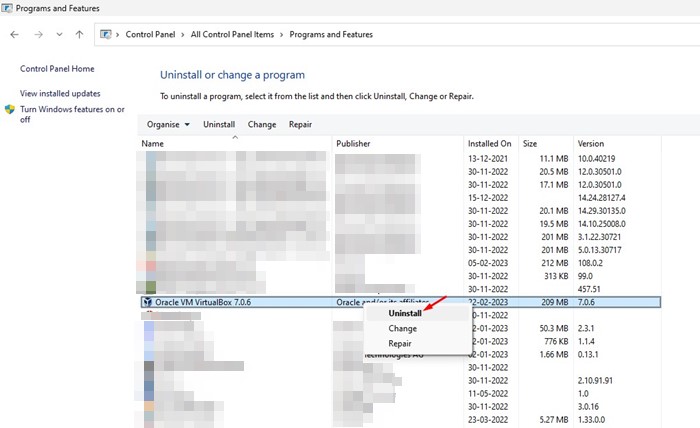Windows users may want to test new apps and games for malware before installing them on their devices. If you are a desktop or laptop user, you can use sites like Virustotal to determine whether a file is safe for installation.
However, what if you don’t have access to the internet, and there’s no way to test the file apart from installation? This is where the virtual machine comes into play.
Virtual machines like VirtualBox allow you to test apps, games, and even the operating system in a sandbox environment. Virtualbox or any other similar virtual machine are just programs that aid in running an operating system within your operating system.
For example, if you use Windows 11, you can install Virtualbox and Linux. In this way, you will simultaneously use Windows 11 and Linux (on the virtual box).
Fix Vmmem High Memory and CPU Usage in Windows
However, the problem with apps like VirtualBox is that it runs many hidden processes in the background that can raise CPU resource consumption. You may occasionally see the ‘Vmmem.exe‘ process in the Task Manager consuming RAM and Disk usage.
What is Vmmem Process?
If you have just encountered the ‘Vmmem‘ process in the Task Manager, don’t panic! It’s a process that can consume too much of your PC’s RAM, CPU, and other resources and can slow down the entire system, but it’s safe.
If you see the ‘Vmmem’ process in the Task Manager, one thing is sure Virtualization technology is enabled on your device. Some processes or tasks are run by virtual machines using the resources.
So, if Vmmem high Memory and CPU usage is the problem, you can blame your virtual machine. If you don’t have any Virtual Machine installed, Windows runs certain processes in Hyper-V Manager or in WSL to run Linux binary executables.
How to Fix Vmmem High Memory and CPU Usage?
Most of the problems related to the Vmmem process will be fixed if you identify which virtual machine is raising the CPU/Memory resources.
If you can’t identify the virtual machine or program behind Vmmem high memory and CPU usage, follow our shared methods.
1. End all resource hogging process
Since you don’t know what virtual machine or program is behind the Vmmem High Memory and CPU usage, it’s best to end all resource-hogging processes.
You need to end all resources not linked with the system. You can disable the processes run by third-party apps. Here’s what you need to do.
1. Click on Windows search and type Task Manager. Next, open the Task Manager app from the list.
2. When the Task Manager opens, click on the Processes tab.
3. Now monitor the processes and apps using the most memory and CPU resources.
4. Right-click on them and select ‘End task‘.
That’s it! You must end all tasks you think shouldn’t run on your computer.
2. Restart the WSL
If you use WSL (Windows Subsystem for Linus) to run Linux binary executables, this could be the reason for the Vmmem process’s high resource consumption. You can fix this by restarting the WSL.
1. First, click on Windows search and type in CMD. Right-click on the Command Prompt and select ‘Run as administrator‘.
2. Type the given command on the command prompt and press Enter.
wsl --shutdown
That’s it! This will shut down the WSL. However, it will start again when you restart the computer.
3. Make Changes to the Wslconfig file
If the command prompt method fails to execute or returns with an error, you need to follow this method. Here’s what you need to do.
1. First of all, open your File Explorer and navigate to this path:
C:\Users\your-username\.wslconfig
2. Double-click on the .wslconfig file. The file will open in a Notepad.
3. When the file opens, paste these lines into the file.
[wsl2] guiApplications=false
4. Next, click on the File button and select ‘Save‘
That’s it! After making the changes, make sure to restart your Windows PC. This would fix vmmem high Memory and CPU usage on your computer.
4. Uninstall your Virtual Machine
As we all know, the Vmmemm process usually appears when Windows detects a virtual machine. Virtual Machines could be anything; it could be Virtualbox or Hyper-V Manager.
If you recently installed a virtual machine or Sandbox virtual machine on your device to test programs or OS, it’s best to uninstall it. Keeping them disabled won’t help; you need to uninstall them completely.
To uninstall the virtual machine, you need to open the Control Panel, right-click on the Virtual machine you’ve installed recently, and select ‘Uninstall‘. Next, follow the on-screen instructions to complete the uninstall process.
5. Disable Virtualization on your computer
If virtualization is not enabled on your PC, you won’t be able to run any virtual machine on your device. Virtualization is probably enabled if you have run any virtual machine.
So, the goal here is to disable the virtualization feature on your computer. Disabling the virtualization is difficult; you need to boot into BIOS or UEFI and disable the feature.
If you don’t know how to open BIOS or UEFI, you can try searching terms like ‘Disable Virtualization in or SVM in ASUS BIOS/UEFI’, ‘Disable virtualization in Gigabyte Motherboard’, etc.
Other than these methods, a few things can help you deal with Vmmem Process High CPU usage problem. You can update your operating system, run an antivirus scan, or rollback your Windows Version using the System Restore functionality.
Also read: How to Fix High CPU Usage in Windows
So, these are the few best ways to fix Vmmem Process high CPU usage in Windows. If you need more help fixing Vmmem high memory usage, let us know in the comments. Also, if the article helped you, share it with your friends.
The post How to Fix Vmmem High Memory and CPU Usage in Windows appeared first on TechViral.
from TechViral https://ift.tt/LHj3WO0