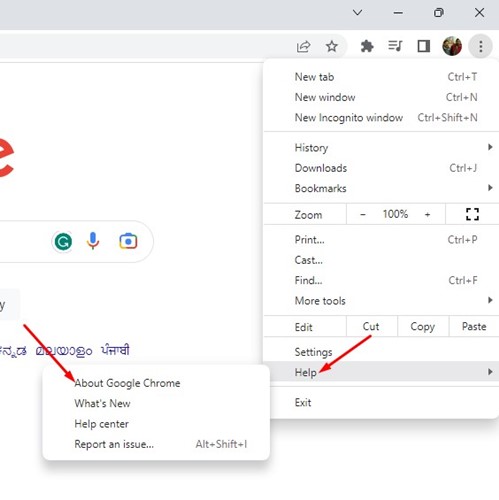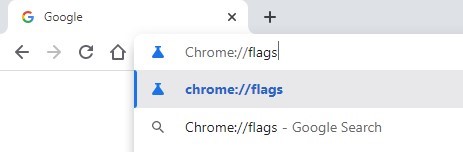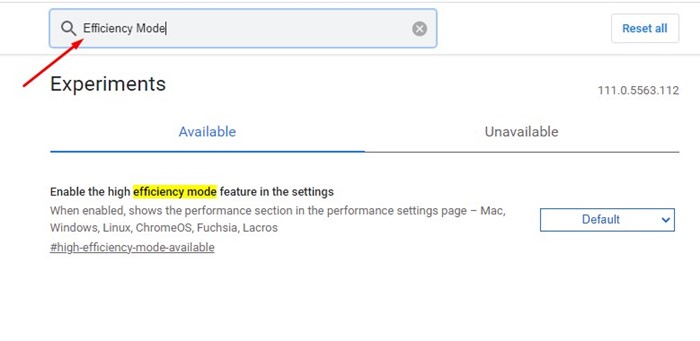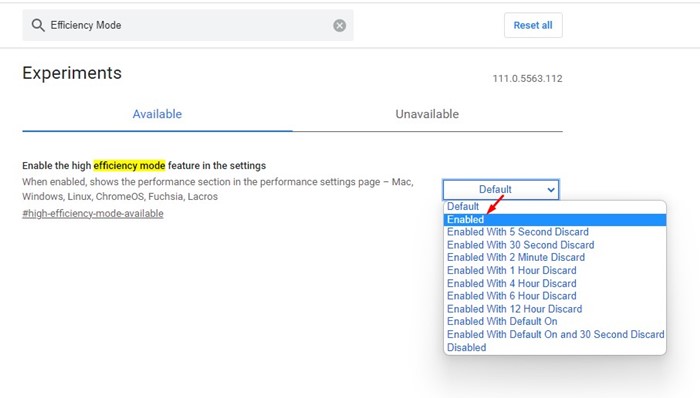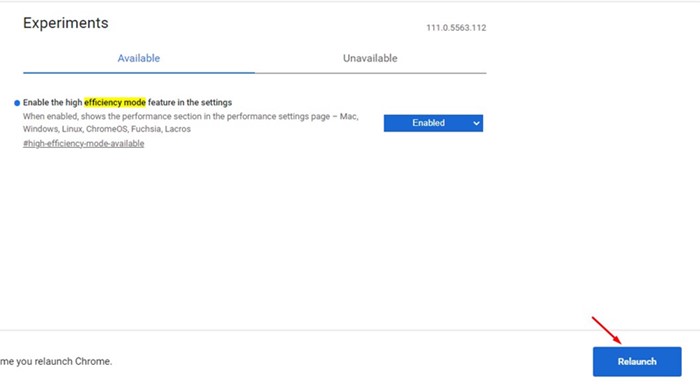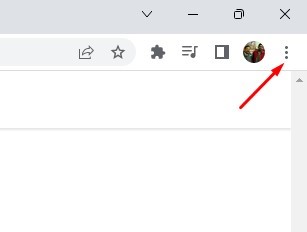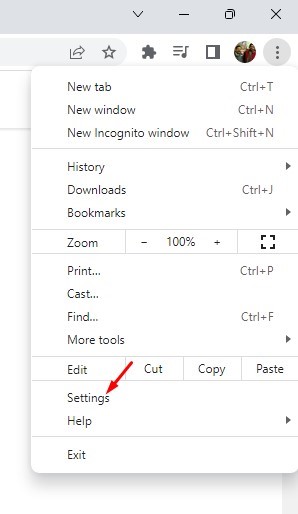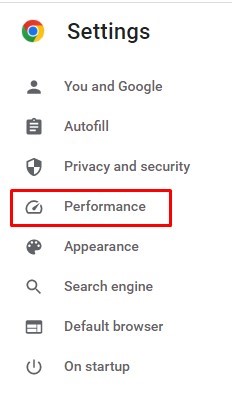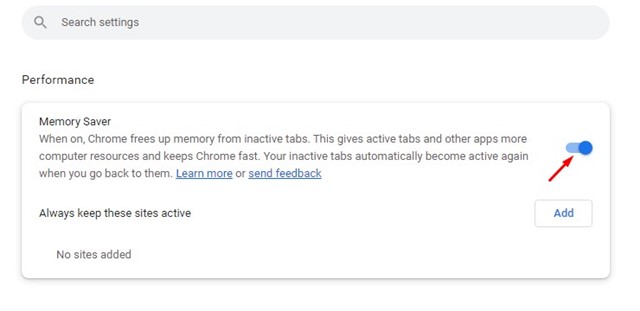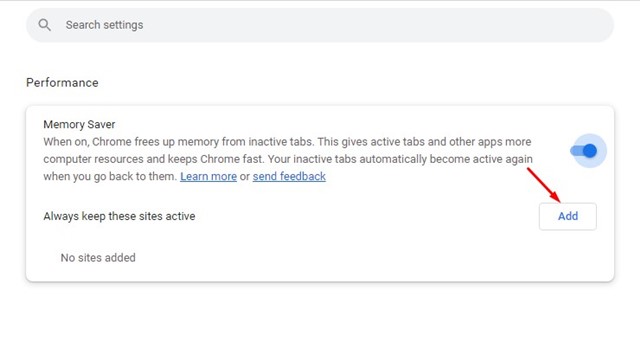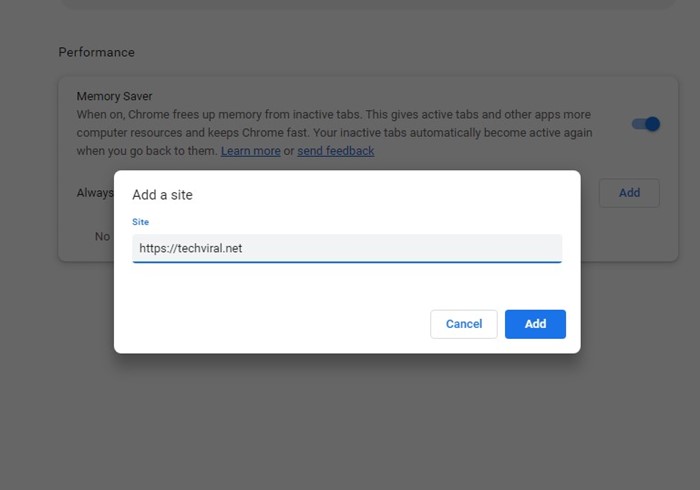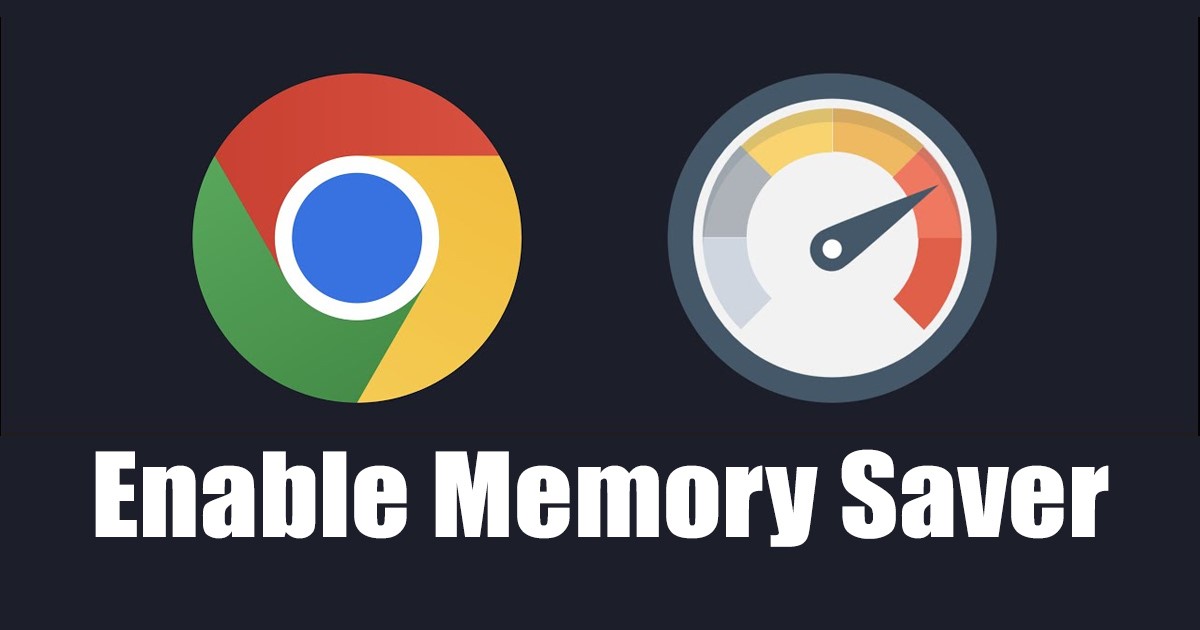
Google Chrome is a very useful web browser with all features you may need, but it has a major drawback. Chrome is more resource hungry than any other web browser, slowing down your PC.
While you can modify a few settings on Google Chrome to prevent it from hogging up your RAM and CPU resources, those weren’t a full-proof solution.
The full-proof solution to prevent Chrome high CPU usage problem is by using Chrome alternatives. Chrome alternatives like Microsoft Edge and Firefox offer similar features but don’t slow down your device.
We are talking about Chrome’s resource-hungry nature because the browser recently got a new feature that can save your Memory usage. And in this article, we are going to discuss the same feature.
Memory Saver Mode on Google Chrome
If you use the latest version of Google Chrome, you can enable and use the Memory Saver Mode. The Memory Saver mode is available on Chrome version 108.0.5359.124 or newer.
The Memory Saver Mode is a new Chrome feature that frees memory from inactive tabs. Let’s say you have one Chrome tab playing a YouTube video, but you’re not actively using it; it can free up the memory from that tab.
Once you enable the Memory Saver mode on the Chrome browser, you will give the active tabs and other apps more computer resources and keep Chrome fast. And your inactive tabs will become active again as you switch back to them.
This feature is less marketed but significantly reduces Memory Consumption while using Chrome.
According to the users who tested this feature, the Chrome browser consumed almost 30% less memory in the Memory Saver mode.
How to Enable the Memory Saver Mode on Chrome?
The feature is already available on the latest version of Chrome. You will find a new Performance tab on the Chrome Settings page.
On the Performance settings, you have to enable the Memory Saver mode. If you don’t find the new feature, manually enable it from the Chrome experiment page. Here’s what you need to do.
1. First, update the Google Chrome browser if you haven’t yet. Click on the three dots to update and select Help > About Google Chrome.
2. After updating Chrome, paste this URL on the address bar and press Enter.
Chrome://flags
3. On the Chrome Experiments page, search for ‘High Efficiency Mode‘
4. Next, click the drop-down for the ‘Enable the High Efficiency Mode feature in the settings‘ flag and select ‘Enabled‘.
5. After making the changes, click the Relaunch button at the bottom right corner.
That’s it! This will enable the High-Efficiency Mode feature on the Settings page of Google Chrome.
How to Use Memory Saver Mode on Google Chrome?
Once you enable the High-Efficiency Mode Settings on Chrome, you must follow these steps to use the Memory Saver mode.
1. Open the Google Chrome browser and click on the three dots in the top-right corner.
2. Select ‘Settings‘ from the list of options that appears.
3. On the right side, switch to the Performance tab.
4. On the right side, turn on the toggle for ‘Memory Saver‘.
5. If you use a laptop, you will also find an ‘Energy Saver‘ mode. You can enable it to reduce battery consumption.
That’s it! This is how you can turn on Memory Saver mode on Google Chrome.
How to Always Keep Sites Active on Google Chrome?
The Memory Saver mode for the Google Chrome browser also allows you to manually add sites to keep active. The sites you add to this list will remain active even when the Memory Saver is turned on.
1. Open Google Chrome and move to the Performance settings.
2. On the Performance Settings, click the ‘Add‘ button beside ‘Always keep these sites active’.
3. Add the site URL you wish to keep active while using the Memory Saver mode.
4. You need to repeat the steps for all sites you want to keep active all the time.
That’s it! This is how you can always keep sites active on Google Chrome while using the Memory Saver mode.
Other Ways to Reduce Google Chrome High Memory Usage?
Memory Saver mode was recently introduced; before this, users relied on other ways to reduce Google Chrome high memory & CPU Usage.
We have shared a detailed guide on how to reduce Google Chrome High Memory usage. In that article, we explained eight ways to reduce RAM usage while using the Chrome browser.
The new Memory Saver and Energy Saver mode of Google Chrome could be useful, especially if you have a mid-end computer/laptop. If you need more help enabling Memory Saver on Google Chrome, let us know in the comments below. Also, if the article helped you, make sure to share it with your friends.
The post Enable Memory Saver in Google Chrome (Reduce RAM Usage) appeared first on TechViral.
from TechViral https://ift.tt/2XHWf9G