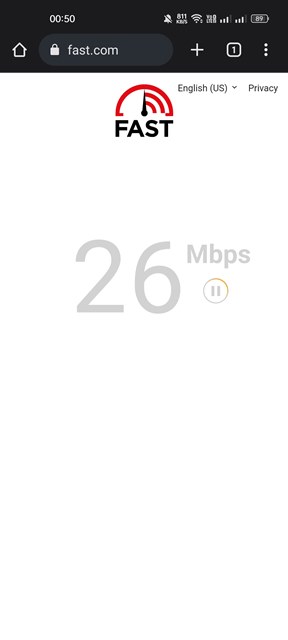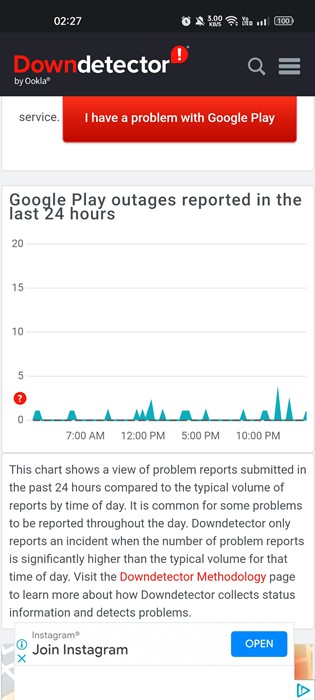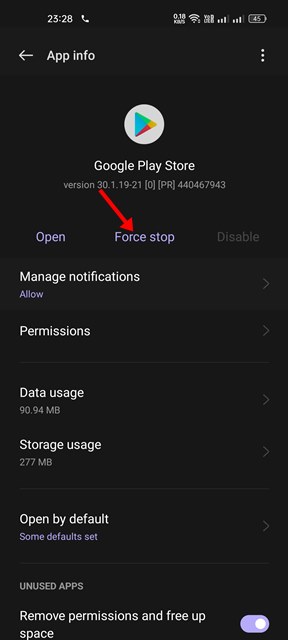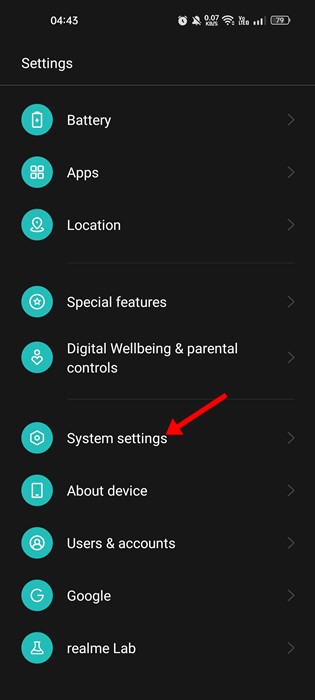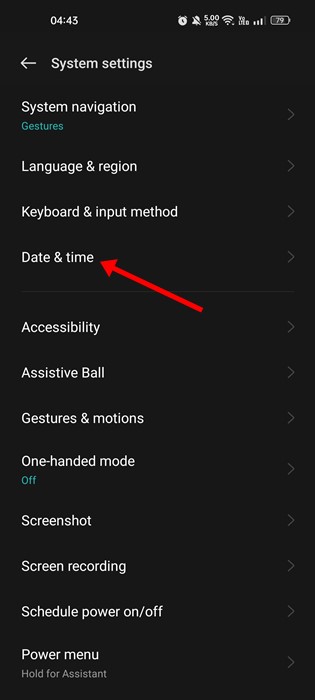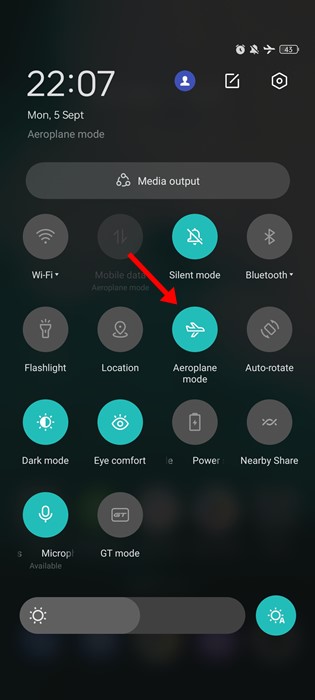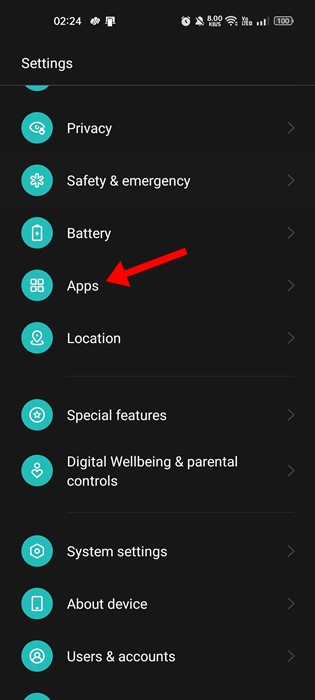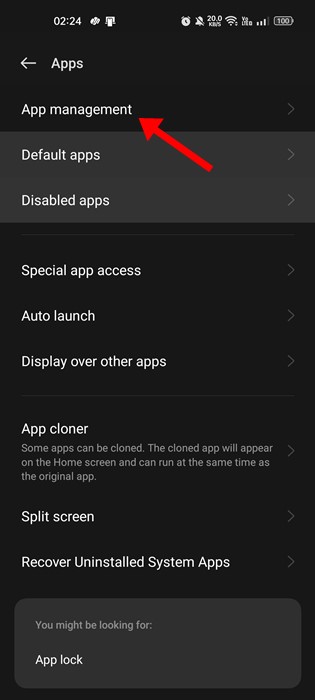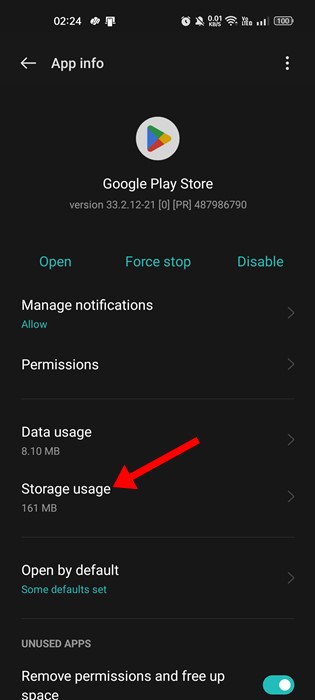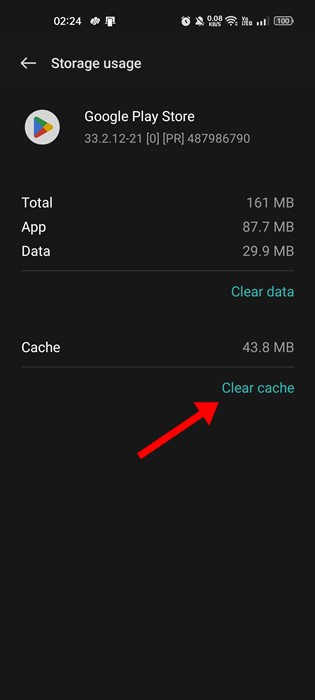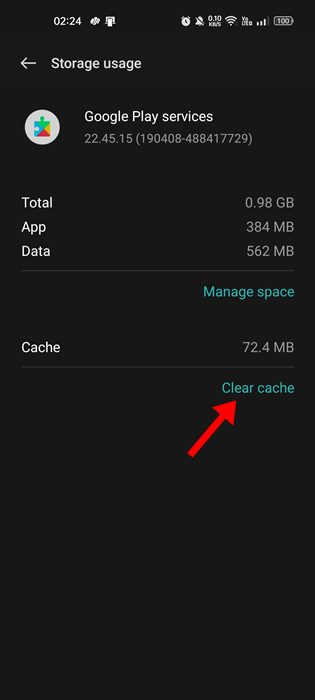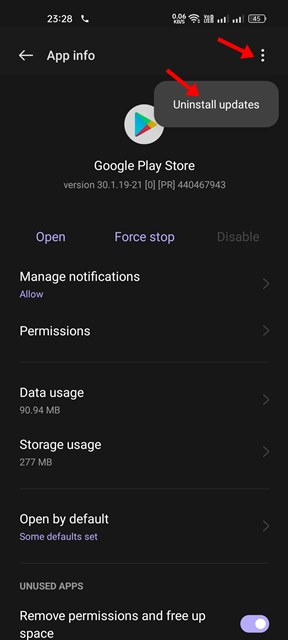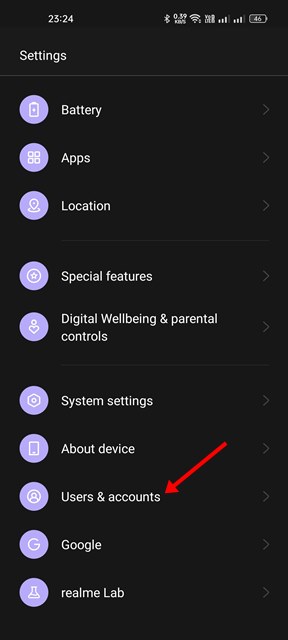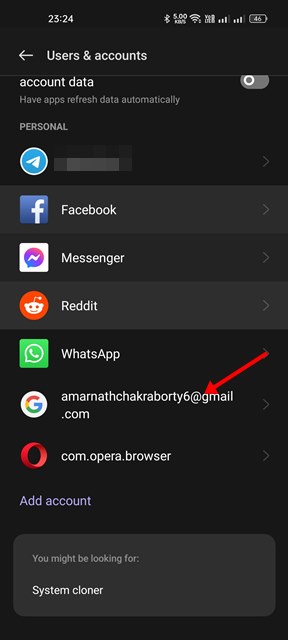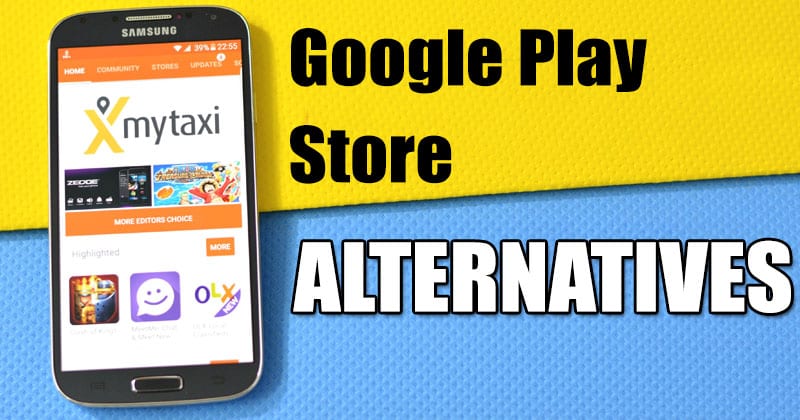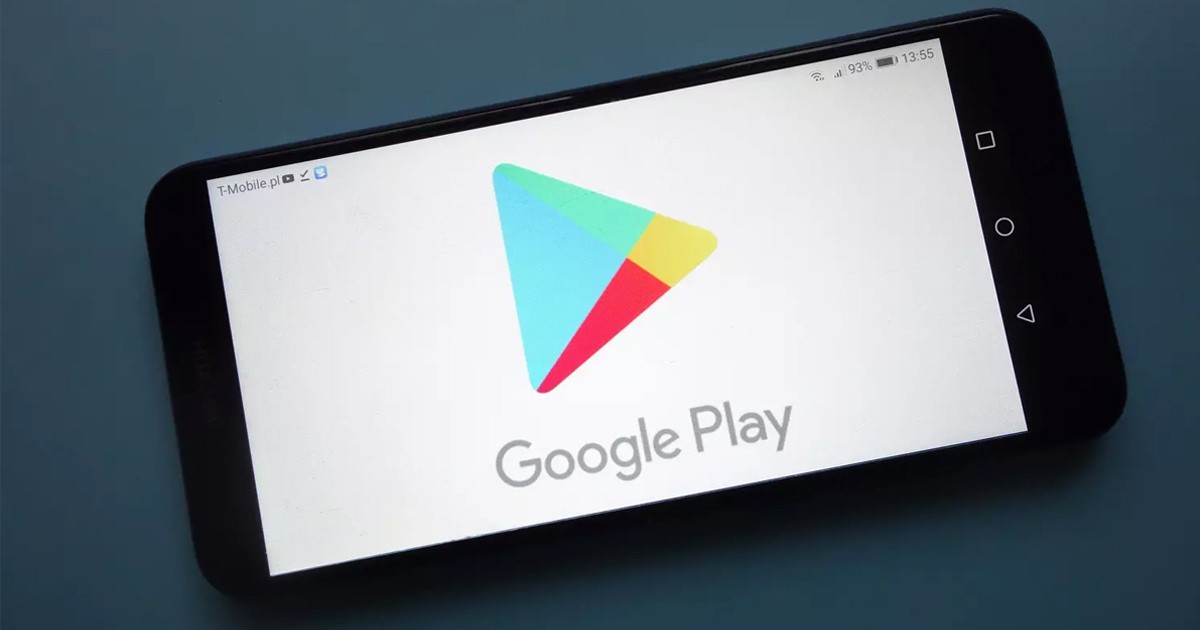
Google Play Store is Android’s default app store and the world’s biggest app store. You can download almost every app and game for your Android smartphone from the Google Play Store.
Even though it’s the most popular and preferred app store for Android, it still needs to be completely bug-free. At times, Google Play Store for Android can show errors and prevent you from using the App store.
While downloading apps from the Google Play Store, users get an error message that reads ‘Something Went Wrong, Please Try Again’. If you get this error message, here’s what you need to do.
Why ‘Something Went Wrong, Please Try Again’ Error Appears?
The ‘Something Went Wrong, Please Try Again’ error message occurs due to various reasons. Here we have discussed a few possible reasons that trigger the error message.
- Poor or No Internet Connectivity.
- Corrupted Google Play Store’s App Data and Cache.
- You’re Signed in with multiple Google Accounts, and one of them is causing the error.
- Google Server Outage.
So, these are some of the possible causes of the ‘Something Went Wrong, Please Try Again’ error message on Google Play Store.
Fix ‘Something Went Wrong, Please Try Again’ in Google Play Store
Now that you know there could be various reasons to trigger the ‘Something Went Wrong, Please Try Again’ error; you need to follow some basic tips below to troubleshoot the problem. Here’s how you can fix the Google Play Store Error.
1) Check Your Internet Connection
Before trying anything else, you should check if your internet connection is working. No matter how often you try, you will receive errors if an internet connection is unavailable.
Google Play Store requires an active internet connection to serve apps and games. Hence, you must check your internet connection before following the next methods.
You can use Internet Speed test apps to check if your internet connection is working. If no internet speed test apps are available, you can open your web browser and visit the fast.com website.
2) Check If Google’s Servers are Down
If your internet is working, but you still get the ‘Something Went Wrong, Please Try Again’ error message while accessing Google Play Store, you need to check if Google’s Servers are facing any outage.
If Google’s servers were down for maintenance, you couldn’t utilize the Google Play Store. Not only Google Play Store, but you will also face problems while using other Google Services such as YouTube, Gmail, Google Maps, etc.
To confirm it, you must check the Google Play Store’s Status Page in the Downdetector.
3) Force Stop the Google Play Store
The next thing you can do to resolve the ‘Something Went Wrong, Please Try Again’ error on Google Play Store is force-stopping the app.
You only need to force quit and restart the app to resolve the error message. For that, long press on the Google Play Store app icon and select ‘App Info’.
You need to tap the Force Stop button on the App Info screen. This will force stop Google Play Store on your Android device. Once done, relaunch the app.
4) Correct the Date and Time of your Smartphone
Many users have reported fixing the ‘Something Went Wrong, Please Try Again’ error by correcting the date and time. Incorrect date and time often trigger problems with the Google Play Store, and many apps would also stop working.
So, in this method, you must fix the incorrect date and time on your smartphone to resolve the ‘Something Went Wrong, Please Try Again’ error. Here’s how to do it.
1. Open the Settings app on Android and select ‘System‘ or ‘System Settings‘.
2. On the System Settings, tap on the Date & time option.
3. Next, on the Date & time, enable the option ‘Set time automatically’ and ‘Set time zone automatically’.
That’s it! This will correct the date and time on your Android smartphone. Once done, reopen the Google Play Store; you will no longer get the ‘Something Went Wrong, Please Try Again’ error message.
5) Toggle Flight Mode On/Off
Flight Mode or Airplane mode resets the network connection and can resolve many internet connectivity issues. So, if the ‘Something Went Wrong, Please Try Again’ error appears due to an internet issue, you need to try this method.
To toggle Airplane mode, pull down the Notification shutter and tap ‘Airplane Mode’. This would reset the Network settings and fix the Google Play Store error.
6) Clear Google Play Store & Services Cache
If you are still getting the ‘Something Went Wrong, Please Try Again’ error after following all methods; you must clear the Google Play Store Cache. Clearing the data cache will fix many Google Play Store problems. Here’s how to Clear Google Play Store Cache.
1. Open the Settings app on your Android and tap on the Apps.
2. On the Apps page, tap on App Management.
3. Now, find Google Play Store and tap on it. On the App info page, tap on Storage Usage.
4. On the next screen, tap on the Clear Cache button.
5. You must also clear the cache for Google Play Services.
That’s it! This is how you can clear the data cache for the Google Play Store and Google Play Services.
7) Uninstall the Google Play Store Updates
Google Play Store automatically installs the updates in the background. And sometimes, uninstalling the Play Store updates can also resolve the ‘Something Went Wrong, Please Try Again’ issue.
Hence, if you are still getting the ‘Something Went Wrong, Please Try Again’, even after following all methods, you need to uninstall the Google Play Store updates.
You need to open the Google Play Store App info page and tap on the three dots in the top-right corner. From the list of options that appears, select Uninstall updates.
That’s it! This will uninstall the recent Google Play Store Update. Once done, open the Google Play Store; this time, you won’t get the ‘Something Went Wrong, Please Try Again’ error message.
8) Remove Your Google Account and Sign in Again
If you have come so far, the final option is to remove the Google Account from your device and sign in again. For that, you need to follow these simple steps.
1. Open the Settings app on Android and tap ‘Passwords & accounts’. In some phones, the option may be ‘Users & accounts’.
2. On the Passwords and accounts, tap on your Google Account.
3. On the next screen, tap on three dots in the top-right corner.
4. From the list of options that appears, select ‘Remove Account‘
That’s it! This is how you can remove your Google Account from your Android smartphone. Once removed, sign in with the same account again.
9) Use Google Play Store Alternatives
If all of the methods fail to resolve the Google Play Store Something went wrong error message; the only option is to use a Google Play Store alternative.
Google Play Store is not the only app store for Android; you can also get apps & games from other app stores for Android.
Hence, the next best thing you can do is to use Google Play Store alternatives to download apps & games on your Android smartphone.
Also read: How To Directly Download APK from Google Play Store on PC & Android
So, these are some of the best methods to fix ‘Something Went Wrong, Please Try Again’ on the Google Play Store. If you have followed all methods carefully, the error may be already been fixed. If you need more help fixing Google Play Store errors, let us know in the comments below.
The post Fix ‘Something Went Wrong, Please Try Again’ in Google Play Store appeared first on TechViral.
from TechViral https://ift.tt/YCshazL