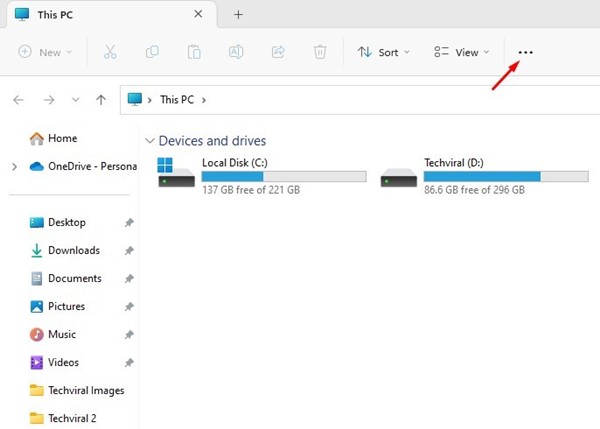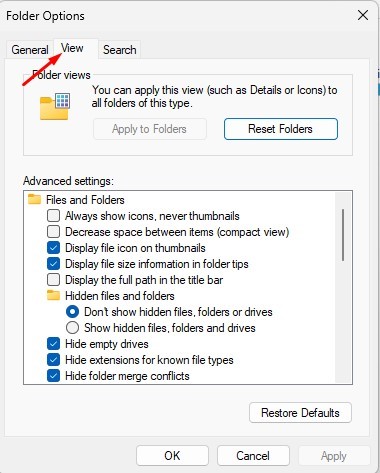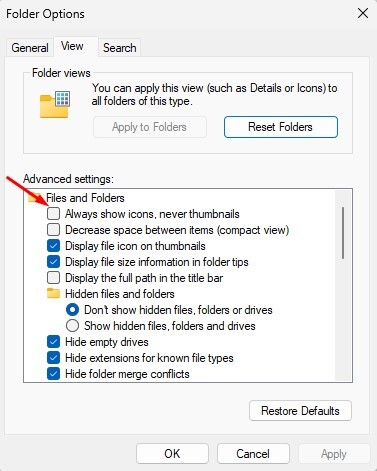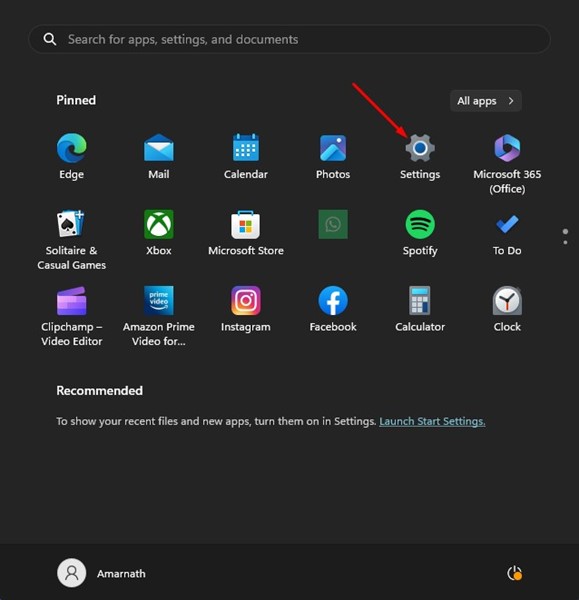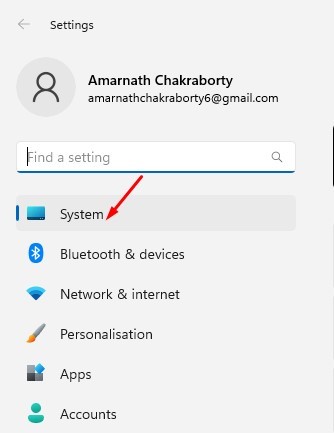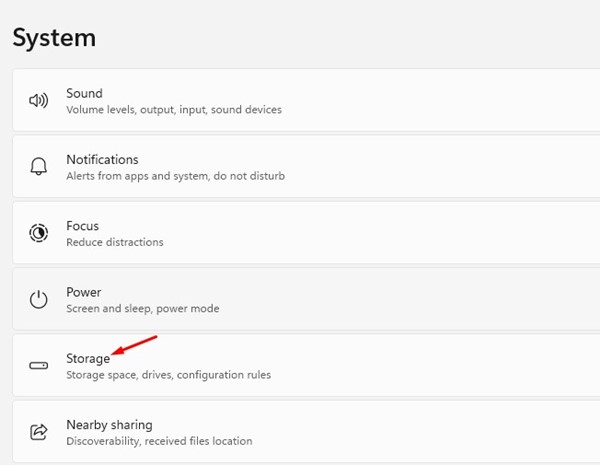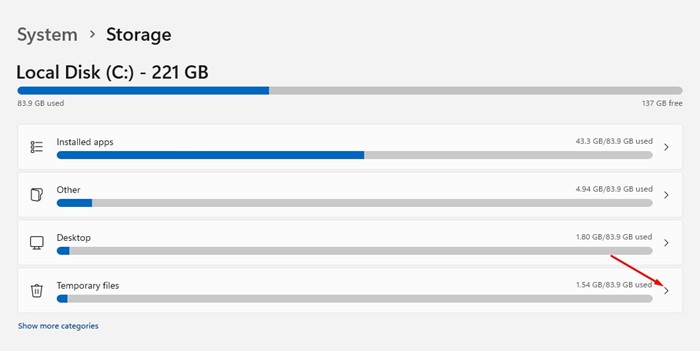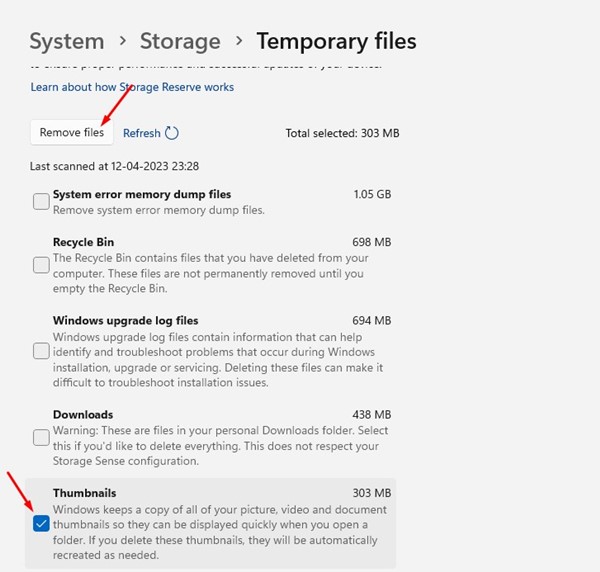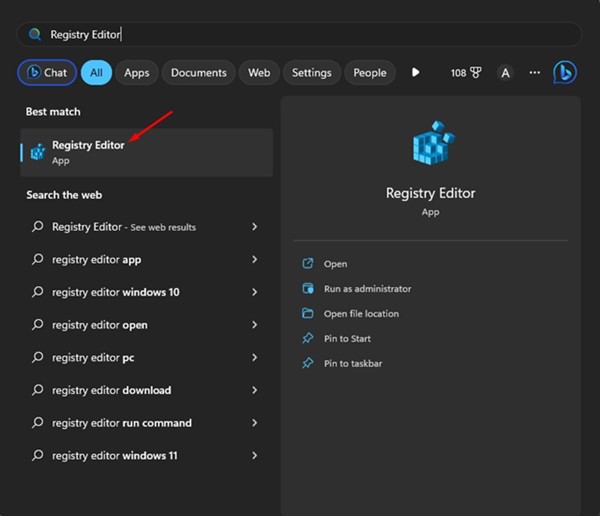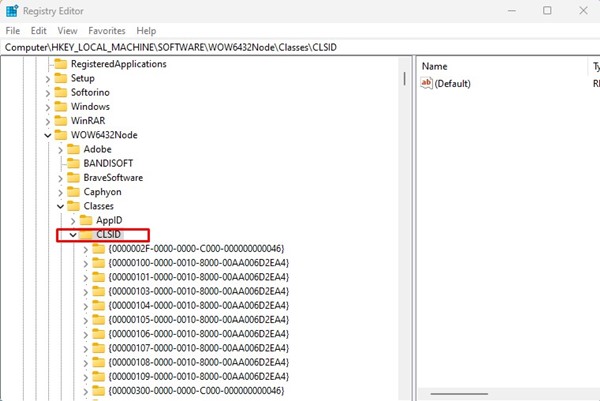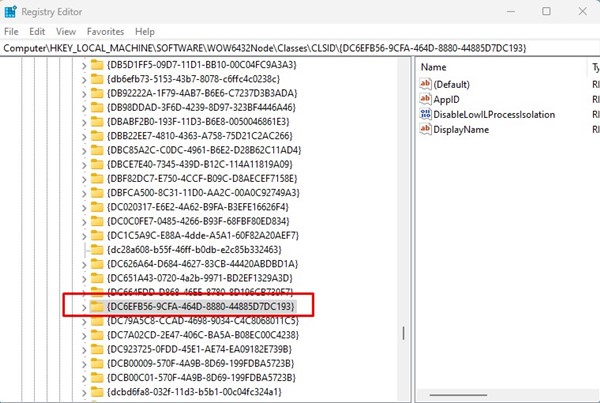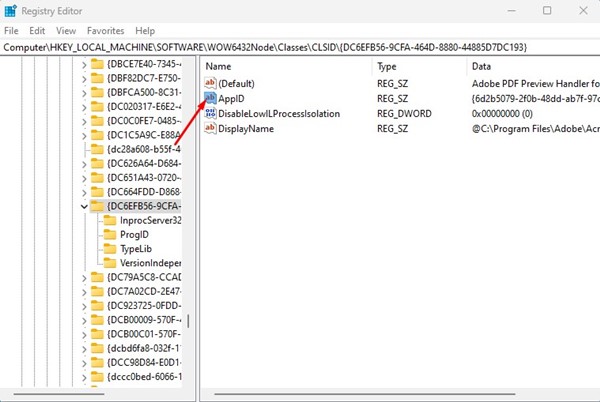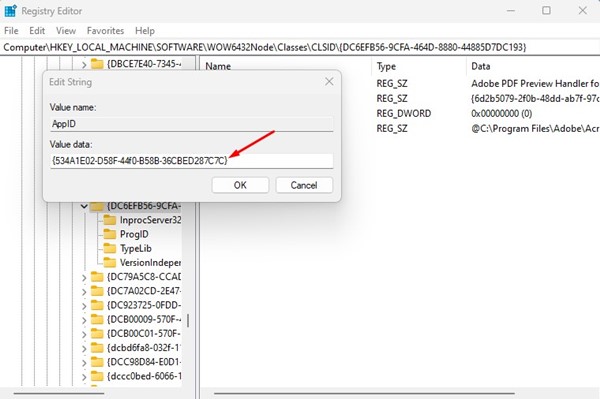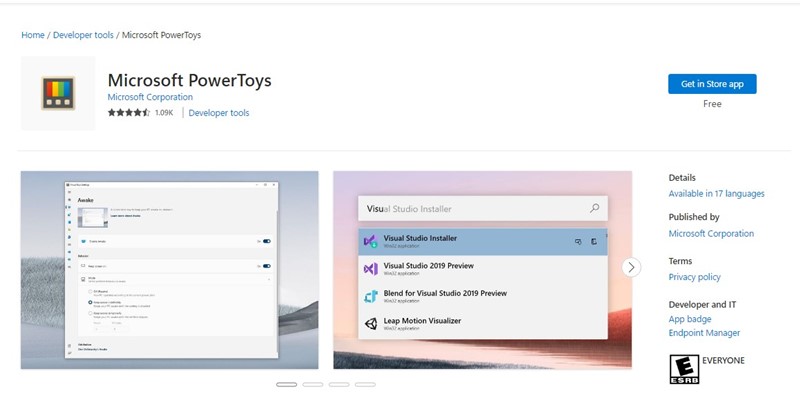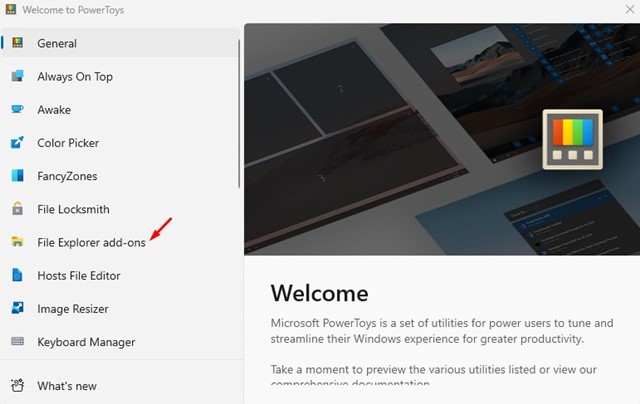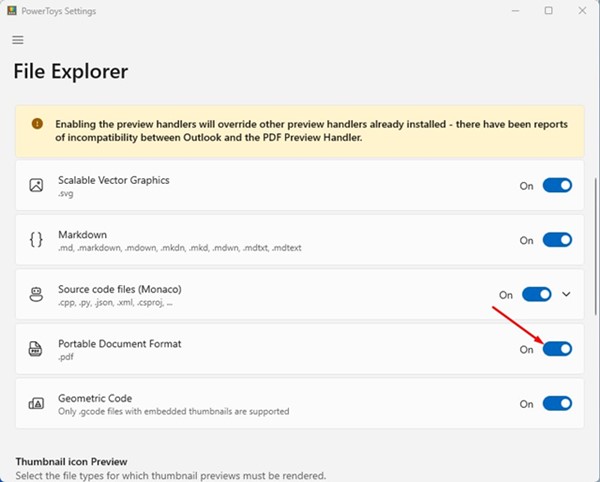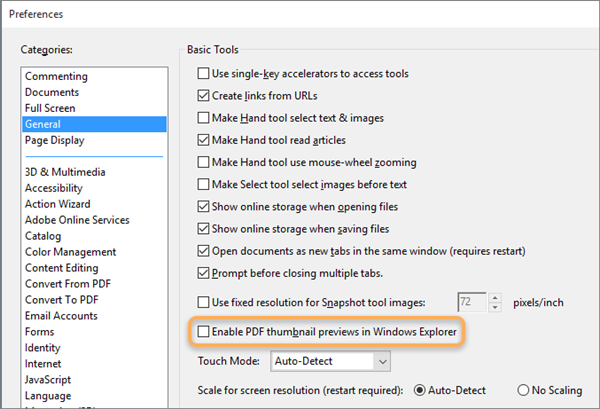Regardless of what you do online, PDF is the one file format you will often deal with. PDF, or Portable Document Format, is a very popular format often used to present documents.
You may often receive tax invoices, bank receipts, and important information-type documents in PDF format. If you run an online business, you may have to send bill receipts in PDF format to your client.
At the time, the downloads folder of your Windows PC can be filled with PDF files, making it difficult to find the file you want to view. To deal with such issues, Windows PC displays PDF thumbnails.
PDF thumbnails are of great use and highly customizable. They help you distinguish between files and open the one you need. However, what if Windows stops showing the PDF thumbnails?
Fix PDF Thumbnails Not Showing on Windows
Many Windows 10/11 users have recently reported problems while dealing with PDF files. Users have reported that PDF thumbnails not showing on Windows. When Windows stop showing the PDF thumbnails, the file’s name becomes the only differentiating factor.
Hence, if you are a Windows user with the same problem, continue reading the guide. Below, we have shared some best ways to fix PDF thumbnails not showing on Windows. Let’s get started.
1. Restart your Windows PC
Restarting is the best option, especially if you don’t know what to do. PDF thumbnails not showing Windows 10/11 may be problematic due to bugs or glitches.
And restarting the device is the best way to get rid of such bugs & glitches. So, before trying the next methods, restart your Windows computer once.
If the problem appears even after the restart, then the problem might be something else, and you need to follow the next methods.
2. Make sure thumbnails are Enabled
If PDF thumbnails are disabled, no matter what you try, Windows will never display the PDF thumbnails. However, there’s a feature on Windows that lets you enable or disable the Thumbnails. Here’s how to enable thumbnails on Windows.
1. First, open the file explorer of your Windows device.
2. On the top bar, click the three dots shown in the screenshot below.
3. Select ‘Options‘ from the list of options that appears.
4. This will open the Folder Options. Next, switch to the View tab, as shown in the screenshot below.
5. On the Advanced Settings, uncheck the ‘Always show icons, never thumbnails‘ option and click the ‘Ok‘ button.
That’s it! After making the changes, restart your Windows 11 computer to show PDF thumbnails.
3. Reset the Thumbnail cache
If the thumbnail cache files are corrupted, the PDF thumbnails won’t appear. Hence, you can reset the Thumbnail cache on your Windows device to fix the issue. Here’s how to fix PDF thumbnails not showing on Windows 10/11 PC.
1. Click the Windows Start button and select ‘Settings‘.
2. On Settings, click the ‘System‘ tab on the left.
3. On the right side, click on ‘Storage‘.
4. Next, on Storage, click ‘Temporary files‘.
5. On the next screen, check only the ‘Thumbnails‘ and click the ‘Remove files‘ option.
That’s it! This is how you can reset the thumbnail cache on Windows computer.
4. Enable PDF Thumbnails by editing the Registry
If PDF thumbnails are still not showing up on Windows, you must make some changes to the Windows Registry. Here’s how to enable PDF thumbnails by editing Windows Registry.
1. First, click on the Windows search and type in Registry Editor. Next, open the Registry Editor from the list of options.
2. When the Registry Editor opens, navigate to this path:
HKEY_LOCAL_MACHINE\SOFTWARE\Wow6432Node\Classes\CLSID\
3. On that folder, you need to find {DC6EFB56-9CFA-464D-8880-44885D7DC193}. If the folder is unavailable, right-click on CLSID and select New > Key. Then, name the new key {DC6EFB56-9CFA-464D-8880-44885D7DC193}.
4. Select the {DC6EFB56-9CFA-464D-8880-44885D7DC193} key, and double click on the ‘AppID’ on the right pane. If AppID is unavailable, right-click on {DC6EFB56-9CFA-464D-8880-44885D7DC193} and select New > String Value. Name the new String Value as ‘AppID‘.
5. Double click on the ‘AppID’ and then enter ‘{534A1E02-D58F-44f0-B58B-36CBED287C7C}‘ on the Value Data field. Once done, click on the ‘Ok‘ button.
That’s it! After making the changes, make sure to restart your Windows computer.
5. Enable PDF Thumbnails on Windows using PowerToys
PoweToys is an open-source application for Windows that brings you many new features, and some of its features can boost your productivity, like PDF thumbnails. For example, it has a feature that enables PDF thumbnails on the file explorer. Here’s how to use it.
1. First, download & install PowerToys on your Windows PC.
2. Once installed, open it and switch to the ‘File Explorer add-ons‘ tab on the left side.
3. Enable the toggle for ‘Portable Document format‘ on the right side.
After making the changes, restart your Windows computer. This will overrule all existing thumbnail settings and will enable the PDF thumbnails.
6. View PDF Thumbnails on Windows using Adobe Acrobat
Adobe Acrobat is a tool that allows you to view, create, edit, and print portable document formats (PDFs). If you use Adobe Acrobat on your Windows PC to manage your PDF files, you can enable a feature to enable PDF thumbnails.
- Right-click on the PDF file and select Open With > Adobe Acrobat.
- When the file opens, click on Edit > Preferences.
- Next, on the Preferences, switch to the General tab.
- Check the ‘Enable PDF thumbnail previews in Windows Explorer’ option on the right side.
- After making the changes, click the ‘Ok’ button to apply the changes.
That’s it! Now restart your Windows computer and navigate to the folder storing PDF files. The PDF thumbnails will appear now.
Also Read: How to Merge PDF Files in Windows 11
PDF thumbnails are useful since they allow us to distinguish files without opening them. If you need more help resolving PDF Thumbnails not showing on Windows, let us know in the comments. Also, if the article helped you, make sure to share it with your friends.
The post How to Fix PDF Thumbnails Not Showing on Windows (6 Ways) appeared first on TechViral.
from TechViral https://ift.tt/LUQVWm1