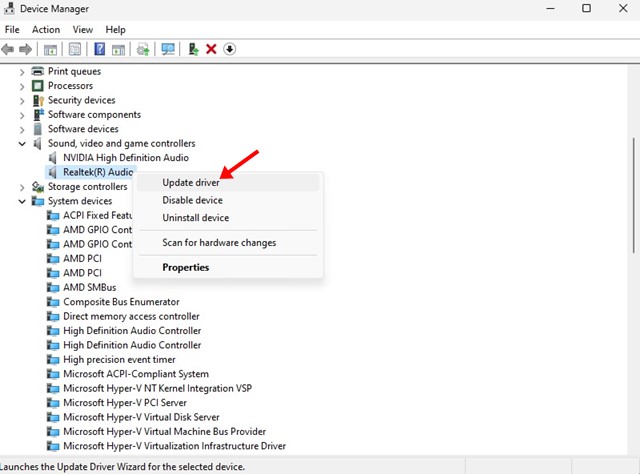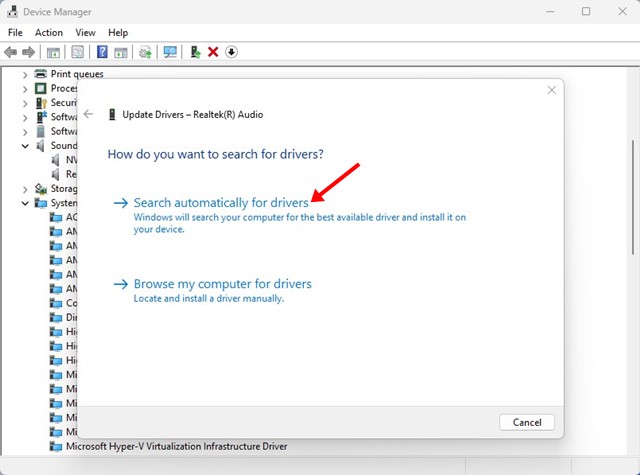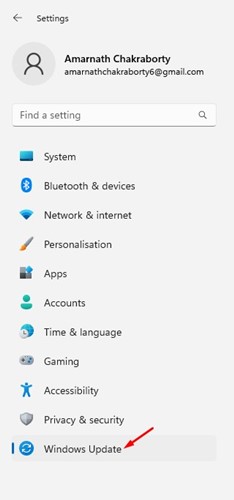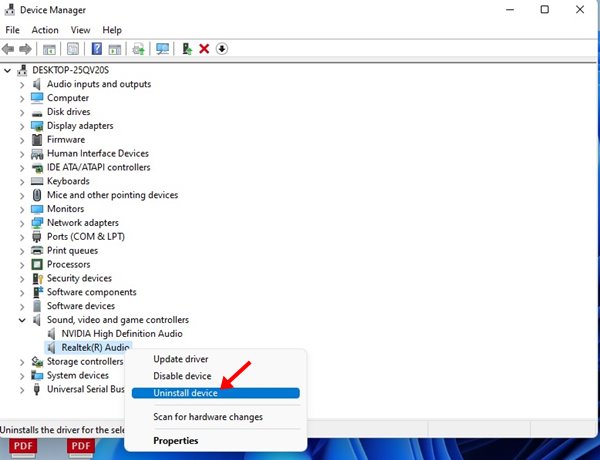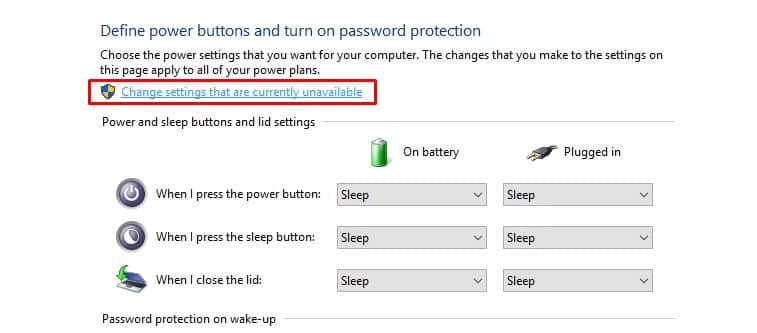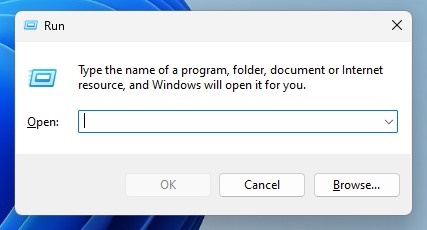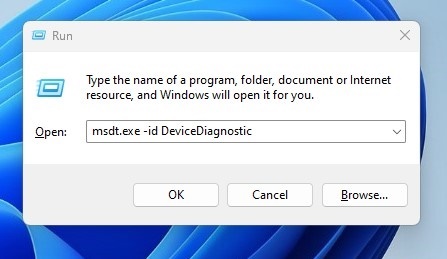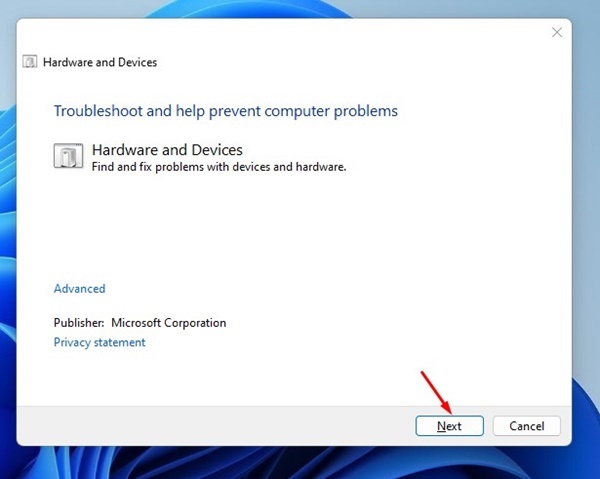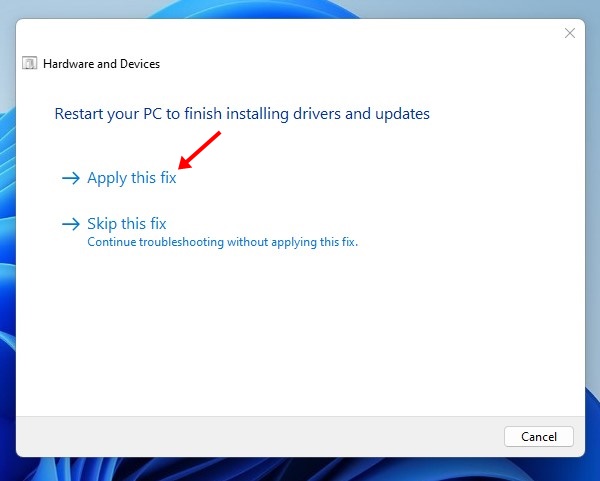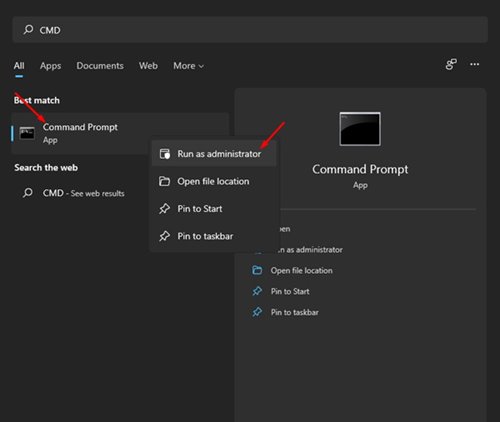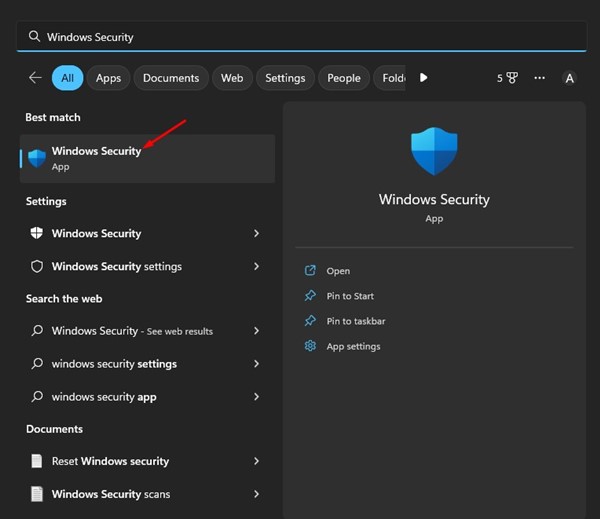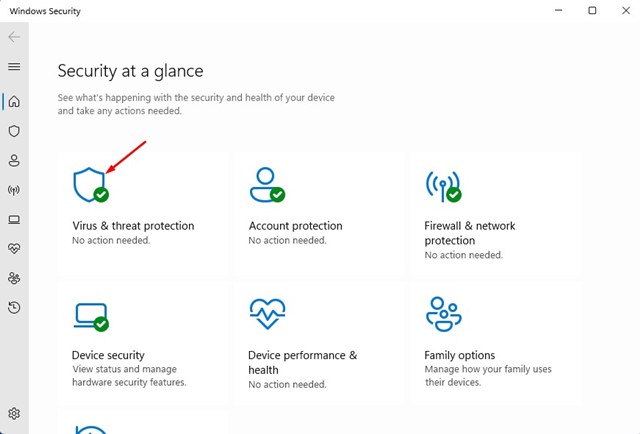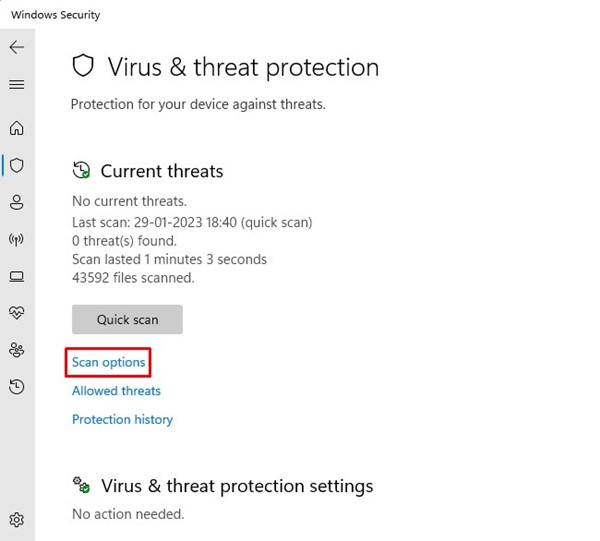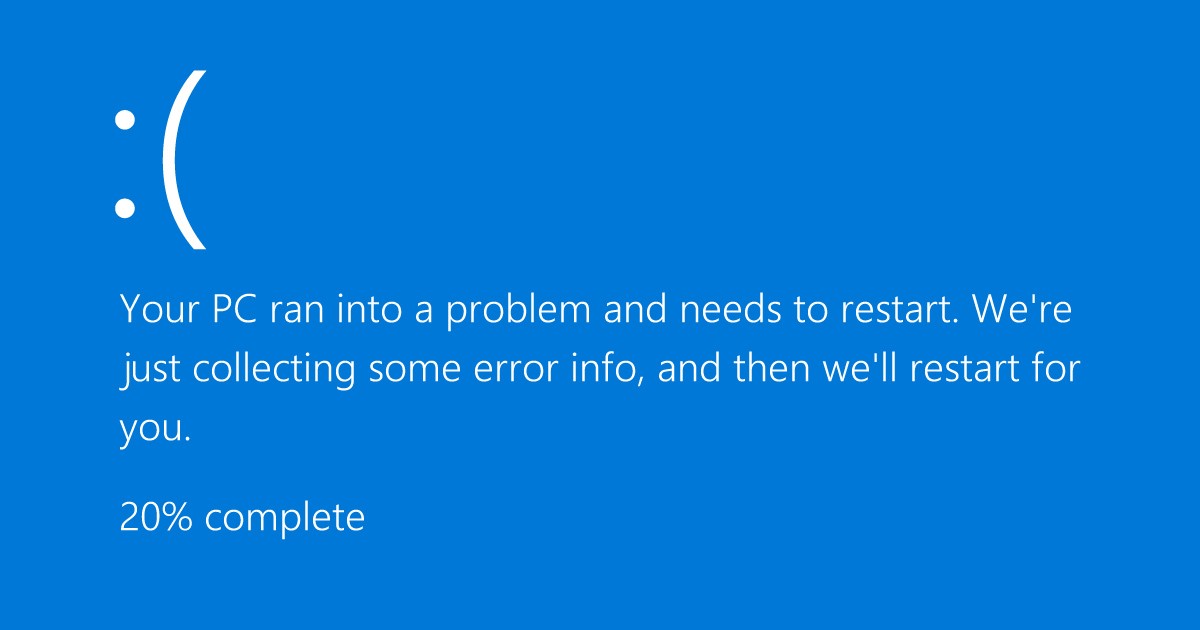
BSOD is a common problem in Windows but can trouble you if left untreated. Recently, many Windows 10 users were found getting an unusual ‘DRIVER_OVERRAN_STACK_BUFFER’ BSOD screen while using their computer.
Like all other BSOD errors, this one appears out of nowhere and force restarts your PC. If you don’t find and fix the problem for the ‘DRIVER_OVERRAN_STACK_BUFFER’, you will have a hard time using your computer.
The DRIVER_OVERRAN_STACK_BUFFER appears when a driver writes data outside its defined memory address. Now there could be various reasons you are getting this error. Common factors that lead to this error include:
- Overclocked Processor
- Corrupted System Files
- Corrupted Device Drivers
- Peripherals that aren’t compatible with the version of Windows 10 you’re using.
- Malware or Virus Attacks.
So, these are some of the most prominent reasons for the ‘DRIVER_OVERRAN_STACK_BUFFER’ error message.
Fix Driver Overran Stack Buffer BSOD in Windows
Now that you know all possible reasons for this error message, you should resolve it. Below we have shared a few easy ways to fix the error message on Windows. Let’s get started.
1. Update the Problematic Driver
The DRIVER_OVERRAN_STACK_BUFFER BSOD error appears due to an incompatible or corrupted device driver. If your connected devices are not functioning properly, that device’s driver could be the culprit.
You can also analyze the memory dump file on your Windows to identify the exact driver triggering the error message. Let’s say; the sound driver is creating a problem; you need to update the sound driver from the Device Manager. Here’s what you need to do.
1. Click on Windows Search and type ‘Device Manager‘. Next, open the Device Manager app from the list.
2. When the Device Manager opens, expand the Sound, video, and game controllers.
3. Right-click on the connected sound device and select ‘Update Driver‘.
4. On the next prompt, select ‘Search automatically for the driver’.
That’s it! This is how you can update the device driver on Windows to fix the BSOD error.
2. Update your Windows Version
If you can’t find the problematic driver, you can choose to update your Windows version. Both Windows 10 and 11 automatically searches for device drivers on the update.
You can try updating your operating system to fix the DRIVER_OVERRAN_STACK_BUFFER error. Here’s what you need to do.
1. First click on the Start menu and select ‘Settings‘.
2. On Settings, click on Windows Update.
3. Click ‘Check for Updates‘ on the right side.
Now Windows will automatically search for available updates. If any update is available for your device, it will download & install automatically.
3. Reinstall the Device Driver
If both methods fail to fix the problem, you must reinstall the Device Driver. This method will be effective only if you know the problematic device driver. Here’s what you need to do.
1. Click on the Windows Search and type ‘Device Manager’. Then, open the Device Manager app from the list.
2. On the Device Manager, right-click the problematic driver and select ‘Uninstall Device‘.
3. Click on the ‘Uninstall‘ button on the confirmation prompt.
That’s it! After uninstalling the device driver, just restart your computer. Your operating system will automatically install the basic driver for your device, which should fix the BSOD error.
4. Turn Off Fast Startup
Fast Startup is a very useful Power Options feature of Windows that reduces the boot time, but it’s known for triggering various BSOD errors. Hence, you can turn off the Fast Startup option on your Windows to fix DRIVER_OVERRAN_STACK_BUFFER.
1. Click on the Windows Search and type in Power Options. Next, open the ‘Choose a power plan‘ app from the list.
2. On the window that opens, click the ‘Change what the power buttons do‘ link on the left.
3. Next, click on the Change settings that are currently unavailable link.
4. Now, scroll down and uncheck the ‘Turn on fast startup‘ option. Once done, click on Save Changes.
After making the changes, make sure to restart your Windows computer. This should fix the DRIVER_OVERRAN_STACK_BUFFER BSOD error on your computer.
5. Run the Hardware and Device Troubleshooter
The Driver Overran Stack Buffer BSOD error can also appear due to hardware issues. Hence, to deal with hardware issues, you must run the Hardware and Device Troubleshooter on your Windows computer. Here’s what you need to do.
1. Press the Windows Key + R button on your keyboard. This will open the RUN dialog box.
2. When the RUN dialog box opens, paste msdt.exe -id DeviceDiagnostic and hit Enter.
3. On the Hardware and Device Troubleshooter, click the Next button.
4. Now, wait until the troubleshooter scans and fixes all issues.
5. If it finds any fix for your hardware & devices, click on the ‘Apply this fix‘ button.
That’s it! That’s how easy it is to fix a driver overran Stack buffer BSOD error on a Windows computer.
6. Run SFC Scan on Windows
SFC, or System File Checker, is a great utility of Windows that scans and fixes corrupted system files. It’s an automated process; you must run the command on the prompt. Here’s what you need to do.
1. Click on the Windows search and type ‘Command Prompt‘. Right-click on the Command Prompt and select ‘Run as administrator‘.
2. When the Command Prompt opens, execute this command:
sfc/ scannow
3. Now, you need to wait for the scan to complete.
That’s it! After completing the scan, you need to reboot your computer. This should fix the BSOD error message.
7. Run the Check Disk Utility
Check Disk Utility, or CHKDSK, scans through your hard drive to find and fix various disk-related errors. You need to run the Check Disk Utility if you get the Driver overran stack buffer error due to malfunctioned sectors on a drive.
We have already shared a detailed guide on how to fix hard drive errors on Windows with Chkdsk. You must follow the methods shared in that guide to run the utility and fix hard drive errors.
If you get the Driver Overran Stack Buffer BSOD error due to corrupted or malfunctioning sectors on the hard drive, you won’t get it anymore.
8. Run an Antimalware Scan
Windows ships with a built-in security suite called Windows Security. It’s a great tool to find and remove hidden viruses and malware from your computer. And as we all know, the Driver Overran Stack Buffer BSOD error can sometimes appear due to virus/malware; performing a full virus scan on your PC is recommended. Here’s what you need to do.
1. Click on Windows Start and type Windows Security. Next, open the Windows Security app from the list.
2. When the security app opens, click ‘Virus & threat protection‘.
3. On the Virus & threat protection screen, click on the Scan options.
4. On the next screen, select ‘Full Scan‘ and click the Scan Now button.
That’s it! This will run a full virus scan. After the scan completes, make sure to restart your Windows computer.
9. Reset your Windows PC
If nothing helped to fix the DRIVER_OVERRAN_STACK_BUFFER error message, you need to reset your Windows PC.
Resetting will delete all user-made settings and the files stored on the system installation drives. You will lose all installed apps as well. So, make sure to back up your important files before you reset.
After preparing your computer for reset, follow our guide Reset Windows 11 PC Using Settings.
DRIVER_OVERRAN_STACK_BUFFER can be annoying, but you shouldn’t leave it unfixed. It will create more problems with time. All these methods would fix the problem. If you need more help resolving the DRIVER_OVERRAN_STACK_BUFFER error on Windows, let us know in the comments.
The post How to Fix Driver Overran Stack Buffer BSOD Error (9 Methods) appeared first on TechViral.
from TechViral https://ift.tt/akYcE4h