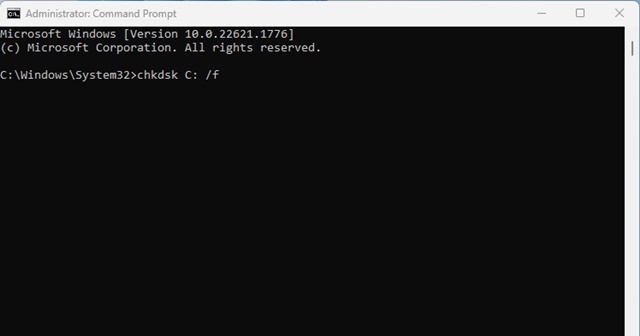ZIP files are mainly used for compression, but they have flaws. You will require a dedicated app to extract those ZIP files and gain access to the compressed data.
Recently, many users have been unable to open the compressed file and getting the Error 42125 ZIP archive is corrupted. The message appears while extracting the ZIP files.
So, if you’ve just encountered the error message and don’t know what to do next, continue reading the article. Below, we have shared some simple methods to resolve 42125 ZIP Archive is corrupted error message. Let’s get started.
Why Error 42125 ZIP Archive is Corrupted Appears?
The error usually appears while uncompressing the ZIP file format on Windows. Avast antivirus users also encountered the error message while running the boot time scan.
The actual reason for the error is still unknown, but a couple of things can trigger it. Here we have listed a few possible reasons for Error 42125 ZIP archive is corrupted.
- Using Wrong Apps to Extract the ZIP file
- The system file was corrupted.
- Corrupted ZIP Files.
- Password Protected ZIP file.
- Bad Sectors on the hard drive where the ZIP files are stored.
- Incorrect or Corrupted Avast Installation files.
How to Fix Error 42125 Zip Archive Is Corrupted?
Now that you know all possible reasons for the 42125 Zip Archive Is Corrupted error message, it’s time to troubleshoot them individually. Here’s how to get started.
1. Make Sure You’re using the correct program to extract ZIP
For handling compressed file formats like ZIP, hundreds of tools are available; almost all can be downloaded and used for free. The popular choice when it comes to uncompressing the ZIP file is WinZip.
WinZip is free to download and use and can handle ZIP files well. So, make sure to use WinZip for handling ZIP files and to get a few other benefits.
2. Make sure the ZIP file is not protected
If the ZIP file is password protected, you must enter the password before the extraction process.
If the Avast antivirus program shows you 42125 Zip Archive Is Corrupted error during the boot time scan, you need to ensure those archives are not password protected.
Several softwares like Avast don’t ask you to enter the password. They show you the error messages when they fail to uncompress the files.
3. Update the Drivers
Several Windows users have claimed to get the 42125 Zip Archive Is Corrupted fixed by updating all outdated device drivers.
Device Manager is the top choice for finding and updating all outdated drivers on Windows. Here’s how to use it.
1. Click on Windows Search and type in Device Manager. Next, open the Device Manager app from the list.
2. When Device Manager opens, find the devices with a yellow exclamatory (!) beside them. These are the devices whose drivers you need to update. If there’s no problem, you can update the display/graphic card driver.
3. Expand the Display Adaptors and right-click on your connected GPU.
4. On the context menu, select Update Driver.
5. On How do you want to search for drivers? Screen, select Search automatically for updated driver software.
That’s it! This is how you can update the display/GPU driver on Windows to fix the ZIP error.
4. Run the System File Checker Utility
The 42125 Zip Archive Is Corrupted can even appear when the important system files are corrupted. And System File Checker utility or SFC command is a great way to find and fix corrupted system files. Here’s how to run the tool.
1. Click on Windows search and type in CMD. Right-click on the CMD and select Run as administrator.
2. When the command prompt opens, execute the command:
sfc /scannow
3. Now, wait patiently until the scan completes.
Once the scan completes, restart your Windows computer. This may fix 42125 Zip Archive Is Corrupted error message.
5. Scan and Fix the Hard Drive Errors
After running the System File Checker utility, you must also run the disk checking tool. Check Disk Utility or ChkDSK is a command line tool that finds and fixes hard drive errors. Here’s how to run the tool.
1. Click on Windows 11 search and type CMD. Right-click on the CMD and select Run as Administrator.
2. When the Command Prompt opens, execute the command:
chkdsk C: /f
Note: If you’ve stored the ZIP file on any other drive besides C: Drive, replace ‘C’ with the drive letter.
That’s it! Now the Check Disk utility will run and scan the selected hard drive.
6. Reinstall the Avast Antivirus
Users getting the Error 42125 Zip Archive Is Corrupted message while running the Avast Boot time scan should reinstall the program.
Avast’s boot time scan is never meant to scan the protected or highly compressed ZIP files. So, when it fails to scan the ZIP files, it shows you the Error 42125 Zip Archive Is Corrupted.
While reinstallation may not fix the issue because Avast will fail to scan those files again. It’s also possible that some zipped files might be unavailable to scan at the boot time.
So, you can either reinstall the Avast Antivirus or update it from the official website.
Also Read: How to Create a Well Compressed Zip File
So, these are some of the best methods to fix Error 42125 Zip Archive Is Corrupted. The error might have been fixed if you had followed the steps carefully. However, if it doesn’t, you can restore your PC using the System Restore or reset it.
The post Error 42125 ZIP Archive is Corrupted? 6 Best Ways to Fix it appeared first on TechViral.
from TechViral https://ift.tt/LQjlA6D