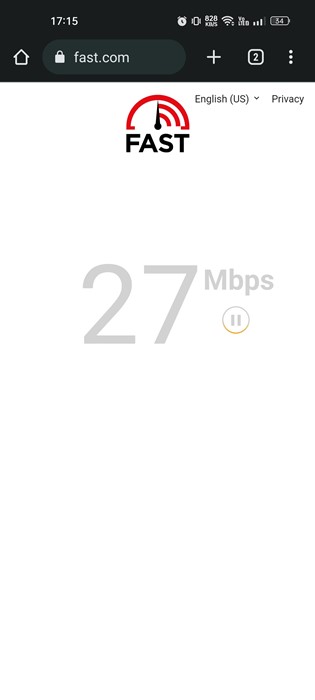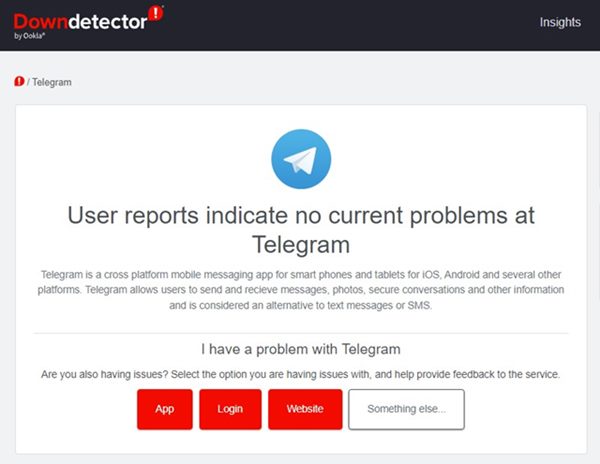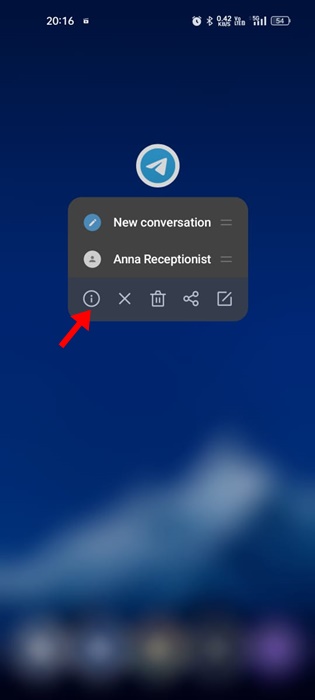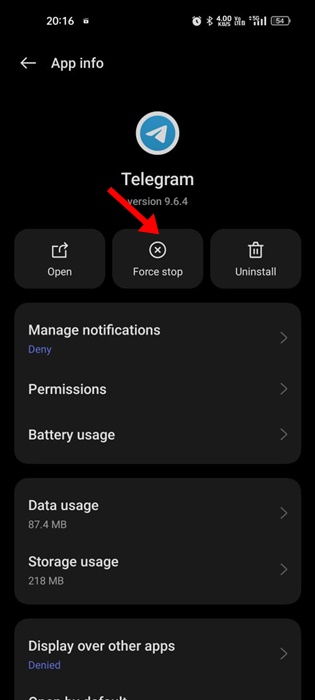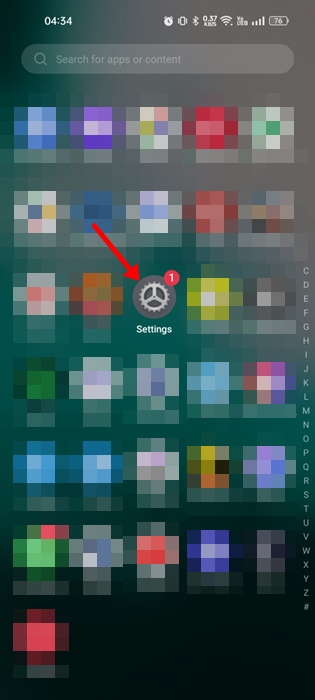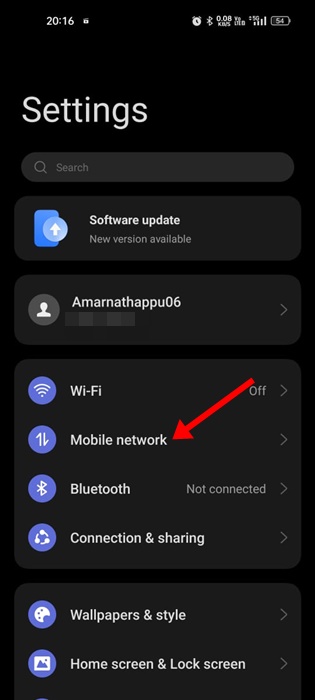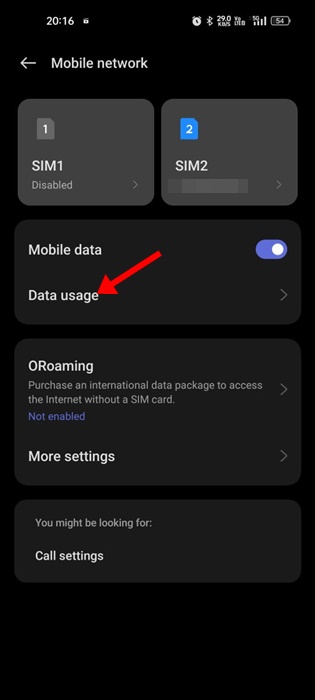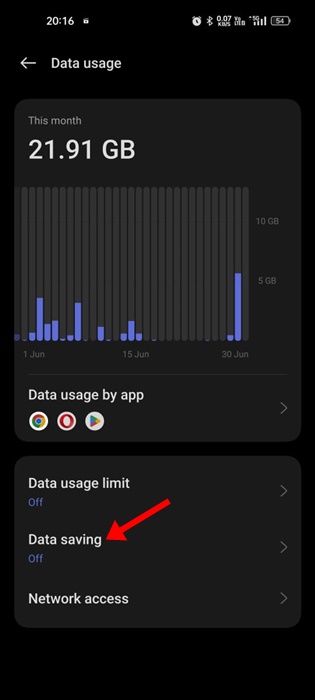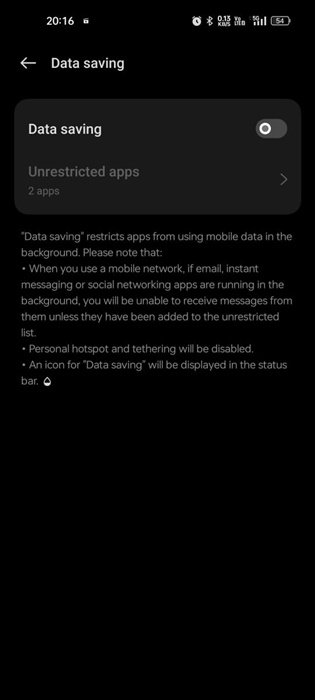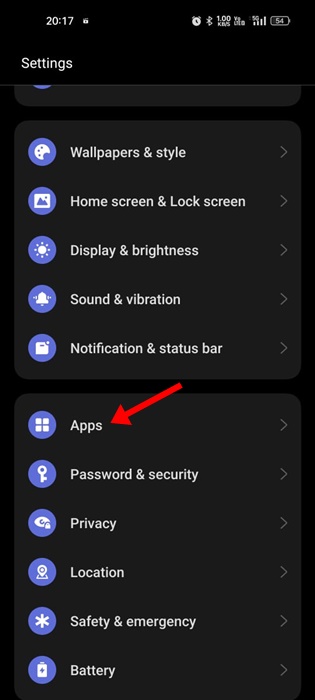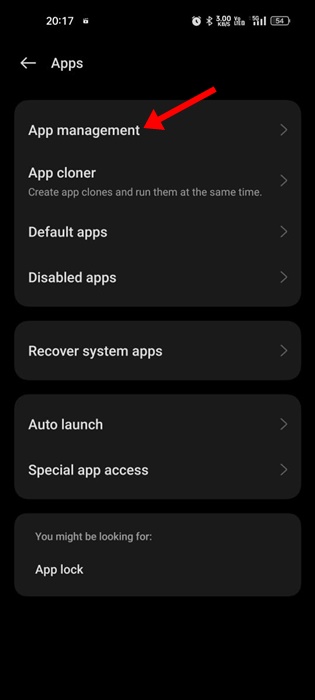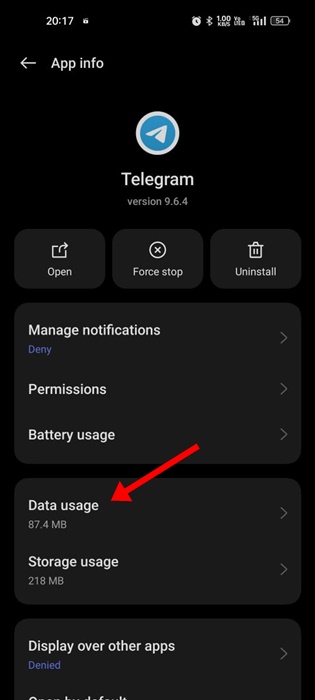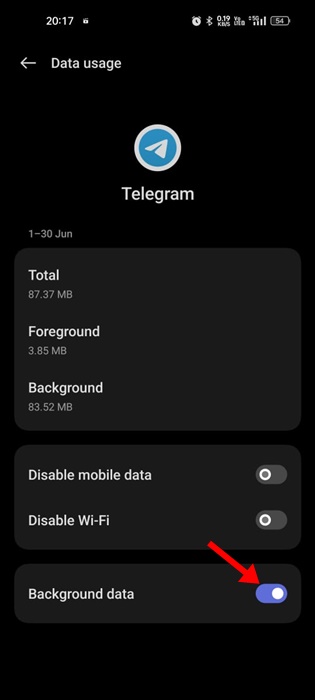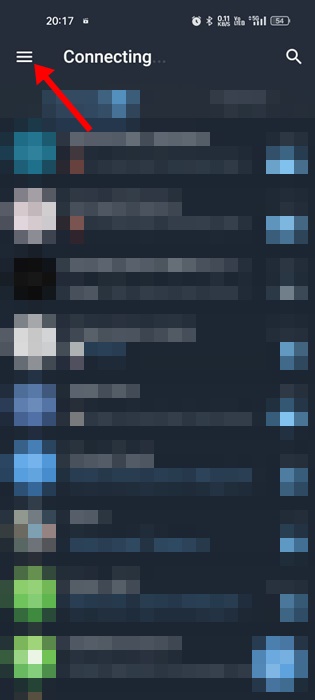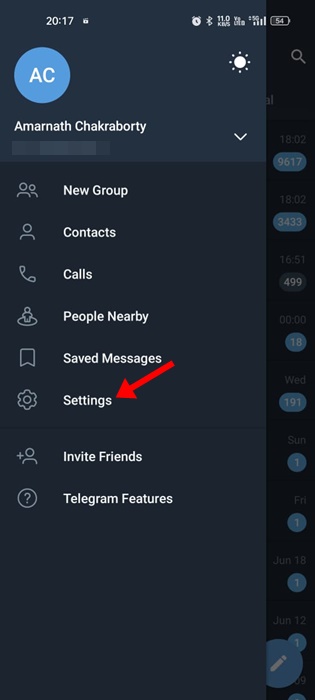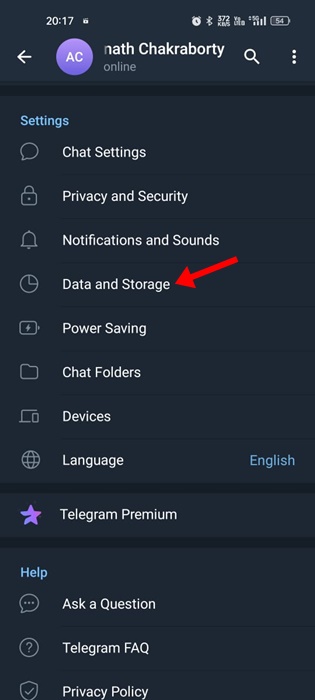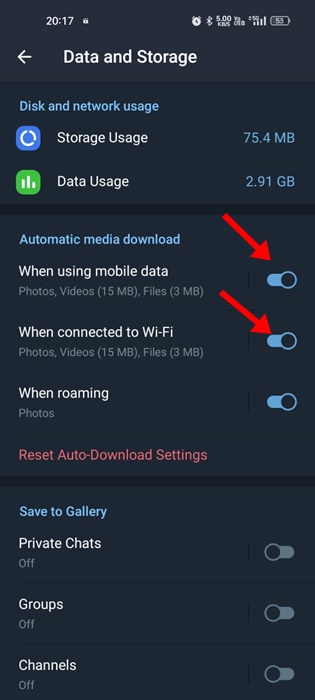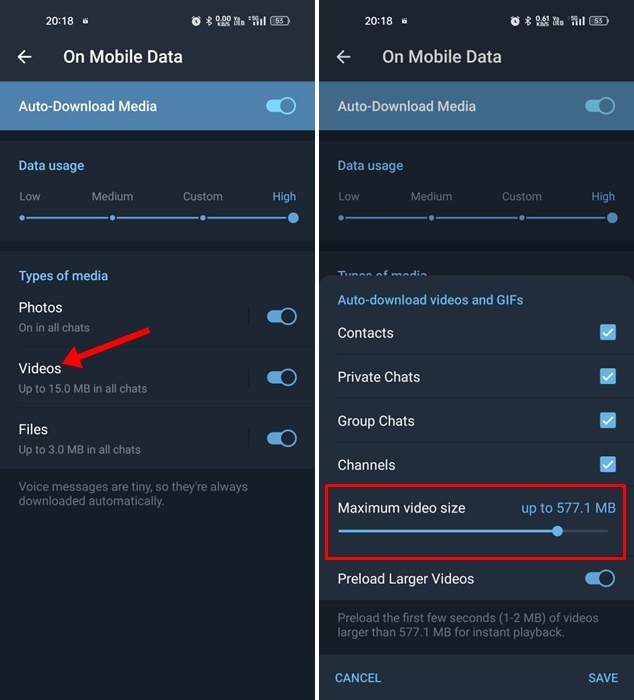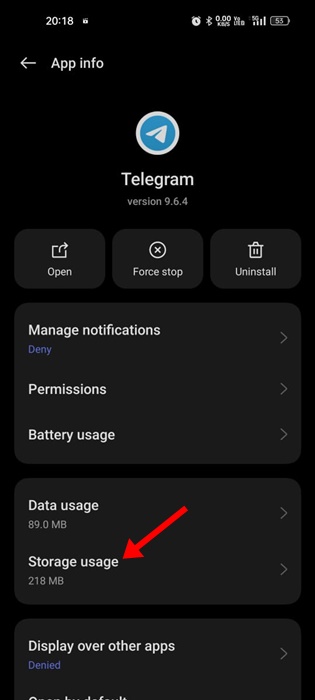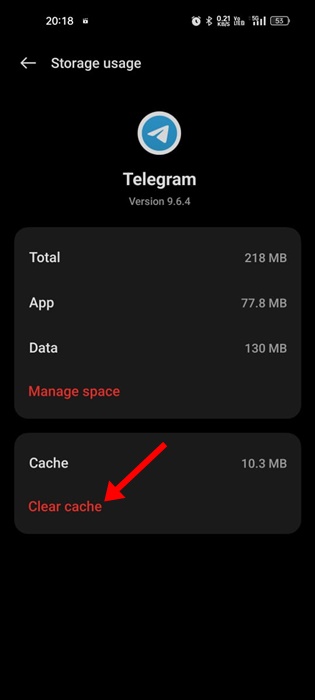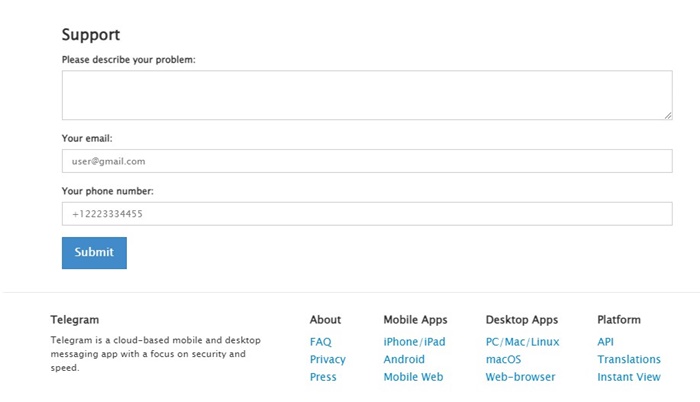Telegram may be an instant messaging application, but it was never known for communication. The reason that contributes to the success & popularity of Telegram is its immense media upload limit.
Where other instant messaging apps allow you to send only a few MBs of files, Telegram offers you a 2GB of file upload limit. You can easily send a full-length movie on a chat with that huge allowance.
Today, Telegram is mainly used for downloading media files on phones. While the app is good, it may fail to download media on your phone. Things become more frustrating when Telegram stops downloading the file when it is almost finished.
Why is Telegram Media Not Downloading?
There could be various reasons why Telegram is not downloading the media files. The reasons could be anything from ISP blocking the app to server-side issues.
It’s also possible that your phone is not connected to a stable internet connection. Here are a few possible reasons why media fails to download on Telegram.
- Your phone doesn’t have active internet.
- You are using an outdated version of Telegram.
- Your phone is connected to a VPN/Proxy server.
- The cache file of the Telegram app is corrupted.
- Your Telegram app is using the wrong media download settings.
- Telegram may be experiencing a server-side issue.
These are the most common reason that leads to Telegram not downloading media issues. These issues also lead to other issues like Telegram media not loading or files downloading slowly.
Fix Telegram Not Downloading Media
So, if you are experiencing problems while downloading media files from the Telegram app, continue reading the guide. Below, we have shared various ways to fix Telegram Not Downloading Media on Android. Let’s get started.
1. Make Sure Your Phone is Connected to the Internet
The first thing you should do if Telegram fails to download media is to check your internet connectivity.
Internet is a requirement for instant messaging features and media downloads. And Telegram failing to download media files can be a sign of unstable or no internet connectivity.
You can visit sites like fast.com to check whether your internet is working. Even if you’re connected to the internet, look for the connection drops and resolve it.
2. Check if Telegram is Down
It’s normal for an app as big as Telegram to face occasional downtime. When the servers of Telegrams are down for maintenance work, you can face media not downloading problems.
Not only that but when the servers of Telegram suffer an outage, most of the features won’t work. This includes messages not updating; telegram stuck on updating, etc.
So, before trying the next methods, confirm whether the servers of Telegram are up and running. You can check this Telegram server status page at Downdetector to confirm it.
3. Force Stop the Telegram App
The next step includes force-stopping the Telegram Application. Force-stopping the app may fix bugs and glitches preventing Telegram from downloading the media.
So, if Telegram not downloading media, it’s time to force stop the application on your Android smartphone. Force stop will eliminate all background processes related to the Telegram app on your phone.
To force stop the Telegram app on Android, follow these simple steps.
1. Long press the Telegram app icon on your home screen and select App Info.
2. On the App Info screen, tap on Force Stop.
That’s it! This will force stop the Telegram app on your Android. Once force stopped, reopen the app again.
4. Disable the Data Saver Mode of your phone
Most Android smartphones have a built-in data saver mode that saves the mobile data as you browse the web and use apps.
The data saver mode of Android hibernates all background process that uses the internet. So, if Telegram not downloading media when screen is off or is kept in the background, there is a higher probability of Data Saver being the culprit.
So, you need to turn off the Data Saver mode on your Android smartphone to resolve the Telegram issue. Here’s how to turn off the data saver mode on Android.
1. Open your Android app drawer and select Settings.
2. When the Settings app opens, tap on the Mobile Network.
3. On the Mobile Network screen, tap on the Data Usage.
4. Now tap on the Data Saving mode.
5. On the Data Saving screen, toggle off the feature.
That’s it! This is how you can disable the data saver mode on your Android to fix Telegram stuck on downloading media.
5. Enable Background Data Usage for the Telegram App
The Telegram app needs access to the internet to download the media files. However, if background data usage for the Telegram app is disabled, the app will stop downloading the media files once the screen is off or kept in the background.
So, you need to ensure the background data usage permission is enabled for the Telegram app. Here’s what you need to do.
1. Open your Android App Drawer and tap on Settings.
2. On Settings, scroll down and tap on the Apps.
3. On the Apps screen, tap on App Management.
4. Now select the Telegram app and tap on Data Usage.
5. On the next screen, enable the toggle for Background Data.
That’s it! This is how you can enable the background data usage permission for the Telegram app on your Android smartphone. Now Telegram will continue downloading the media files even when it’s in the background.
6. Disable the Proxy Settings or VPN
When you connect to a proxy server or VPN app, your phone gets a new IP address and attempts to connect to a server far from you.
When the connection fails, Telegram fails to download the media files. So, if Telegram cannot download media files, you must turn off all Proxy settings or VPN apps.
Many users have reported that turning off the VPN apps fixed the Telegram not downloading media problem. Hence, if you use a VPN app or Proxy server, disable it and then download the media file again.
7. Enable Automatic Media Download on Telegram App
If the Telegram media not downloading problem is still not fixed, you need to enable the automatic media download feature of the app. Here’s how to enable automatic media download when on cellular or WiFi on Android.
1. Open the Telegram app on your Android device and tap on the hamburger menu at the top left corner.
2. A menu will slide in; tap on Settings.
3. On the Telegram Settings, scroll down and tap on Data and Storage.
4. Now, under the Automatic Media Download, enable When using Mobile data and When Connected to WiFi.
That’s it! This will enable the automatic media download on your Telegram app. However, if your phone is low on storage, you must disable the automatic media download feature.
8. Increase the Maximum Media Download Size
Telegram gives you more control over the media files you can download. For example, you can set the maximum photo and video file size.
Let’s assume you have set a video file size limit of 200MB and received a video that is 250MB in size on the chat; then Telegram won’t download that video.
So, if you use Telegram to exchange files, you need to increase the maximum photo and video file download size. Here’s what you need to do.
1. Open the Telegram app on your Android device and tap on the hamburger menu at the top left corner.
2. A menu will slide in; tap on Settings.
3. On the Telegram Settings, scroll down and tap on Data and Storage.
4. Now, under the Automatic Media Download, enable the When using Mobile data and When Connected to WiFi.
5. Now tap on When using Mobile data and set the Data Usage to High.
6. Now tap on the Videos and increase the Maximum video size.
7. You need to do the same for When connected to WiFi.
That’s it! That’s how you can increase the maximum media download size of the Telegram app.
9. Clear the Telegram Cache and Data
When the cache data of the Telegram Android gets corrupted, users face problems like media not downloading. So, if Telegram not downloading media even after following all solutions we have mentioned until now, it’s time to clear the Telegram cache & data. Here’s what you need to do.
1. Long press the Telegram app icon on your home screen.
2. From the list of options that appears, select App Info.
3. On the App info screen, tap on Storage Usage.
4. On the Storage Usage screen, tap on Clear Cache.
That’s it! This is how you can clear the cache data of the Telegram app for Android.
10. Contact Telegram Support
You’re in for hard luck if Telegram is still not downloading media on your phone. At this point, you can’t do anything else apart from contacting the Telegram support team.
Telegram has a dedicated support page where you need to describe your problem in detail. You need to enter your email address and phone number.
After filing all details, click the Submit button and wait until the problem is fixed. The Telegram support team will first try to resolve the issue, and once resolved, you will get a request completion message on your registered email address.
Also read: How to Add Multiple Accounts on Telegram
Telegram is a great instant messaging app, and its huge 2GB file limit for sending the media file is something well appreciated. However, that 2GB is of no use if Telegram not downloading media on your phone. So, follow all these solutions to resolve Telegram unable to download media files on a smartphone.
The post How to Fix Telegram Not Downloading Media (10 Methods) appeared first on TechViral.
from TechViral https://ift.tt/R3NAxCP