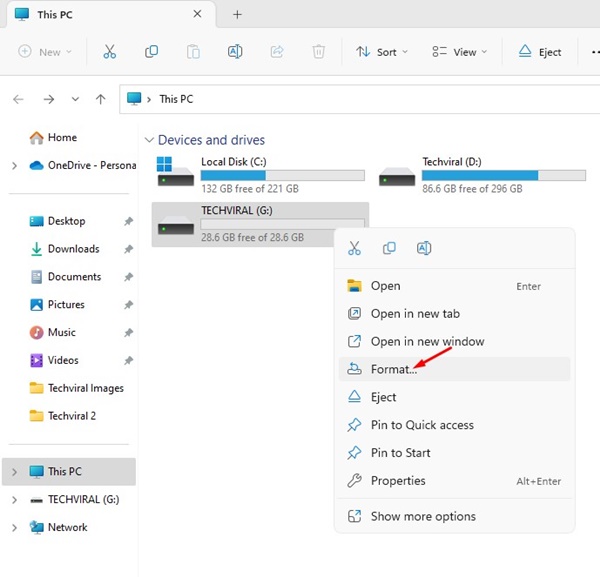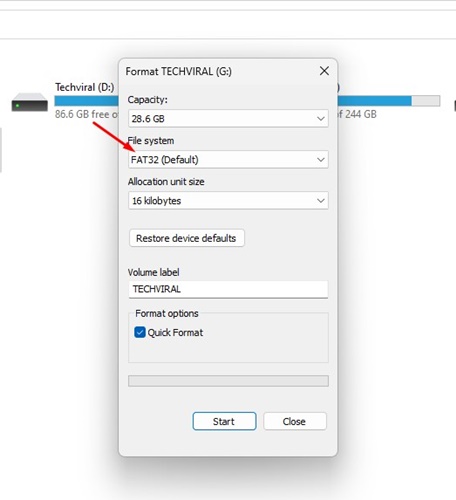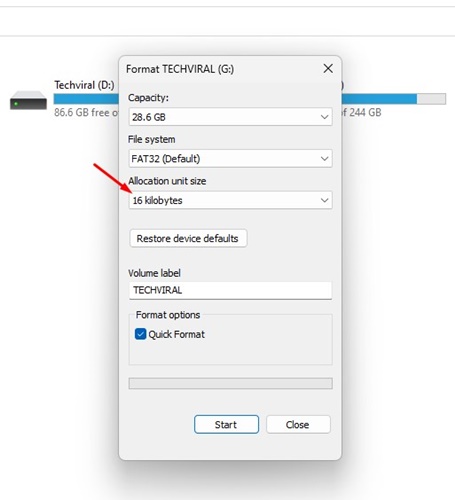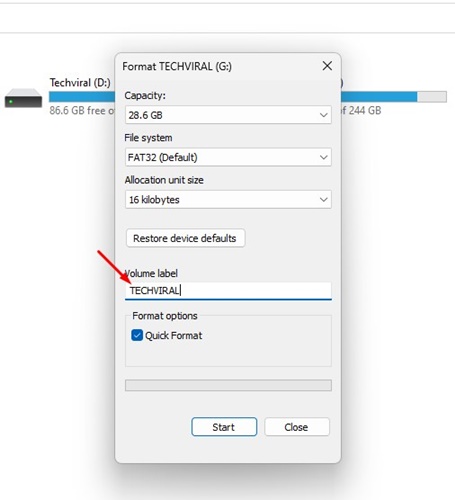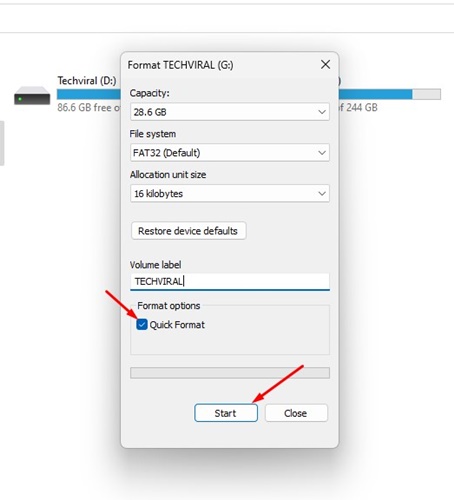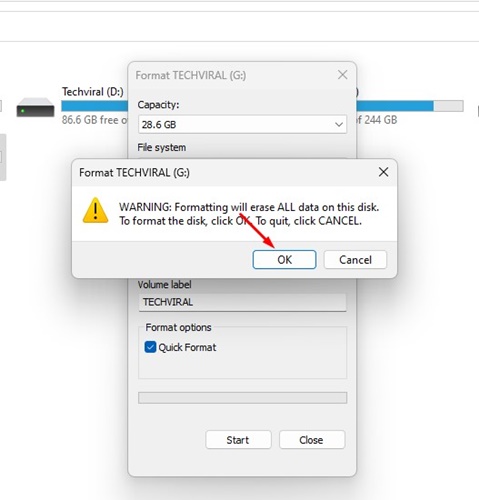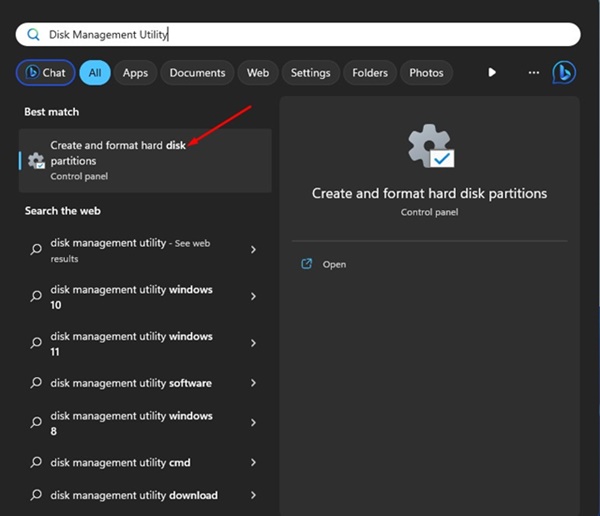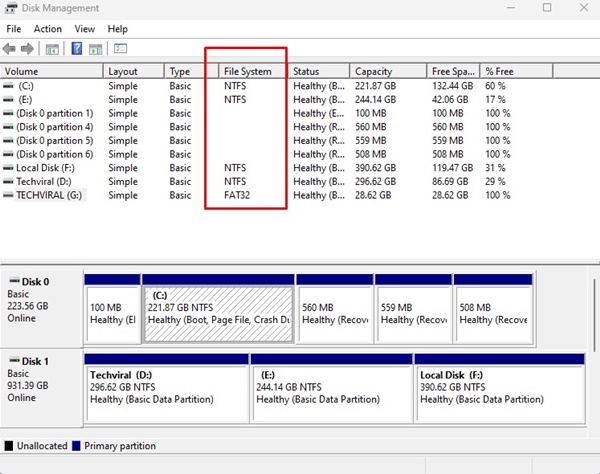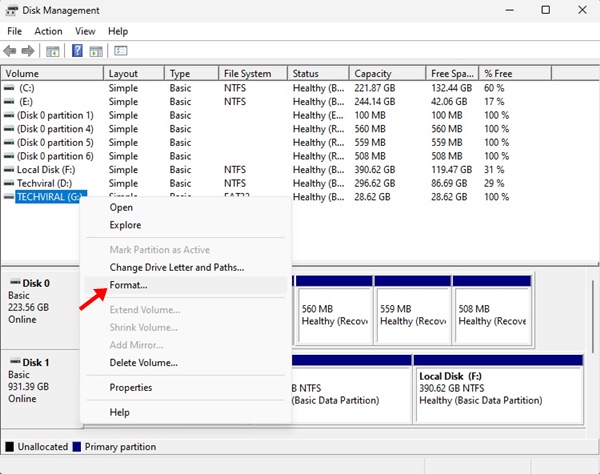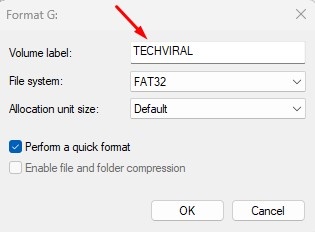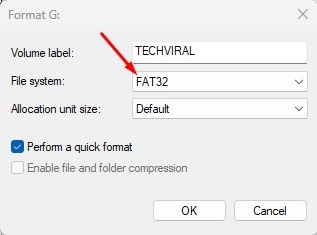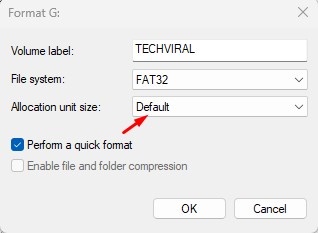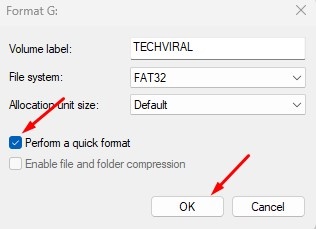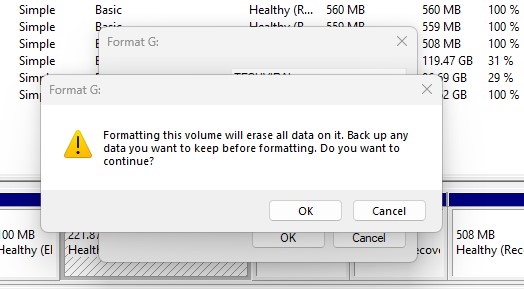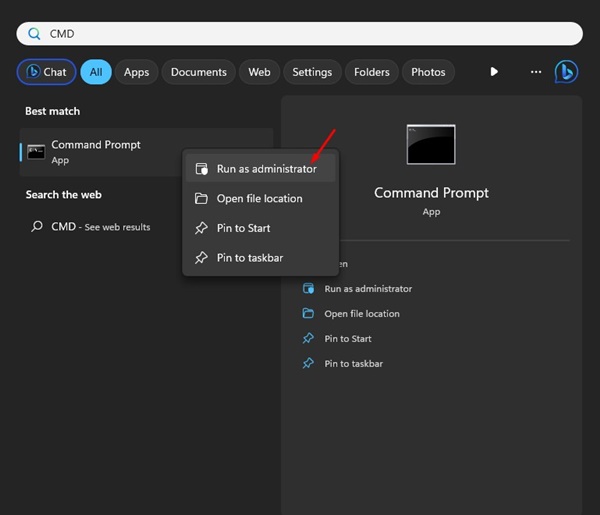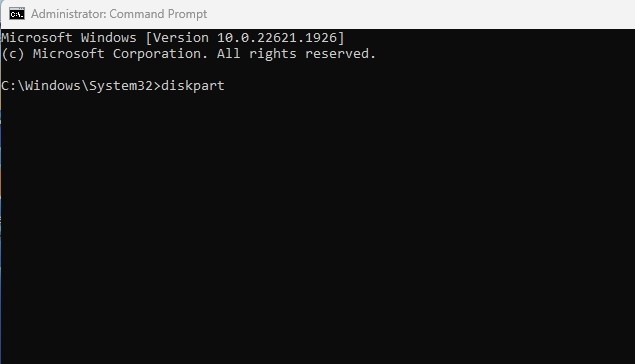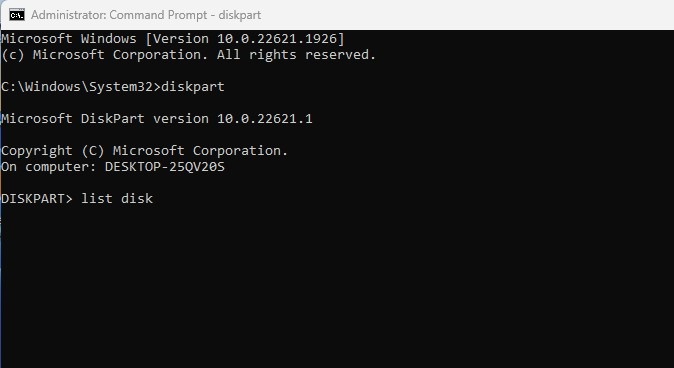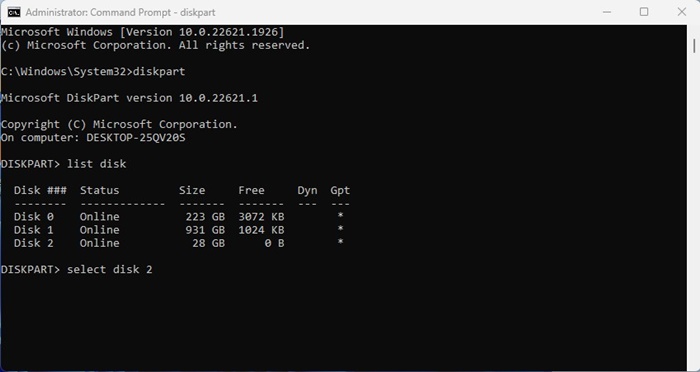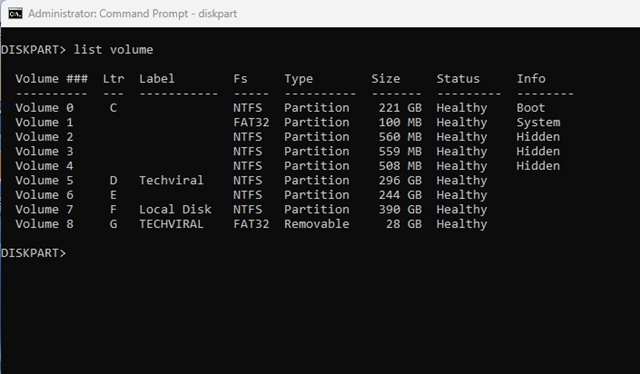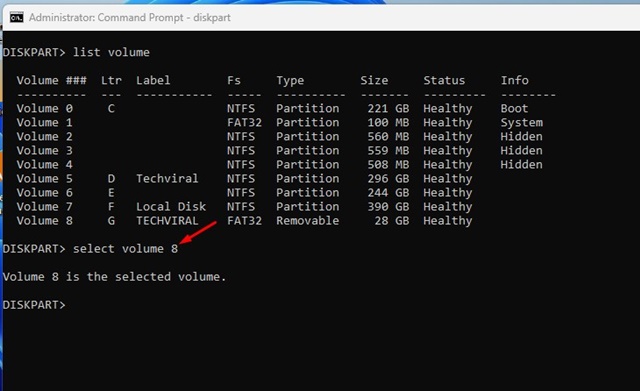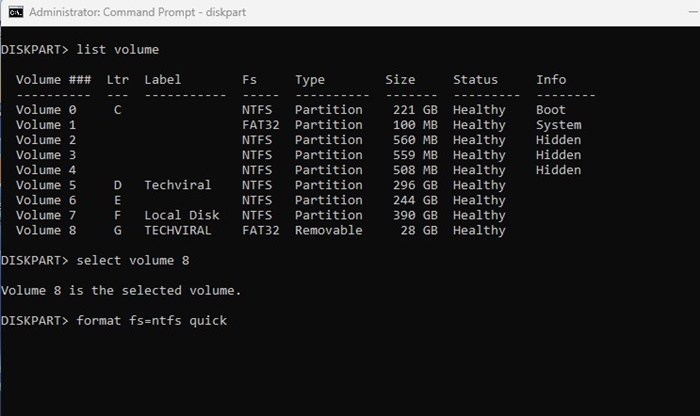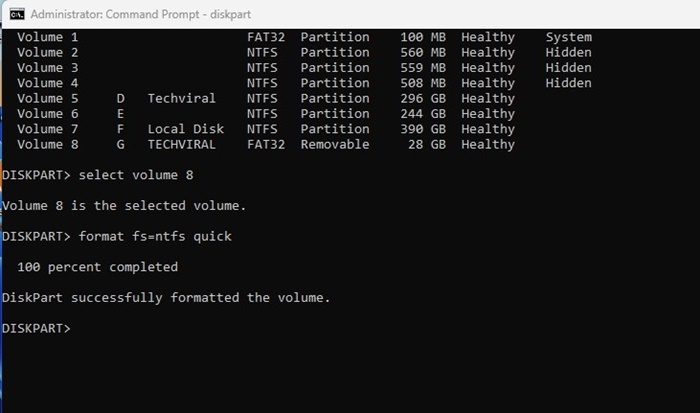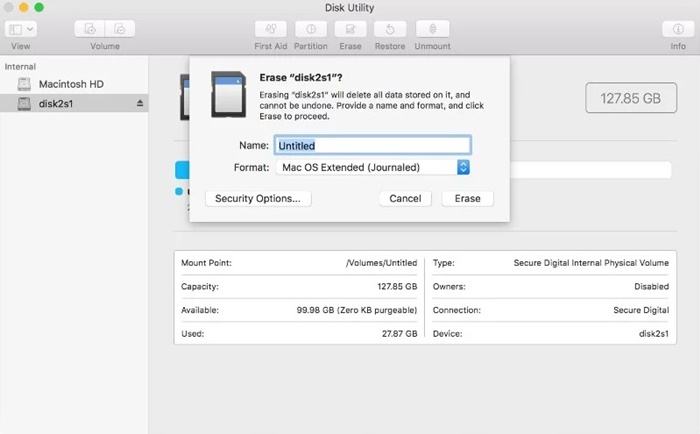Just purchased a new USB Flash drive, but it’s not showing up on your PC’s File Explorer? We don’t consider formatting a USB flash drive because most are formatted out of the box.
But, for some reason, you may have to reformat your USB Flash Drive. Generally, users format a USB flash drive due to file system incompatibility, but there could also be other reasons, like increasing the speed or fixing the errors.
Whatever the reason is, it’s easy to format a USB flash drive on Windows & MacOS. Below, we have shared different ways to format a USB flash drive on Windows. Let’s get started.
Types of File Systems
Before formatting a USB flash drive, it’s important to understand the different file systems used while formatting. Four file systems are mainly used in USB flash drives. Here are they.
FAT32: This is the most common file system used on the Windows operating system, but it is also compatible with Mac systems. The problem with FAT32 is that it caps the file size at 4GB.
NTFS: If you want to remove the FAT32’s 4GB file size limit, you can consider NTFS. NTFS is one of the most common file systems used in Windows. However, NTFS is read-only on MacOS; you will need other apps to write the files.
exFAT: exFAT is a modern file system compatible with Windows and Mac. This file system doesn’t have any limitations. However, this needs to have better compatibility with older operating systems.
Mac OS Extended: MacOS Extended is only meant for Mac users and has no compatibility with Windows. Hence, if you want to use the USB Flash Drive only on Mac, Mac OS Extended should be your go-to file system choice.
How to Format USB Flash Drive in Windows?
Now that you know the different file system options, you can follow the methods to format your USB drive. Here are the best ways to format a USB flash drive in Windows.
Format USB Flash Drive from File Explorer
The file explorer method of formatting a USB Flash drive is the easiest of all. The format tool is easy to use and formats the drive within a few seconds. Here’s how to format a USB flash drive from Windows file explorer.
1. Connect the USB flash drive to your Windows computer.
2. Double-click on This PC or press Windows Key + E button. This will open the file explorer immediately.
3. Under the devices and drives, right-click on your USB flash drive and select Format.
4. On the Format prompt, click the File System Drop-down and select the file system compatible with Windows (NTFS, FAT32, exFAT). If you also want to use it on Mac, select exFAT or FAT32.
5. Go with the default selection on the Allocation unit size drop-down.
6. Next, on the Volume Label field, enter the name you want to give it to your USB Flash Drive. For example, Techviral USB.
7. On the Format option, check the Quick Format.
8. Finally, click the Start button to start formatting the USB flash drive.
9. On the format confirmation prompt, select Ok.
That’s it! That’s how easy it is to format a USB Flash Drive from File Explorer on Windows. This is the easiest way to format a pen drive on a Windows computer. Other methods are a bit more complicated than this one.
Format USB Flash Drive from Disk Management Utility
Disk Management utility on Windows can be used to format any connected drive. Formatting from the Disk Management utility could be complicated, but you get more options. Here’s how to format a USB Flash drive using the Disk Management Utility.
1. Click on Windows search and type Disk Management Utility. Now open the Create and Format Hard Disk Partition from the list.
2. This will open the Disk Management Utility on your computer.
3. The Disk Management utility will show you the file system used on every drive volume installed on your computer.
4. Right-click on your USB Flash Drive and select Format.
5. On the Format Prompt, enter the Volume Label like Techviral USB.
6. Click on the File System drop-down and select the file system of your choice.
7. Select Default on the Allocation unit size.
8. Once done, check the Perform a Quick Format option and click Ok.
9. On the confirmation prompt, click on the Ok button.
That’s it! This is another method for formatting a USB flash drive on Windows using the Disk Management utility. You can also create partitions for your USB flash drive from the Disk Management Utility.
Format a USB Flash Drive on Windows Using CMD
If you want a more complicated way of formatting a USB stick on Windows, you can use CMD. CMD is recommended when the USB flash drive fails to format from the Disk Management utility.
Using CMD to format a USB Flash drive might be complicated, but it’s very effective and can even deal with drives locked by malware. Here’s what you need to do.
1. Click on Windows search and type CMD. Right-click on the CMD and select Run as administrator.
2. When the Command Prompt opens, type diskpart and press Enter.
3. Next, type in the list disk command and press Enter.
4. Now execute the select disk + number (Replace the number with the actual number displayed beside your USB drive). For example, select disk 2
5. Now type in list volume and press Enter.
6. You will now see every volume available on your PC. Select the volume by executing the command: select volume number.
Note: Replace number with the actual number of your volume.
7. This will select the drive. Now execute the command:
format fs=ntfs quick
Note: Replace NFTS with the file system you want to use.
8. Once the USB flash drive is formatted, type exit on the Command Prompt.
That’s it! This will format your USB Flash drive on the Windows operating system.
Format USB Flash Drive using USB Format Tool
USB Format Tool or Disk Management Utilities are great for managing the existing partitions.
Third-party disk management tools for Windows provide easy options to resize/move partitions, merge partitions, clone disks, migrate OS to different drives, delete existing partitions, and more.
You can use those tools to format your USB Flash Drive. Formatting a USB flash drive with a USB format tool is much easier and provides more controls.
We have already shared a list of the best Disk Management tools for Windows. Some tools on the list will let you format a USB flash drive.
Format USB Drives on MacOS
If Mac is not detecting the USB Flash drive, chances are that the drive is formatted with an incompatible file system. Hence, you need to reformat it with a compatible one. Here’s how to format USB flash drive on Mac.
- Insert the USB flash drive into your Mac.
- Now navigate to Applications > Utilities > Disk Utility.
- Launch Disk Utility and select the USB drive.
- At the top of the Disk Utility, select Erase option.
- Now type in a name for the USB drive and select the Format file system.
- Once selected, click on the Erase.
- This will format the USB drive. Once completed, click on the Done button.
That’s it! That’s how easy it is to format a USB flash drive on macOS. Once formatted, the USB drive will be set to store pictures, videos, documents, or any other file types.
Frequently Asked Questions
Do I need to format a new USB Flash drive?
While formatting a new USB flash drive is not necessary, you can format it if you feel the USB drive is previously used by someone else. If you are experiencing problems while using the USB flash drive, you can format it.
What does Formatting a USB do?
Formatting removes all data stored on a USB drive. It’s a process of preparing a storage device like an HDD, SSD, or flash drive to store information.
How do I delete everything off a USB stick?
You can manually delete the content stored on a USB stick. Or else, you can format it by following the methods we have shared to delete each piece of data stored on a USB drive.
Can I recover data from a formatted USB Flash Drive?
Recovering data from a formatted USB flash drive is difficult, but several third-party tools can do it. The success percentage is usually low, but you can still try it if the lost data is very important.
Which is the recommended format USB allocation unit size?
The recommended format USB allocation unit size is the default or pre-selected one. If your flash drive is smaller than 8GB, the best allocation unit size is 4096 bytes. If it’s larger than 8GB but smaller than 16GB, 8192 bytes. And if the flash drive is larger than 16GB, the recommended allocation unit size is 16 kilobytes.
How to format USB to FAT32?
To format USB to FAT32, you need to follow the methods we have shared. Just make sure to select FAT32 on the file system drop-down.
So, these are the few simple methods to format a USB flash drive on Windows and MacOS. We have discussed all working methods to format USB drives with a proper file system. So, make sure to utilize these methods whenever needed.
The post How to Format a USB Flash Drive (Windows & Mac) appeared first on TechViral.
from TechViral https://ift.tt/EnaX2cT