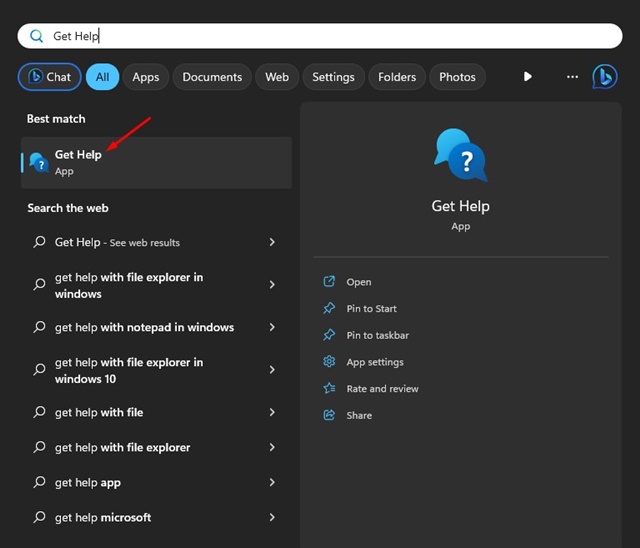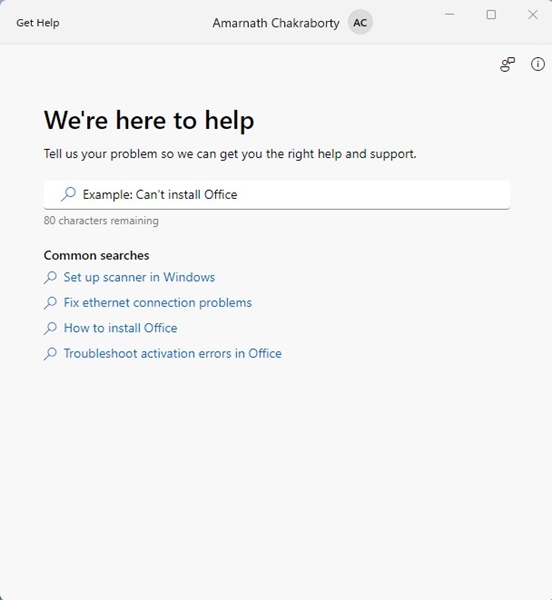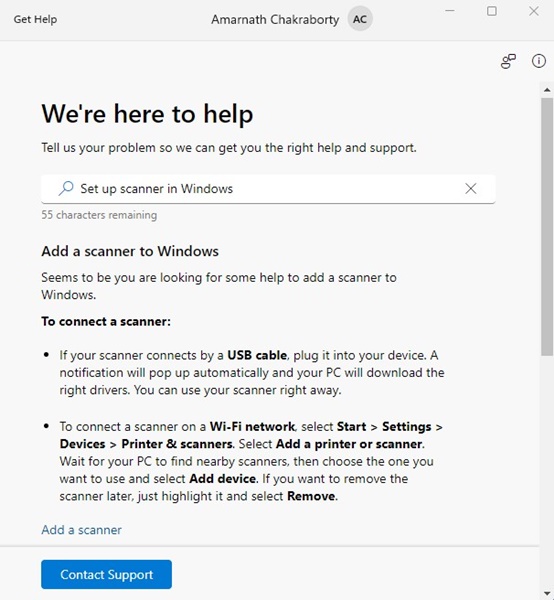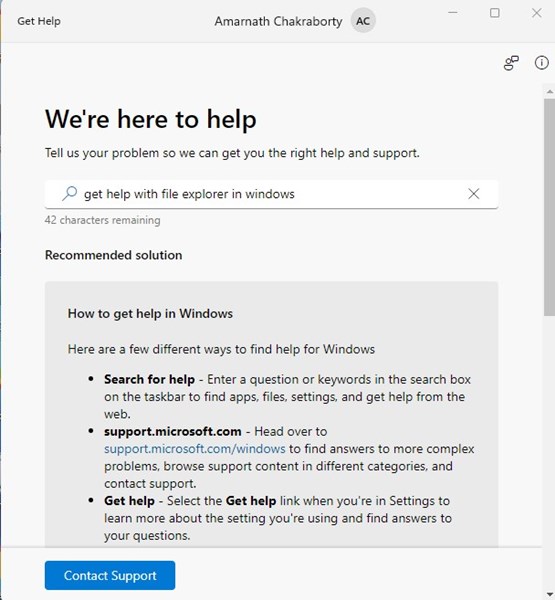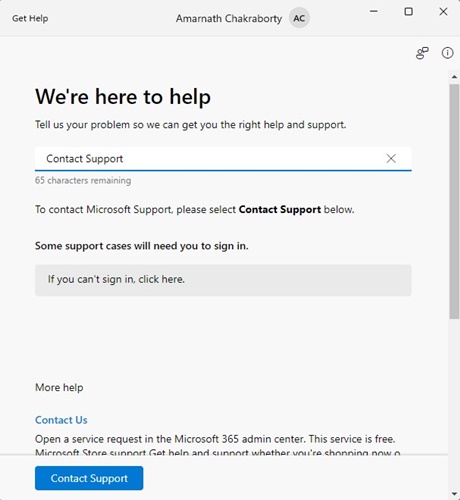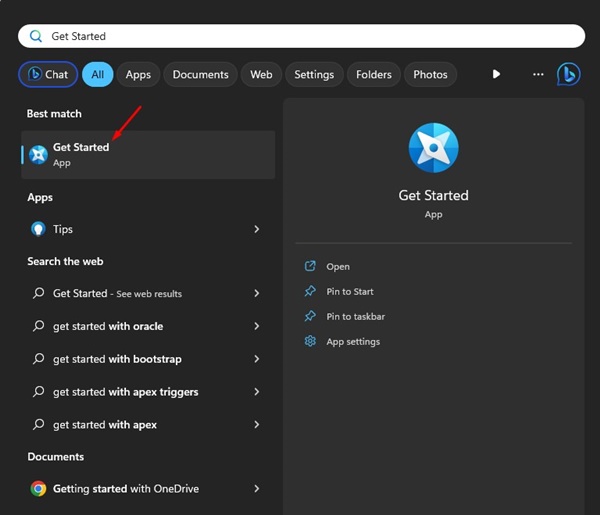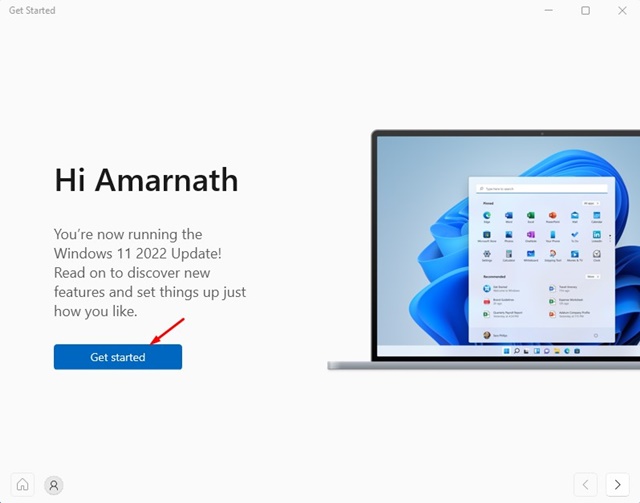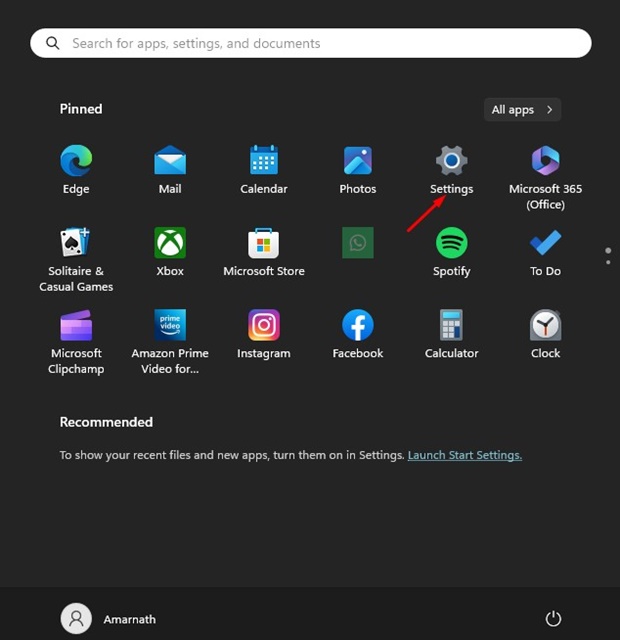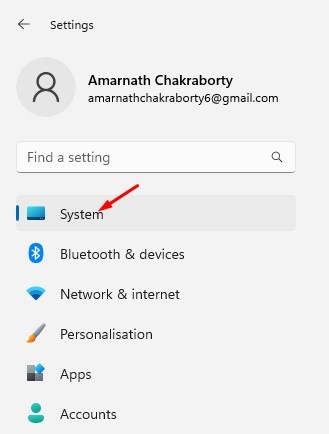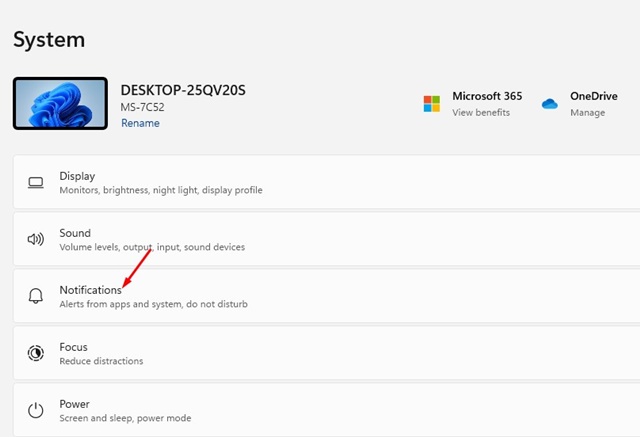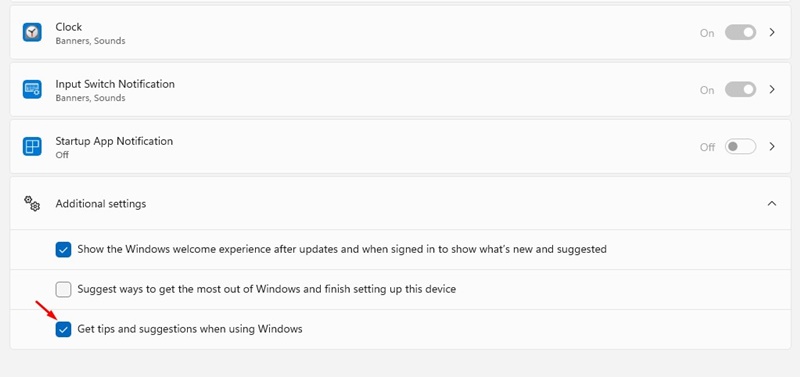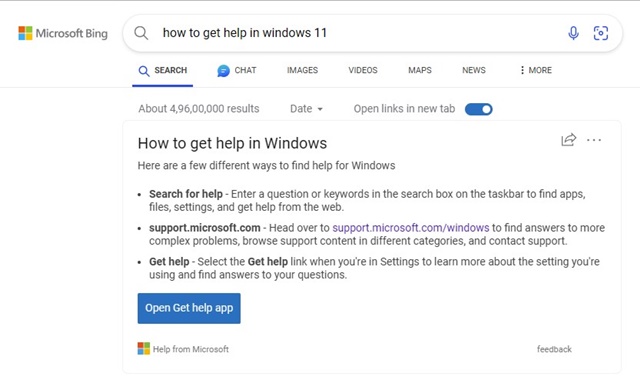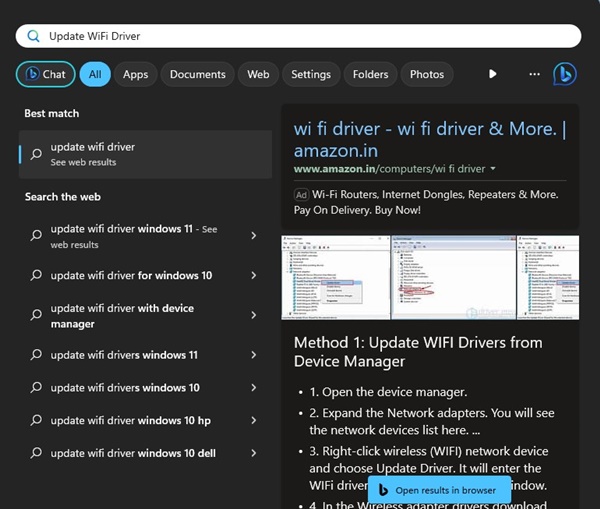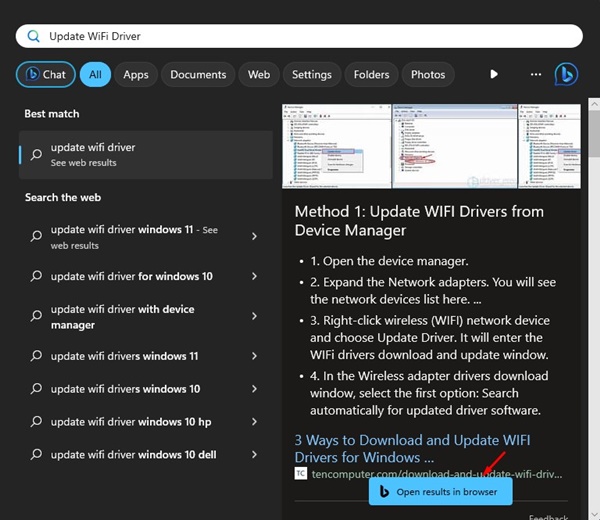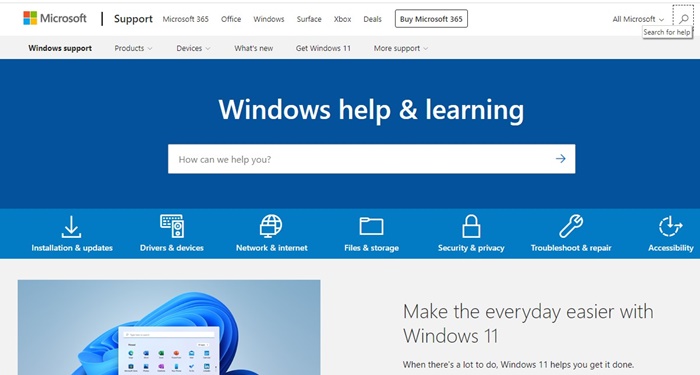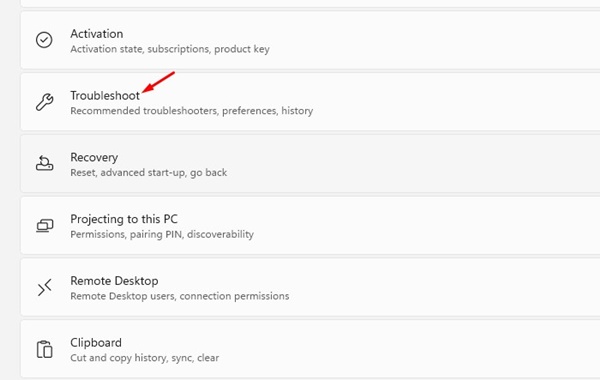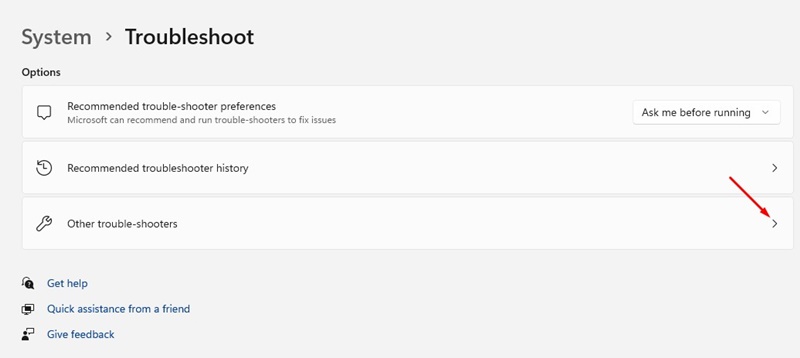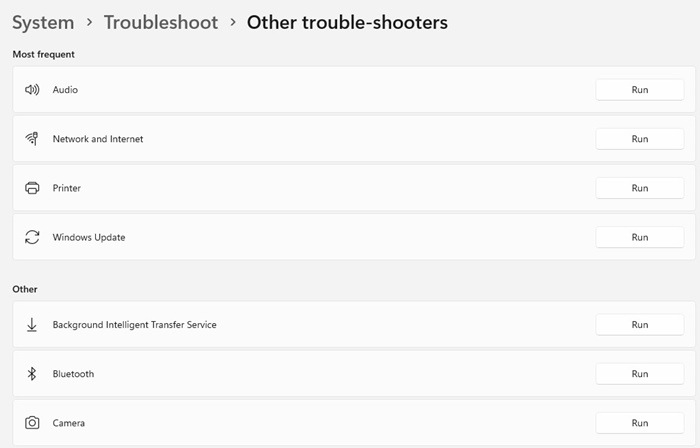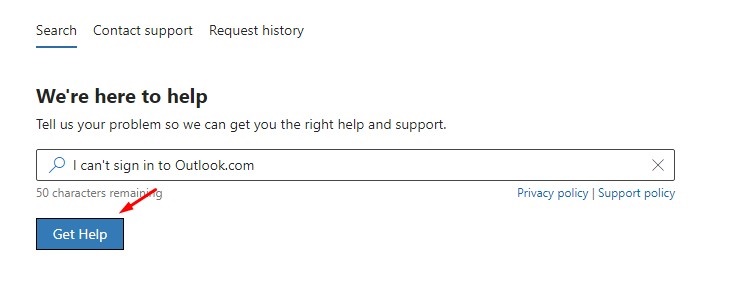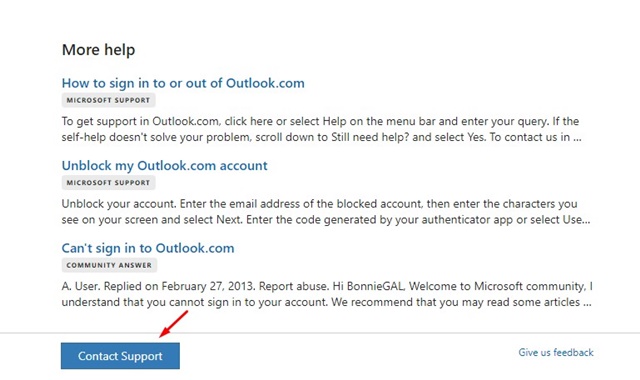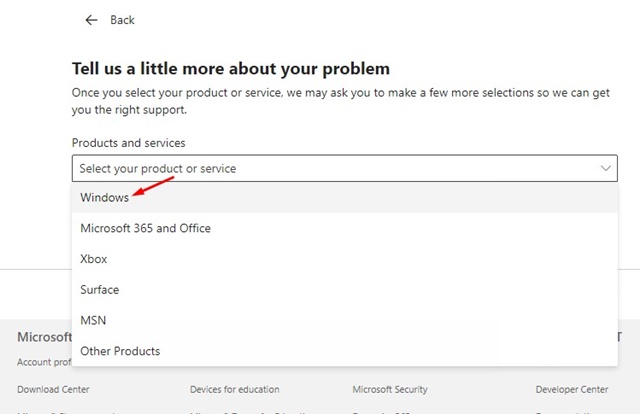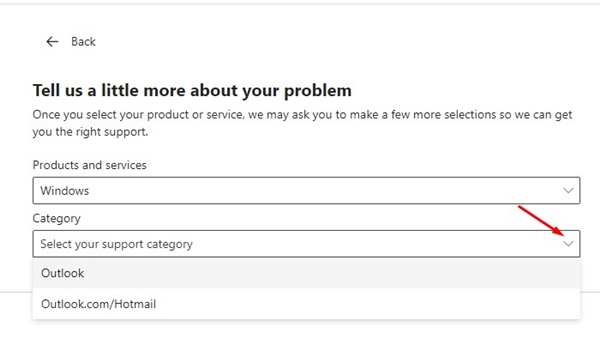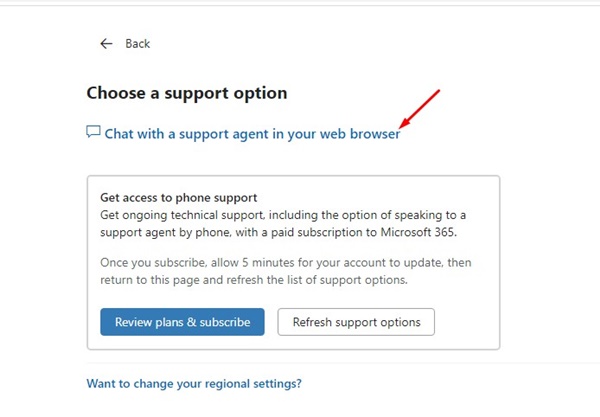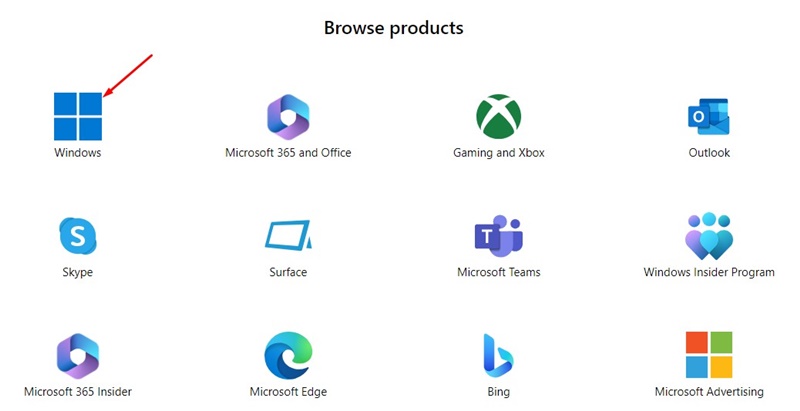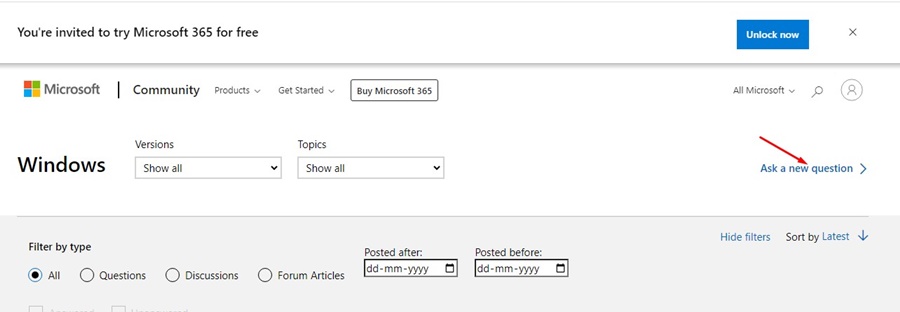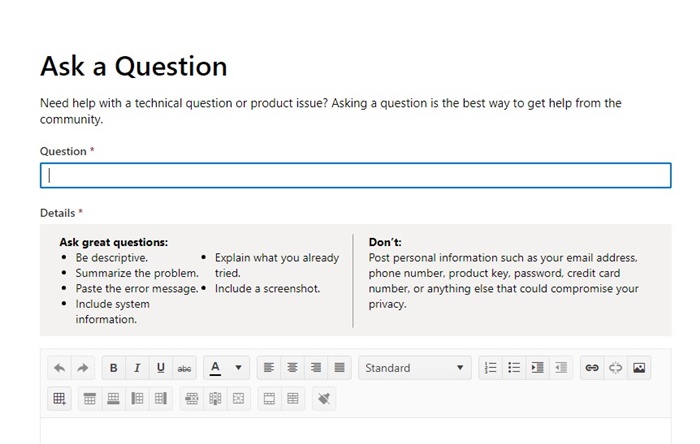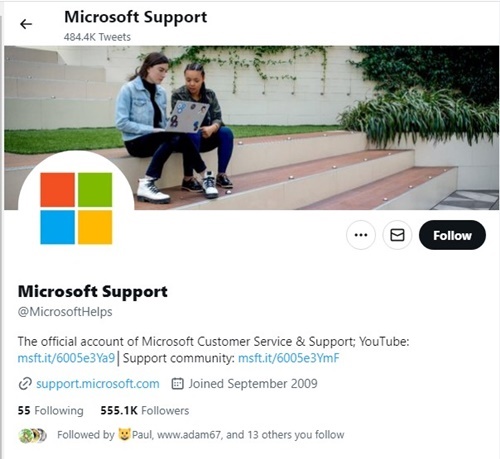Just installed Windows 11 and found it a complete mess. Certain things are not working for you. Don’t worry! You are not alone. Whether you’re new to the operating system or facing problems, getting help on Windows 11 is as simple as pie.
Since Microsoft knows its users will need help at some point while using its new operating system, it has introduced a variety of ways to get help in Windows 11.
You can take help in Windows 11 to troubleshoot various errors. Even there are options to get Windows 11 help using chat, call, or email support. Also, don’t forget the very active Microsoft Forum, where people openly discuss operating system problems.
How to Get Help in Windows 11
So, if you are looking for options for help in Windows, continue reading the article. Below, we have shared different ways to get help with Microsoft’s new operating system – Windows 11. Let’s get started.
1. Use the Get Help App in Windows 11
Get Help is a system app introduced in Windows 11. The app basically asks you to explain your problem so that it can suggest you relevant help and support. Here’s how you can open windows help and support with the Get Help app.
1. Click on the Windows 11 Start button and type in Get Help.
2. Next, open the Get Help app from the list of available options.
3. When the app opens, tell it your problem. Type down your problem.
4. For example, if you have a scanner and don’t know what to do next, try asking Set up Scanner in Windows.
5. For example, if you’re facing problems with File Explorer, you can try asking get help with file explorer in windows.
5. Similarly, if you want to Contact Microsoft’s Support team, type in Contact Support and pick your relevant option.
That’s it! This is how you can use the Get Help in Windows 11.
2. Get Help in Windows 11 using the Get Started App
Get Started is another system app introduced in Windows 11. The app basically helps you learn about the new features, essential apps, and the redesigned Microsoft Store. You can use it to get help in Windows 11 as well.
1. Click on the Windows Start button and type Get Started. Next, open the Get Started app from the list.
2. When the app opens, click on the Get Started button, as shown below.
That’s it! Now the Get Started app on Windows 11 will guide you through all-new operating system features and elements.
3. Enable the Tips & Suggestions from the Notification Settings
Microsoft’s Windows 11 is designed to show tips and suggestions on the Notification panel as you use the Microsoft Apps. You can enable this option to get suggestions & tips as you use Microsoft’s apps.
1. Click on the Windows 11 Start button and select Settings.
2. On Settings, switch to the System tab on the left side.
3. On the right side, click on the Notifications.
4. Scroll down a bit and check the Get tips and suggestions when I use Windows checkbox.
That’s it! Now Microsoft will show you tips and suggestions as you use Windows. The only problem with this feature turned on is Microsoft spamming your Notification center. If you don’t want to get tips & suggestions, simply turn it off from the Notification settings.
4. Press the F1 key for Online Help
One of the easiest ways to seek help in Windows 11 is to press the F1 key. The F1 key will open the online help page even on older versions of Windows.
On Windows 11, pressing the F1 key will directly open the Microsoft Edge web browser and various online results to get help.
The problem is that you will still need to browse through various web results to find a working guide that solves your problem.
Anyways, it can be used as a shortcut to open the Microsoft Edge web browser with online results for getting help.
5. Use Windows Search to Get Help
Let’s admit it, Microsoft had revamped its search. The latest version of Windows Search also integrates Bing AI and a few more features.
You can use Windows Search to fetch results directly from the Bing search engine. You just need to be clear about your problem and search for it on the Windows Search. Here’s what you need to do.
1. Click on the Windows Search and type in your query. For example, I want to update my WiFi adapter’s driver. For that, I have typed in update WiFi driver on the Windows search.
2. Windows Search will show you the web results. Pick the results that suit your criteria.
3. On the right side, you will see the solution along with the links to open the search result in the browser.
That’s it! This is how you can utilize Windows 11 search to get help.
6. Use Windows Help & Learning Webpage
Microsoft has a dedicated Windows Help & Learning page for support and common issues for Windows 11 users.
The help & learning page will help you understand the basic features of the operating system. Also, the dedicated Troubleshoot & Repair section provides you with help on various Windows 11 Problems.
If you have any problem and want to get help, you can visit this webpage from your favorite web browser. In the search field, you can search for your problem to get solutions.
7. Use Windows Troubleshooter
Whether you are facing problems with the playing audio, printer, Windows Update, or Network connection, the built-in troubleshooters of Windows 11 can help you in many things.
Windows 11 actually has more troubleshooters that can fix all kinds of issues on your computer. Troubleshooters can find and let you know the actual reason for your problem.
So, if getting help on Windows 11 didn’t help, you can try running the Windows troubleshooters. Here’s how to troubleshoot settings on Windows.
1. Click on Windows 11 Start button and select Settings.
2. When the Settings app opens, switch to the System tab on the left.
3. On the right side, click on Troubleshoot.
4. On the Troubleshoot screen, click on the Other trouble-shooters.
5. You will now find all available troubleshooters. Depending on your problem, click on the Run button beside the specific troubleshooter.
That’s it! Now you just need to follow the on-screen instructions to complete the troubleshooting process. If the troubleshooter fails to fix the problem for you, it will suggest you the web results. You can just follow the web results to find a solution to your Windows problem.
8. Contact Microsoft Support via Phone & Chat
If you still need to find a solution to your problem, it’s time to take the help of Microsoft’s support team via Phone call or online chat. Below are the steps to try Microsoft support live chat.
1. Open your favorite web browser and the Contact Microsoft Support webpage.
2. On the We’re here to help screen, type your problem and click on the Get Help button.
3. At the bottom of the screen, click on the Contact Support button.
4. On the Products and Services drop-down, select Windows.
5. On the Category drop-down, select the Microsoft app or service you’re interested in. Once done, click on the Confirm button.
6. On the Choose a support option, click on the Chat with a support agent in your web browser link.
That’s it! You can now explain your problem to Microsoft chat support. They will look into the issue and will come up with working solutions.
Microsoft support phone number?
The Phone call support system of Microsoft is a bit complicated. If you are a Home user, you must follow the Get Help link and request a call. Microsoft’s support team will you very soon.
If you are a business user, you need to contact Microsoft support phone number in your country. Check out this webpage for your country’s customer service phone number.
9. Take Help of Microsoft Support Community
Microsoft’s Support Community lets you ask a question. It’s basically a forum where Windows users ask questions related to the problems they are facing.
So, you can ask for a solution from the community members. To use Microsoft’s support community, open this webpage and pick Windows in the Product section.
On the right side, click Ask a new question and explain your problem. Someone who has already faced a similar problem will come up with an answer.
You can also expect answers from verified Windows 11 developers. That’s how you can seek Windows support from the Microsoft Forum.
10. Tweet Your Problem to Microsoft Support
Microsoft Support team is also available on Twitter. Hence, if nothing has worked out for you, your last resort is to contact Microsoft’s support team on Twitter.
The Twitter handle @MicrosoftHelps can guide you through various problems. You can also reach out to understand how certain features work.
Also, you can check the series of tweets to learn about using Microsoft’s new Windows 11 operating system. @MicrosoftHelps Twitter handle is very active, and replies within a few hours.
So, these are all working ways to get help in Windows 11. We have shared ten different ways to seek help from Microsoft’s support team. The article also mentions a few simple ways to troubleshoot various Windows problems using the troubleshooter. Let us know if you know of any other ways to get help with Windows 11.
The post How to Get Help in Windows 11 (10 Methods) appeared first on TechViral.
from TechViral https://ift.tt/FHrJ1uP