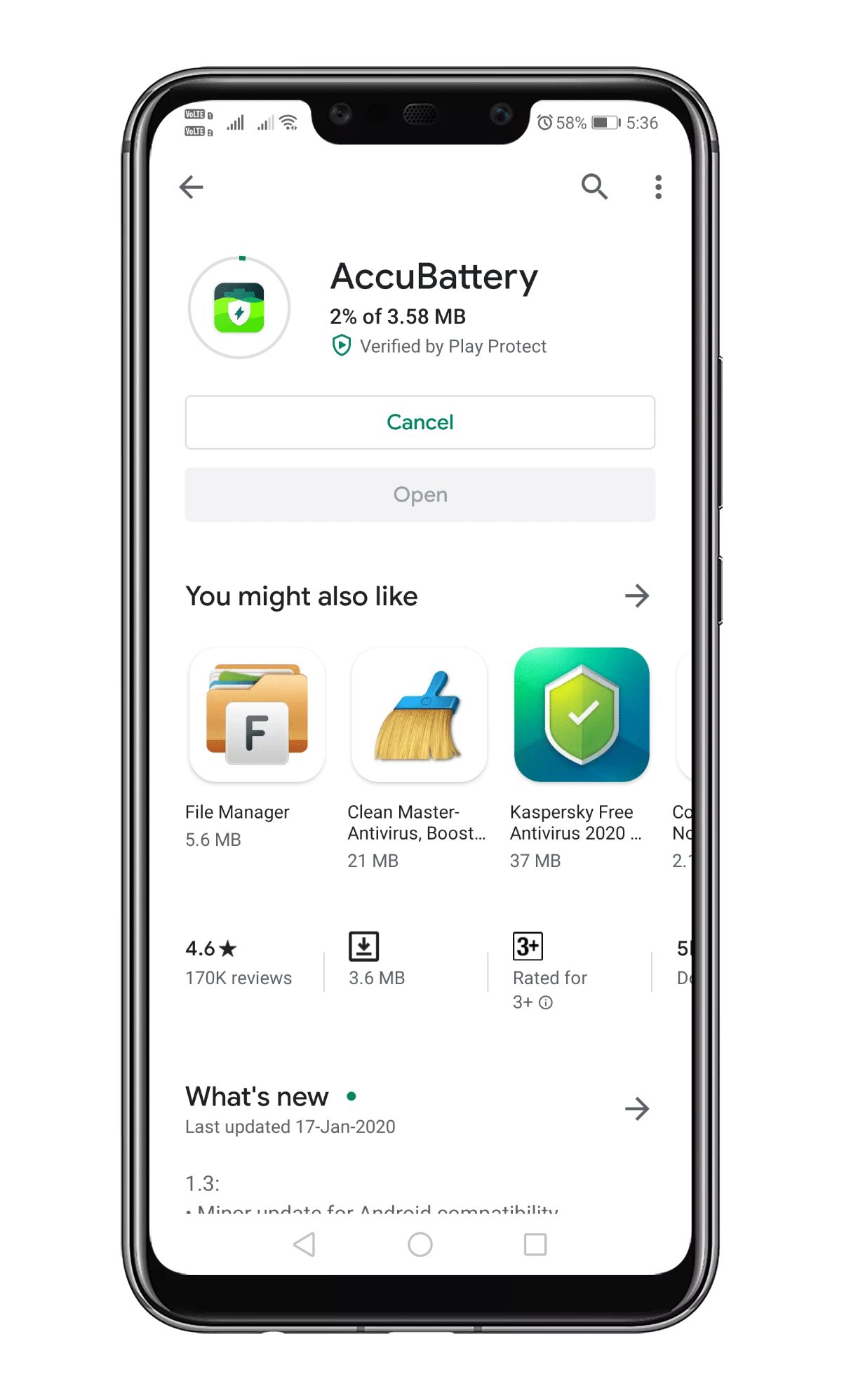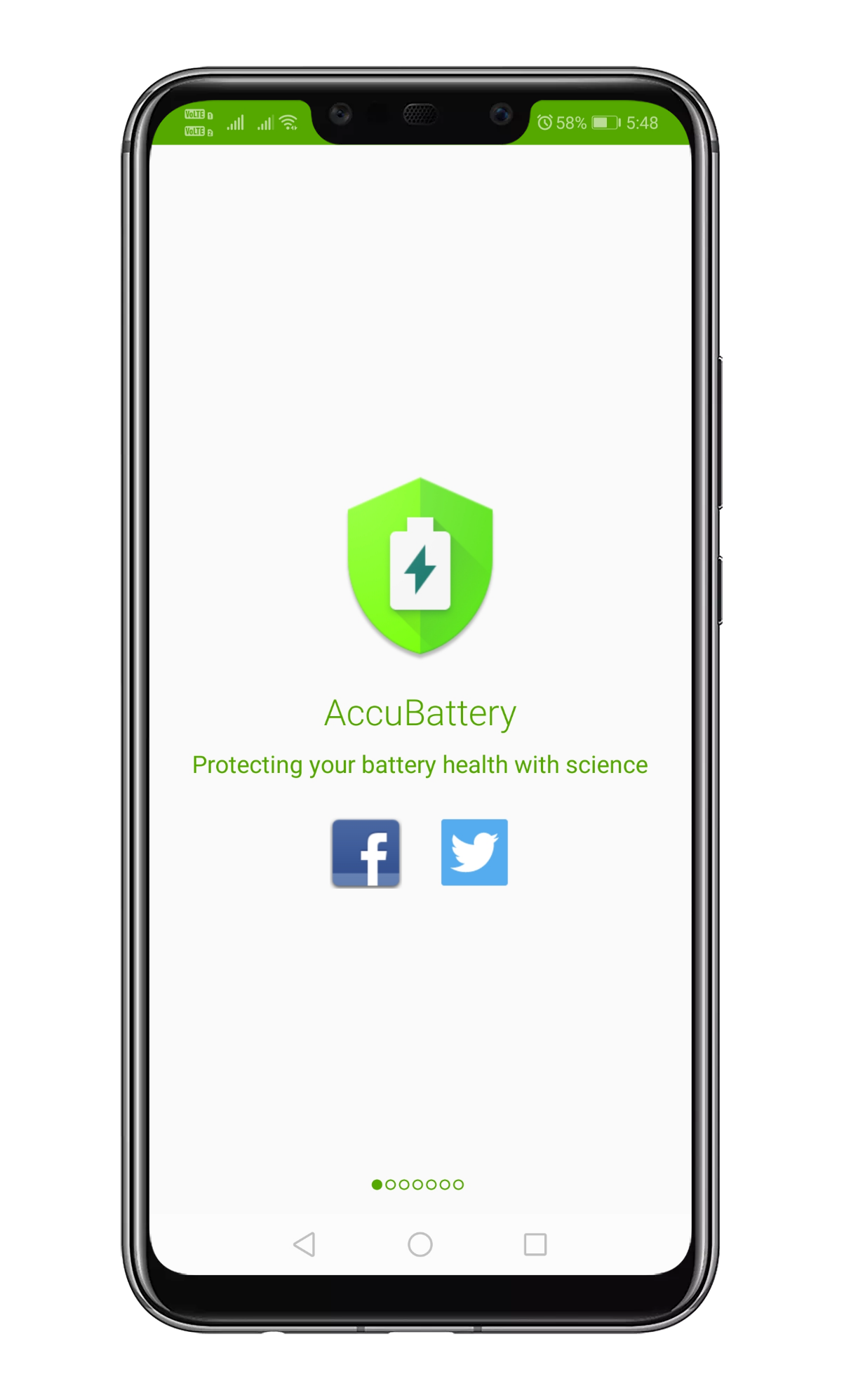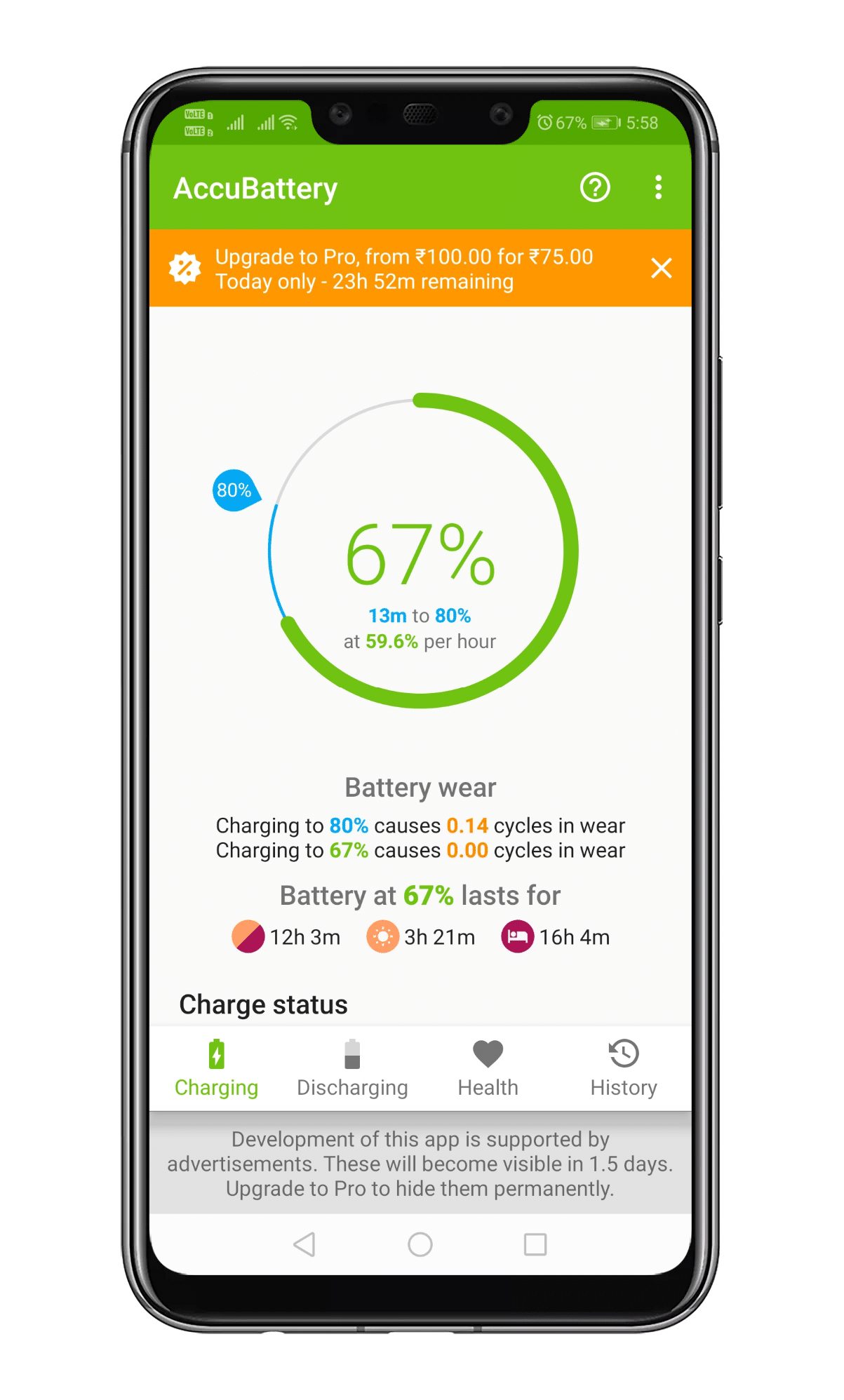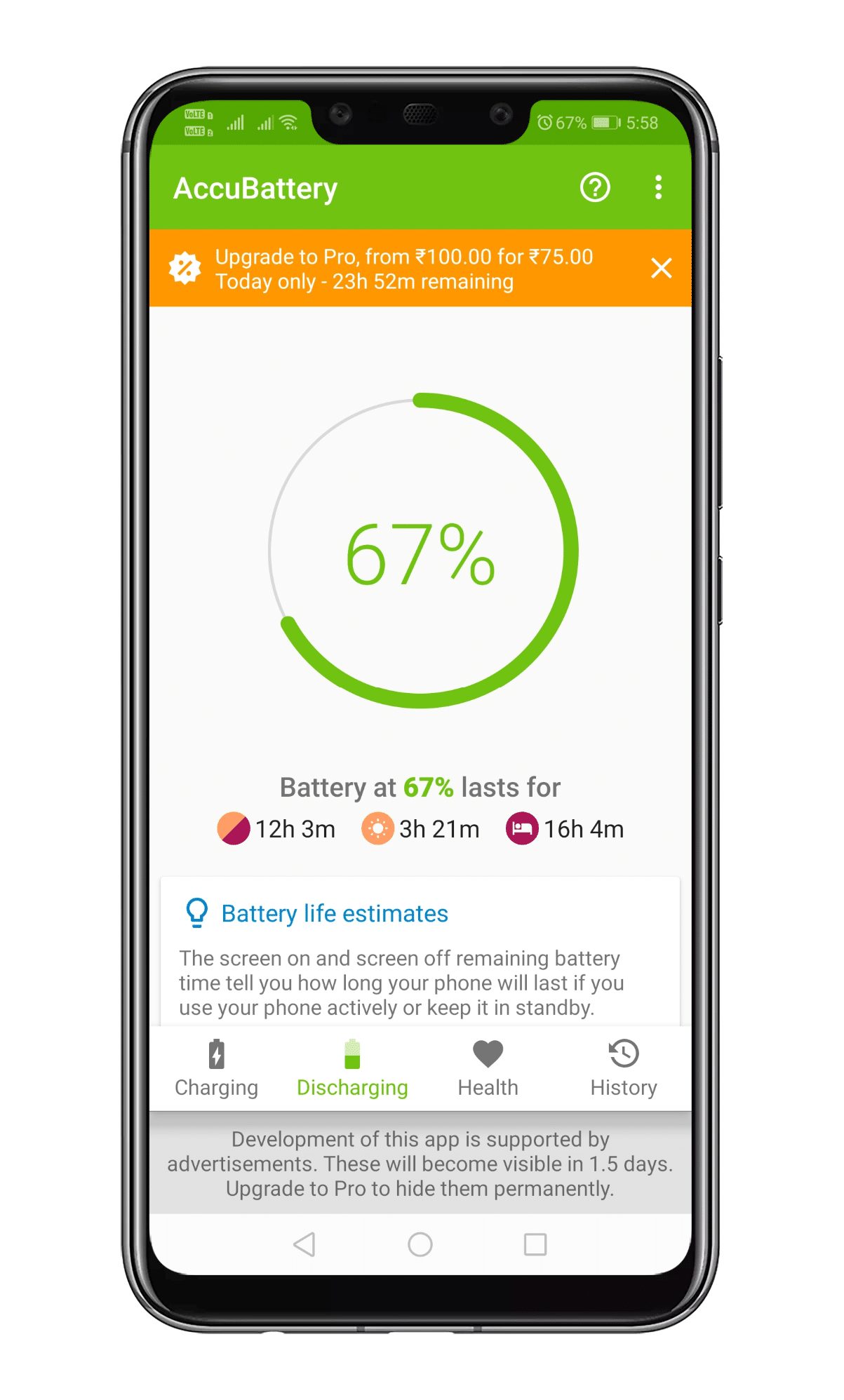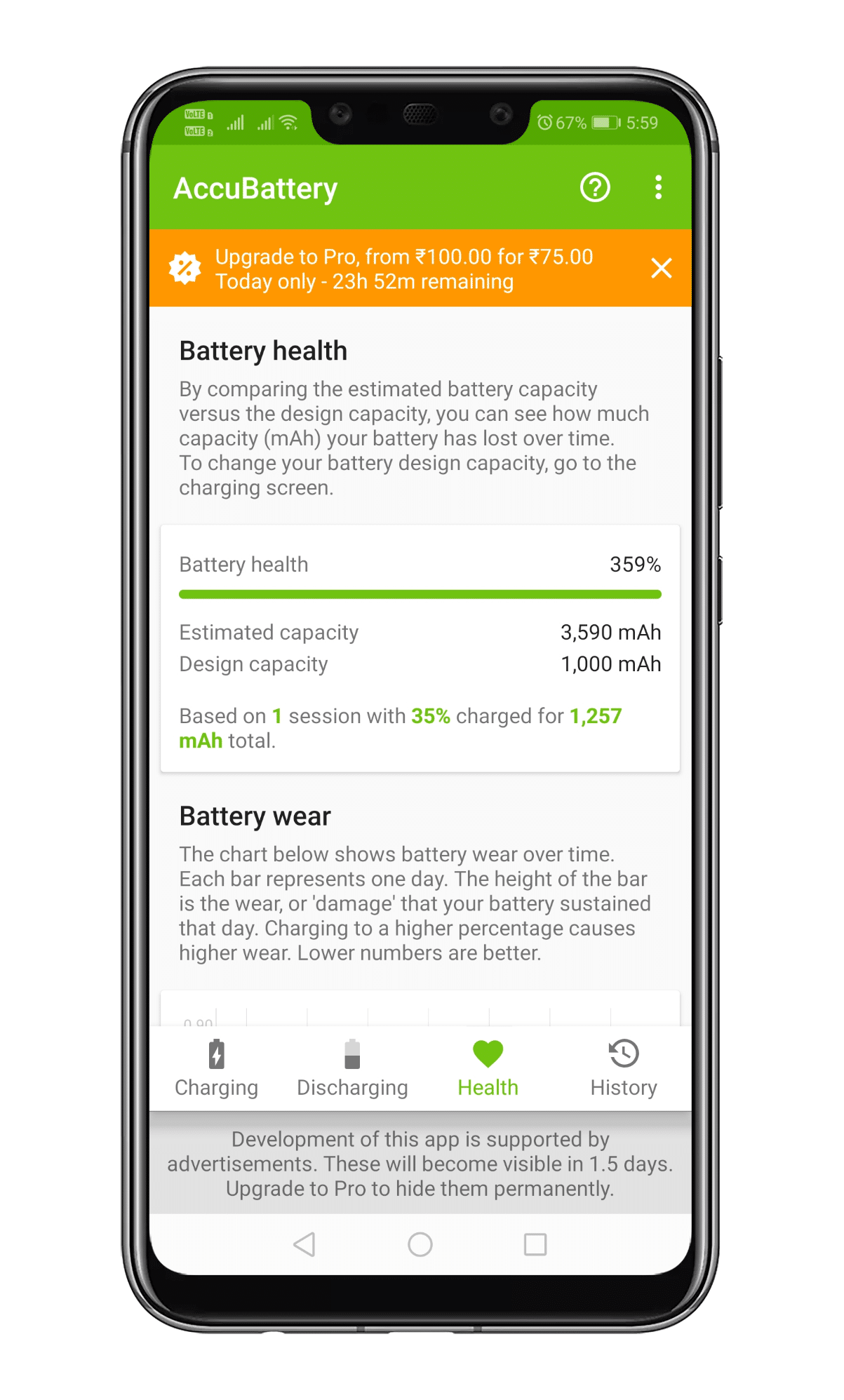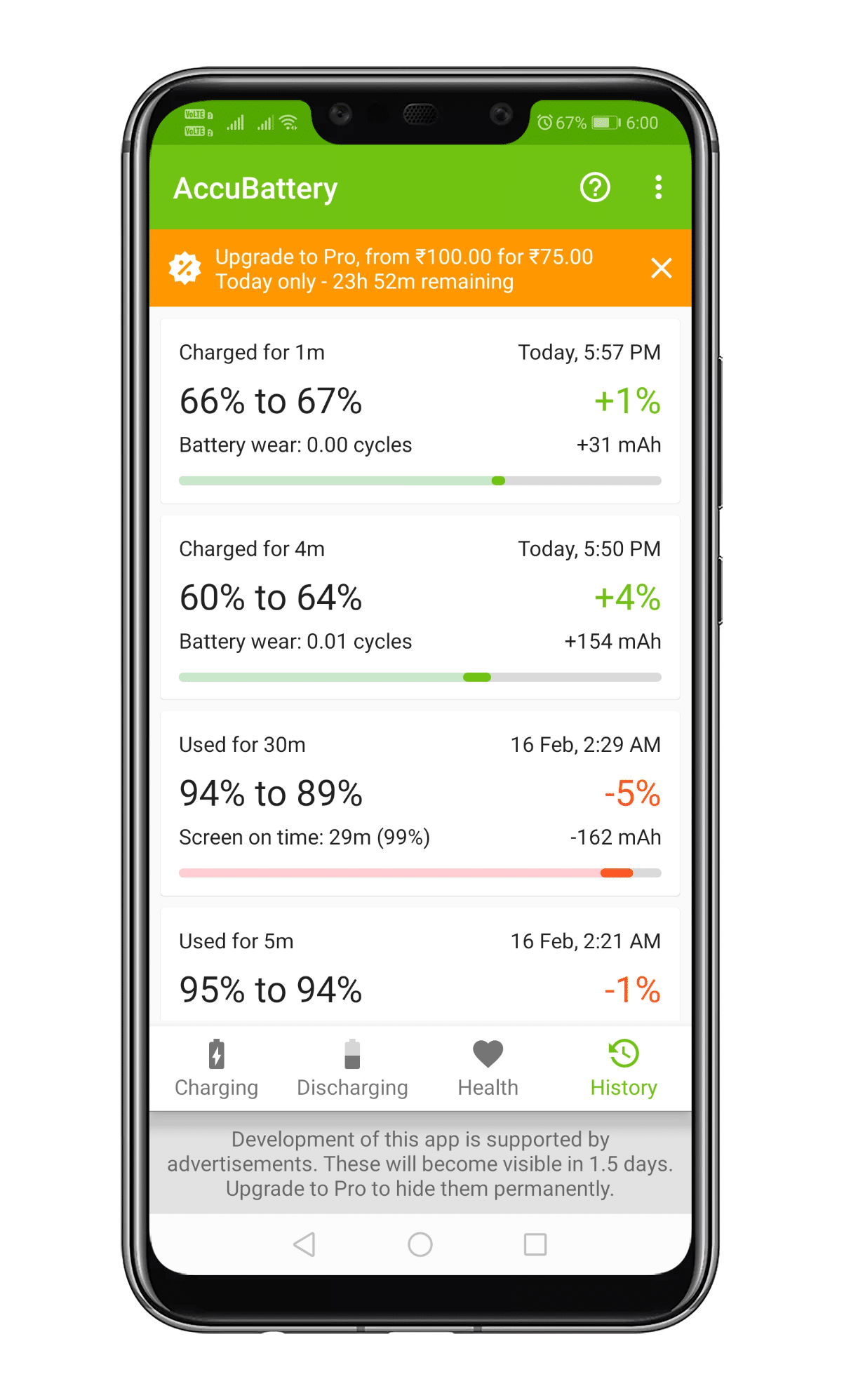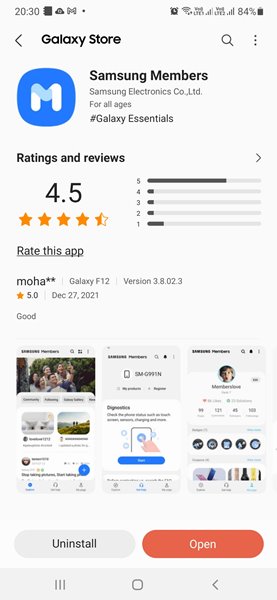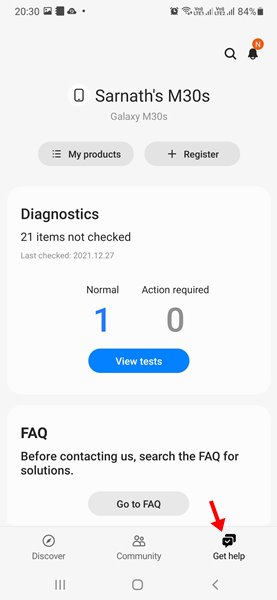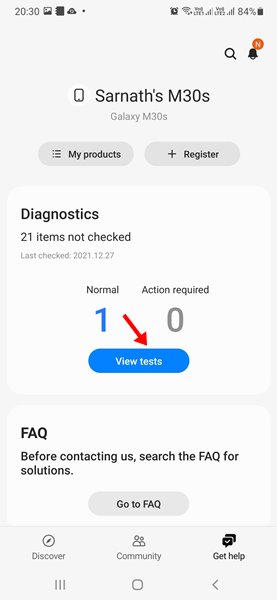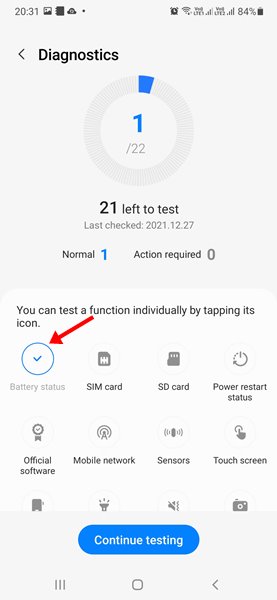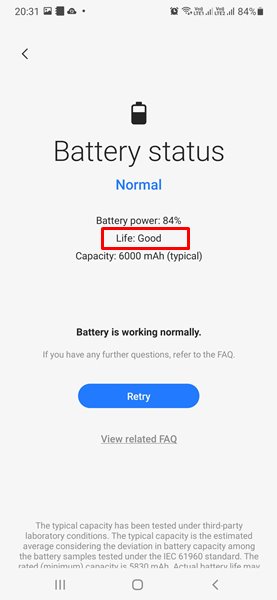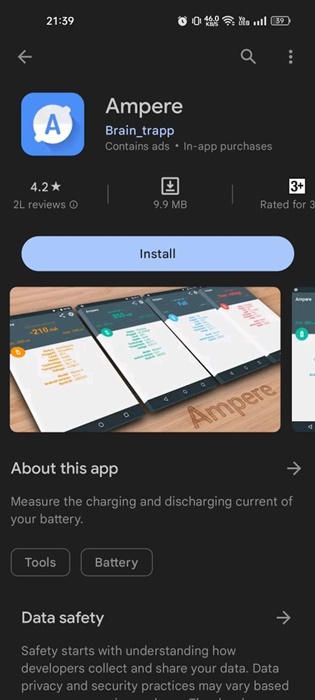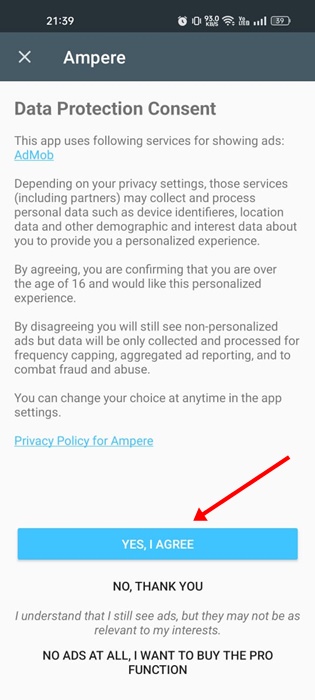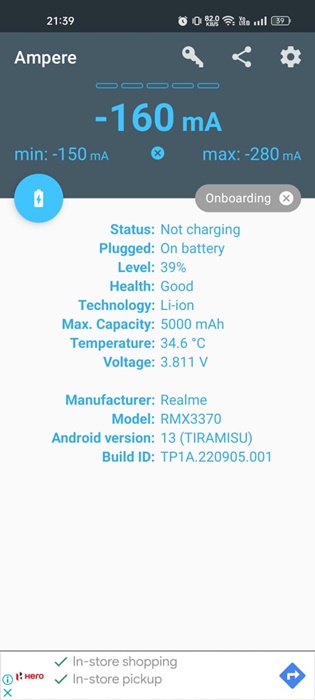Those days are gone when people rely on a computer to carry out their daily tasks. These days people have smartphones that can do everything that a computer does. Everything can be done from a smartphone, from shopping for groceries to watching movies.
Since we now use our phones more than our PC or Laptop, it makes sense to check the battery’s health. Furthermore, since the health of our smartphone’s battery degrades over time, it could be helpful to check various parameters like average battery usage, discharge speed, charging estimate, etc.
Best Ways to Check Battery Health Of Android Device
All those things would help you to analyze the overall health of your phone’s battery. So, if you are interested in checking the battery health of your Android smartphone, then you are reading the right article.
Latest: How to Check Battery Health on Android (2 Methods)
Check Battery Hsing AccubatteryThis
In this article, we will share a method to estimate your battery’s health. It would help you calculate various parameters of your Android’s battery life. So, let’s check out how to check battery health on Android.
1. First of all, download & install AccuBattery on your Android smartphone.
2. Once downloaded, open the app and skip the tutorial part.
3. Now, you will see the main interface of the app. It would tell you about the Charging cycles.
4. Similarly, you can explore the Discharging tab to get the battery discharge information like Screen on time, Screen off time, deep sleep time, etc.
5. In the health section, you can explore specific parameters like health percentage, estimated capacity, design capacity, etc.
6. Explore the History section to check your charging and usage details.
That’s it! You are done. This is how you can check the battery health of an Android device.
Check the Battery Health of a Samsung Device
If you have a Samsung smartphone, follow these steps to check the Battery health. Here’s how you can check the battery health of a Samsung smartphone.
1. Download and install the Samsung Members app on your phone.
2. Once downloaded, open the app and log in with your Samsung account.
3. Next, tap the Get Help option at the bottom right.
4. Under Diagnostics, tap on View tests.
5. On the next screen, select Battery Status and tap on Continue Testing.
6. This will run the Battery Diagnostics and tell you your battery life’s health. The Life reading refers to the health of your Samsung phone’s battery.
That’s it! This is how you can use the Samsung Members app to check the health of your Samsung phone.
Check Battery Health using the Ampere App
Ampere is an app that measures your phone’s battery’s charging and discharging current. You can use it to check the battery health of your device. Here’s how to use the Ampere app on Android.
1. Download & install the Ampere app on your Android smartphone.
2. Once installed, open the app and accept the Data Protection consent.
3. Once done, the app will directly show you the health of your battery. Just pay attention to the Health option.
4. The health condition may change after a few charging cycles. So, monitoring the app for a few charging cycles is essential.
That’s it! This is how you can use the Ampere app to check the battery health of your Android smartphone.
So, this article is about how to check battery health on Android smartphones. If you have any doubts, let us know in the comment box below. I hope this article helped you! Could you share it with your friends also?
The post How To Check Battery Health Of Android Device in 2023 appeared first on TechViral.
from TechViral https://ift.tt/e57CVmK