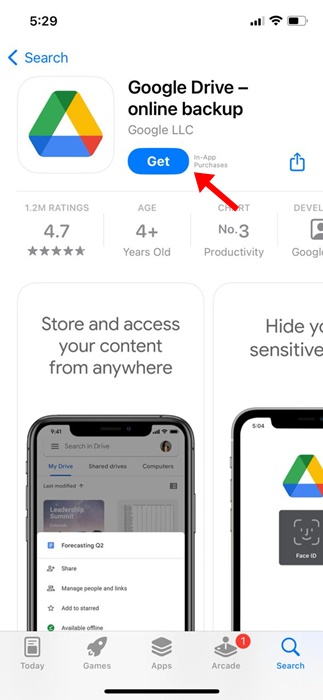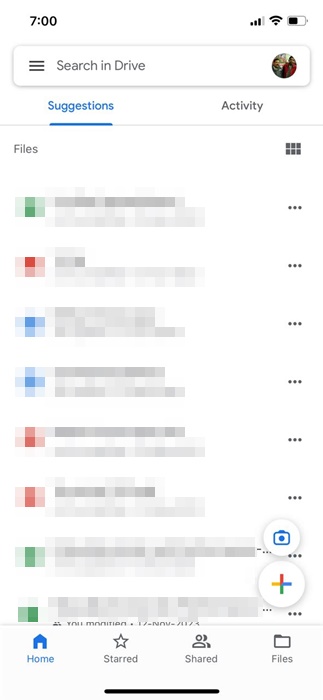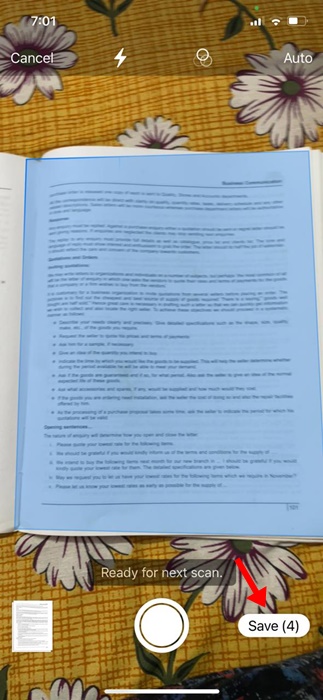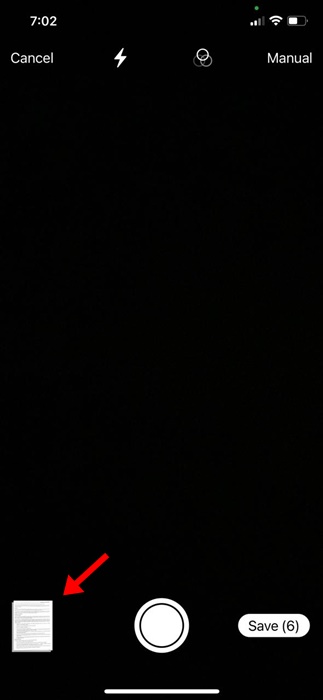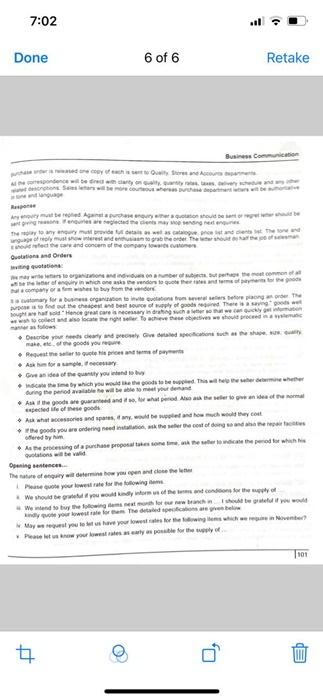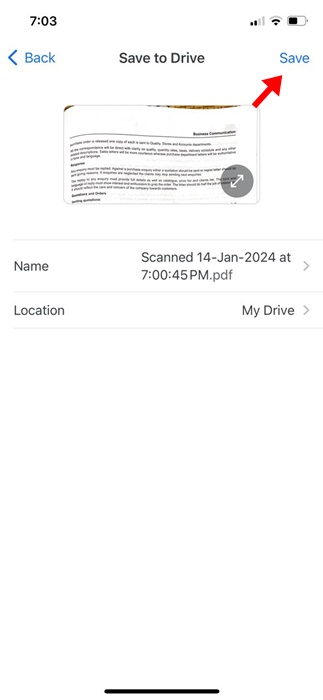It won’t be great if the iPhone provides a native way to scan paper documents, receipts, and notes through the camera and upload the scanned content directly into the cloud storage space. Well, the Google Drive app for Android does the same thing.
Google Drive app for Android has a feature that lets you scan documents directly and save them as searchable PDFs on your Google Drive. The feature was initially available exclusively to Android users but is now available even for iOS.
So, if you have an iPhone and are looking for a quick & easy way to scan your documents, receipts, notes, and more into the cloud, you can install the Google Drive app from the Apple App Store and utilize the document scanning feature.
To scan documents with the Google Drive app on iPhone, you need to download the latest version of the Google Drive app from the Apple App Store. Once downloaded, you must follow some simple steps we have shared below. Here’s what you need to do.
How to Scan Documents with Google Drive on iPhone
The ability to scan documents on an iPhone is available only on the latest version of the Google Drive app. So, make sure to download & install the latest version of Google Drive from the Apple App Store and then follow the steps mentioned below.
1. Open the Apple App Store on your iPhone. Now, search for Google Drive and open the official app.
2. On the App Listing page, tap on the Get button. If the app is already available, tap on Update.
3. After installing/updating the Google Drive app, open it on your iPhone.
4. On the main screen of Google Drive, tap the camera icon. The camera icon appears at the bottom right corner.
5. Now, you will be asked to grant a few permissions. Grant all permissions that the app asks for.
6. Granting permission will immediately open the camera. Place the document that you want to scan on a flat surface. Make sure the lighting conditions are good & there are no shadows.
7. The Google Drive app will show you a blurred frame; try to place the document inside that blue frame. All you need to do is to align the document within the frame.
8. Once the document is aligned within the frame, the Google camera will automatically take a scan.
9. You can switch to the manual mode and tap the Shutter button whenever you think the blue frame is aligned with the document.
10. Once Google Drive scans the document, you can tap the preview thumbnail at the bottom left corner.
11. On the next screen, you can make some adjustments, like adjusting the edges, applying filters, rotating the scan, or retaking the scan.
11. If you are satisfied with the scan, tap the Save button at the bottom right corner of the screen.
12. Next, select where you want to save the scanned document as a PDF file and tap on Save button again.
That’s it! This is how you can scan documents with the Google Drive app on your iPhone.
The ability to scan documents with the Google Drive app is nothing new; Android users have been enjoying it for a while. Now that the feature is available on Google Drive for iOS, iPhone users can also enjoy the same feature. Let us know if you need more help scanning documents with Google Drive on your iPhone.
The post How to Scan Documents with Google Drive on iPhone (iOS 17) appeared first on TechViral.
from TechViral https://ift.tt/xr6NE3B