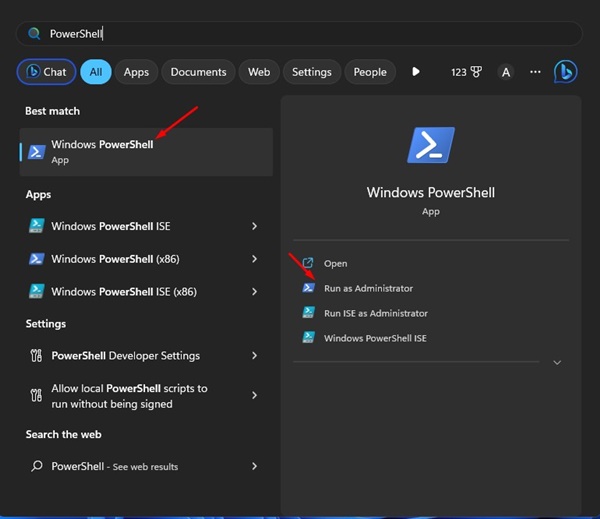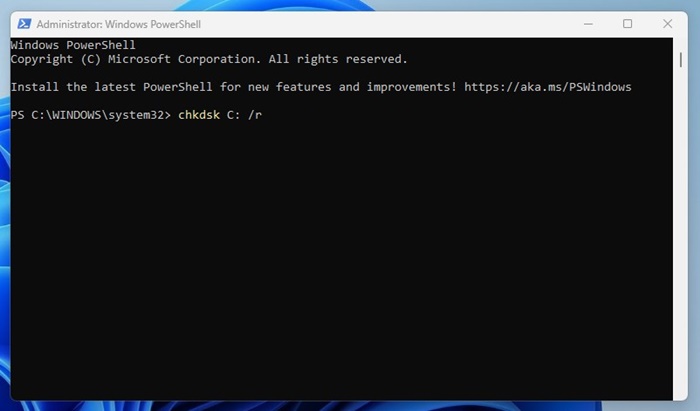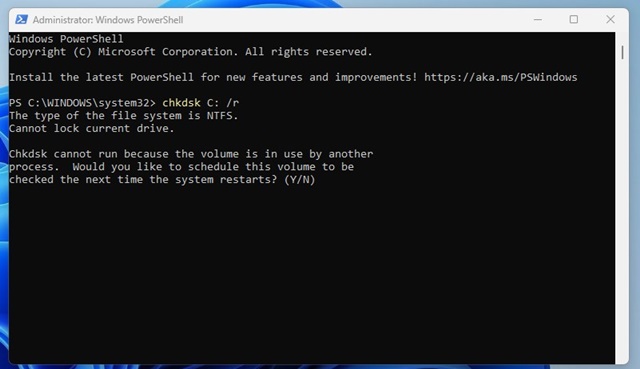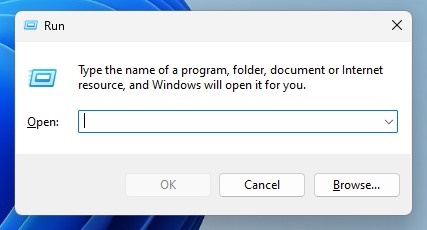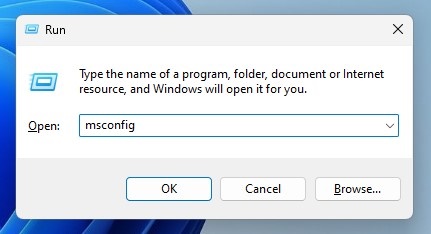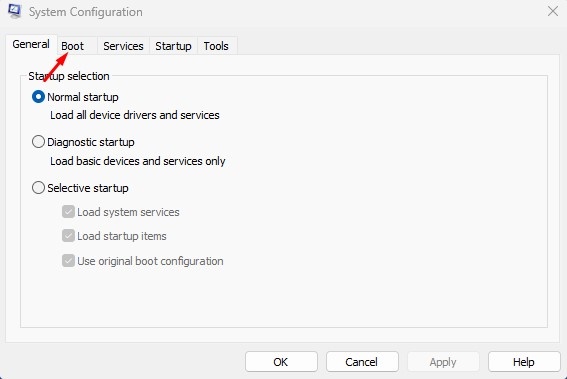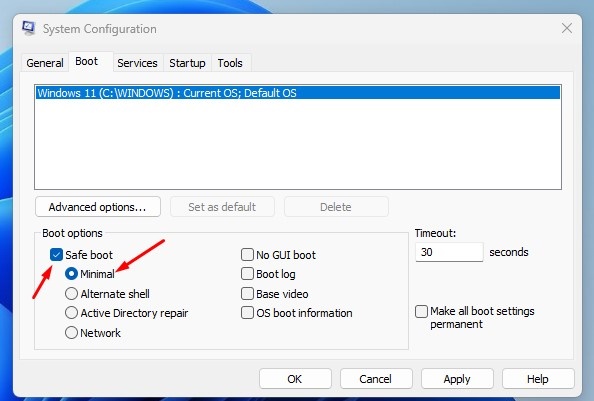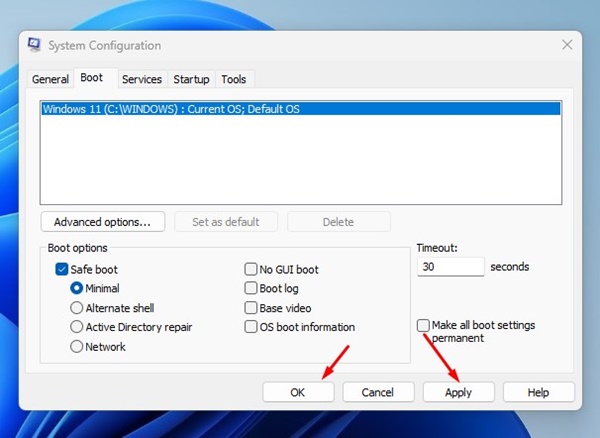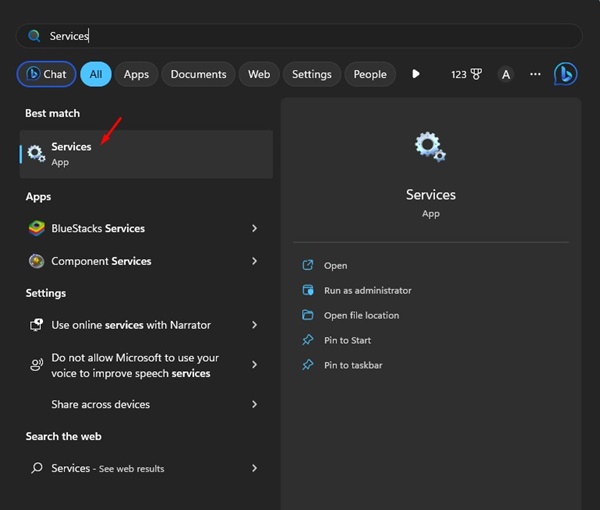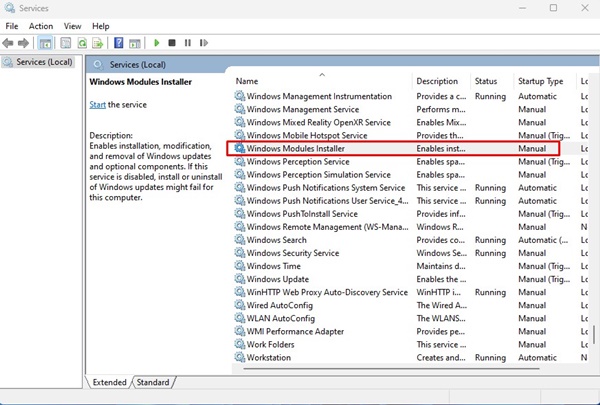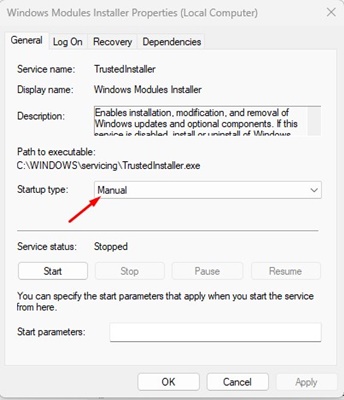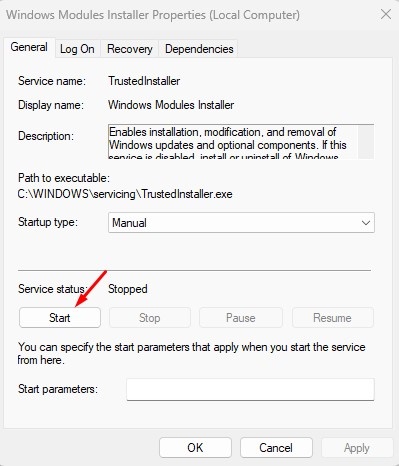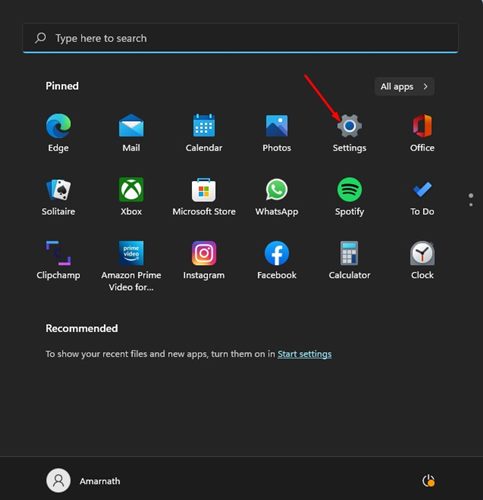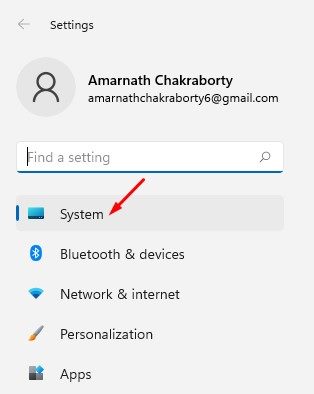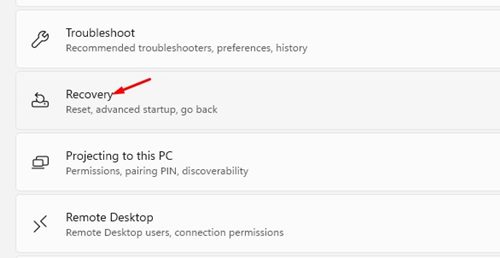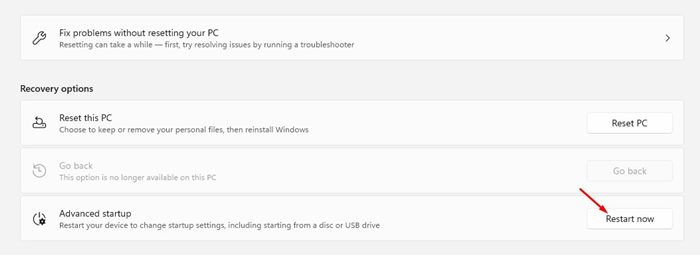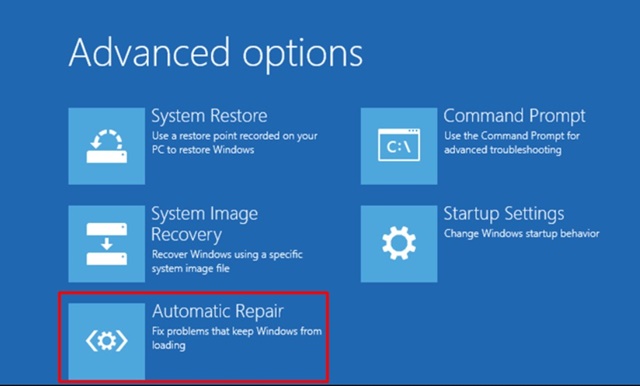Windows users may be familiar with the System File Checker (SFC) utility. It’s a diagnostic tool on Windows that can fix various system files related errors.
While there are multiple ways to run the SFC tool on Windows, the easiest way is to run it through the Command Prompt. On Command Prompt, you must execute the command: sfc /scannow to scan and fix the corrupted system files.
However, the problem begins when the command returns with an error that reads, ‘Windows Resources Protection could not perform the requested operation‘. The appearance of the error has been confusing many users, and all are looking for a solution.
What is Windows Resource Protection?
Before understanding the ‘Windows Resource Protection could not perform the requested operation’ error, it’s essential to know what Windows Resource Protection is and what it does.
Windows Resource Protection, also known as WRP’, is a vital process responsible for protecting your important system files, folders, and registry keys from being replaced.
This Windows Resource is designed only to protect the components that can lead to apps or operating system failures.
Why does the ‘Windows Resource Protection Could Not Perform the Requested Operation’ Appear?
The ‘Windows Resource Protection Could Not Perform the Requested Operation’ error usually appears when you execute the SFC command on the Command Prompt. The SFC tool is already a part of the WRP.
The appearance of this error means that WRP can’t operate. It usually fails to operate when it thinks modifying the files may harm your system.
When SFC tries to replace the corrupted files, certain types of files may trigger a false positive warning on WRP. So, when something goes wrong with the SFC tool while attempting to fix system files, you get to see the ‘Windows Resource Protection Could not perform the requested operating’ error.
How to Fix ‘Windows Resource Protection Could Not Perform the Requestion Operation’ Error?
Since the actual reason for the error is still unknown, you have to rely on basic troubleshooting tips to get the error fixed. Here are the things you can do.
1. Restart your Computer
Many users on the Microsoft Forum claimed to fix ‘Windows Resource Protection Could Not Perform the Requested Operation’ just by restarting their computers.
Certain bugs or glitches in the operating system may prevent Windows Resource Protection from doing its job.
Hence, before following the other troubleshooting methods, restart your Windows computer. To restart, click the Windows Start button and select the Power Menu. Then, on the Power Menu, click on ‘Restart‘.
2. Try Running the DISM Scan first
One of the best ways to resolve the ‘Windows Resource Protection Could Not Perform the Requested Operation’ error is by running the DISM scan first.
The System File Checker (SFC) tool can replace missing or corrupted system files, but if one or more system files are damaged, SFC won’t work. So, running the DISM scan first is recommended before you try the SFC scan again. Here’s what you need to do.
1. Type in Command Prompt on the Windows Search.
2. Next, right-click on the Command Prompt and select Run as administrator.
3. On the Command Prompt, execute the given command:
DISM /Online /Cleanup-Image /RestoreHealth
That’s it! This may fix the files preventing the SFC tool from running on your computer. Make sure to restart your computer after running the DISM command.
3. Run the CHKDSK Utility
If restarting your computer didn’t help, you can try running the Check Disk tool. Check DISK or ChkDsk Utility is designed to find and fix drive errors. Here’s how to run the tool on the Windows operating system.
1. First, click on Windows Search and type PowerShell. Next, Right-click on the PowerShell and select Run as Administrator.
2. When the PowerShell terminal opens with admin rights, enter the given command:
chkdsk C: /r
3. You will be asked to schedule the scan for the next restart. Type Y and press the Enter button.
That’s it! Now restart your Windows computer to run the chkdsk utility. This will scan and fix all drive-related errors from your computer.
4. Run the SFC tool in Safe Mode
Running the SFC tool in Safe Mode may rule out third-party apps & processes conflicting with the SFC command. You can try running the SFC tool in Safe mode.
Safe Mode turns off all third-party applications and closes the internet connectivity. It provides a secure environment to find and fix corrupted system files. Here’s how to boot into Safe mode and run the SFC tool.
1. Press the Windows Key + R button on your keyboard. This will open the RUN dialog box.
2. On the RUN dialog box, type in msconfig and press the Enter button.
3. On the System Configuration, switch to the Boot section.
4. On the Boot options, check the Safe boot and select Minimal
5. After making the changes, click the Apply button and then on OK.
That’s it! Now restart your computer to boot into Safe mode. In safe mode, open Command Prompt and execute the sfc /scannow command.
5. Start the Windows Modules Installer Service
If you have disabled your computer’s Windows Modules Installer Service to prevent Windows updates, SFC Scan won’t work.
The best option is to rerun the Windows Modules Installer service from the Servies and execute the SFC command. Here’s what you need to do.
1. Press the Windows Search button and type Services. Next, open the Services app from the list.
2. On the Services, find the Windows Modules Installer service.
3. Right-click on the Windows Modules Installer and select Properties.
4. Click the Startup type drop-down on the Properties and select Manual.
5. After making the changes, click the Start button on the Service Status.
6. Next, click ‘Apply‘ and then OK.
That’s it! Now restart your Windows computer to apply the changes.
6. Run the Automatic Repair Tool
Windows 10/11 has a feature that automatically fixes problems that keep Windows from loading. Automatic Repair is a part of Advanced Startup that can fix the ‘Windows Resource Protection Could Not Perform the Requested Operation’ error message.
1. Click on the Windows Start button and select Settings.
2. On Settings, switch to the System tab on the left.
3. On the right side, click on the Recovery option.
4. Now scroll down to the Recovery options and click the Restart Now button beside Advanced Startup.
5. Your PC will restart and will open the Advanced Options. Here, click on Automatic Repair.
That’s it! The Automatic Repair tool will run and fix all problems that may prevent the SFC tool from functioning properly.
7. Reset your Windows PC
If nothing worked for you to resolve the ‘Windows Resource Protection Could Not Perform the Requested Operation’ SFC error, the best you can do is reset your PC.
Before you reset your computer, backup your important files & folders to cloud storage services or an external drive.
1. Click on the Windows Start button and select Settings.
2. On Settings, switch to Windows Update on the left sidebar.
3. On the right, click on the Advanced Options.
4. Next, click on Recovery.
5. Under the Recovery Options, click on Reset PC.
6. On the Reset this PC prompt, select whether you want to keep your files or remove everything. You can choose to keep your files.
7. On How would you like to re-install Windows? screen, select Cloud Download
8. On the next screen, click the Reset button to reset Windows 11.
That’s it! The reset process may take a while, so wait patiently and don’t restart your PC in between.
Also read: Windows 11 ISO Download & Install on PC
So, these are the few best and working methods to resolve the ‘Windows Resource Protection Could Not Perform the Requested Operation’ error message. If you need more help fixing the WRP error, let us know in the comments.
The post How to Fix ‘Windows Resource Protection Could Not Perform the Requested Operation’ Error appeared first on TechViral.
from TechViral https://ift.tt/wlrpLt7