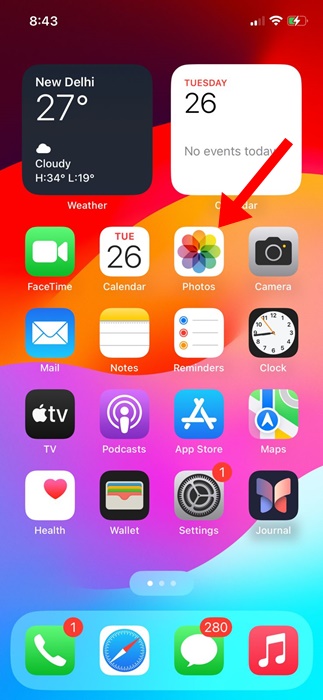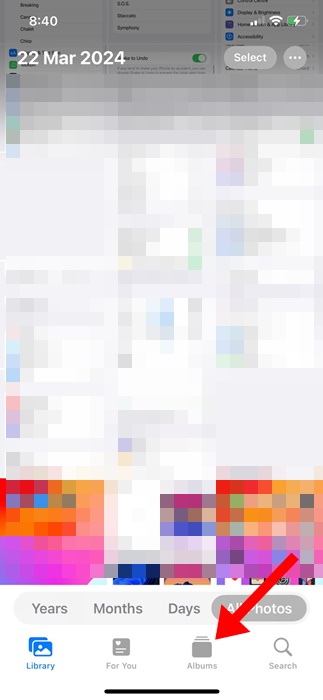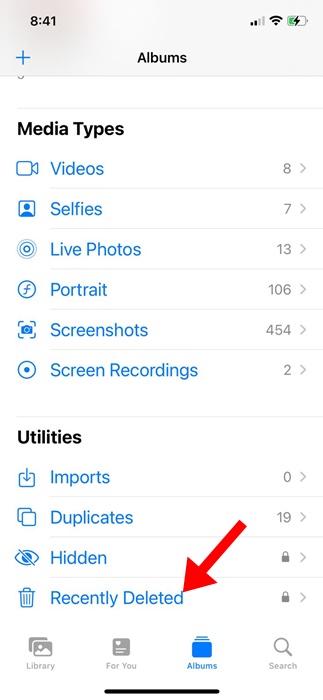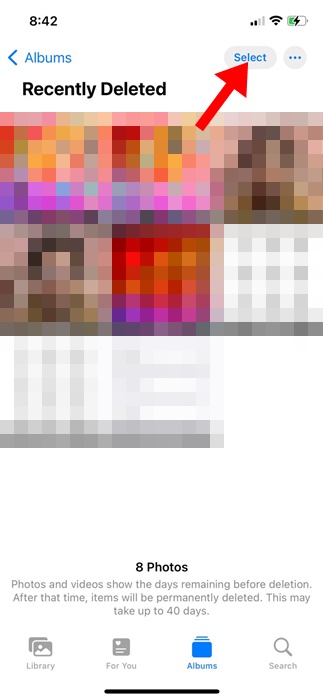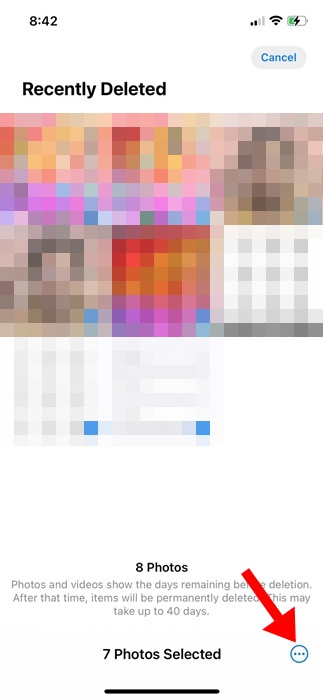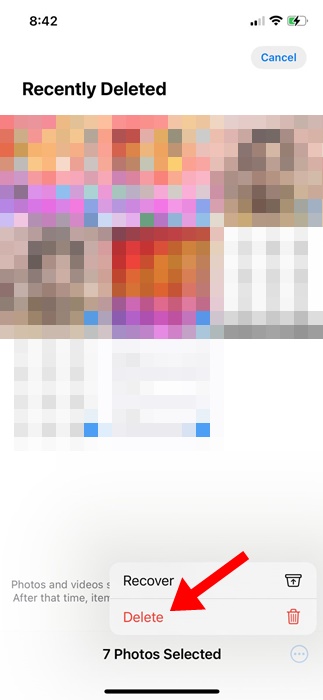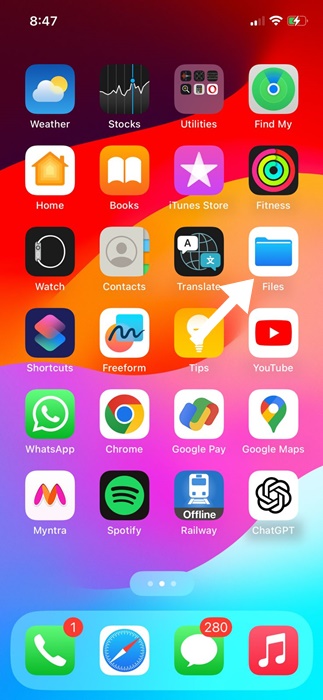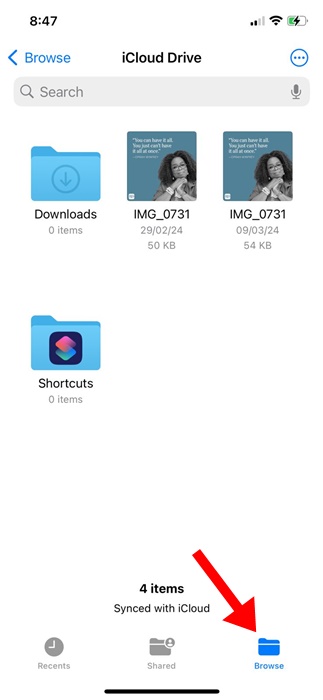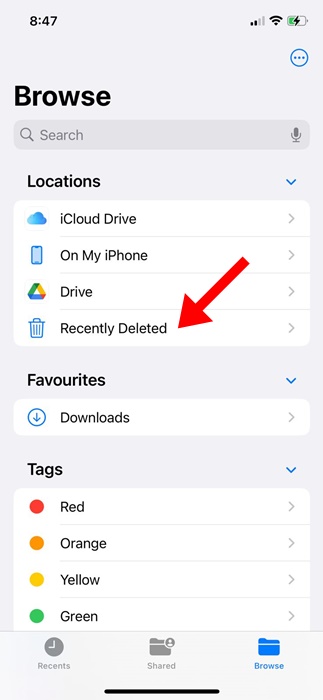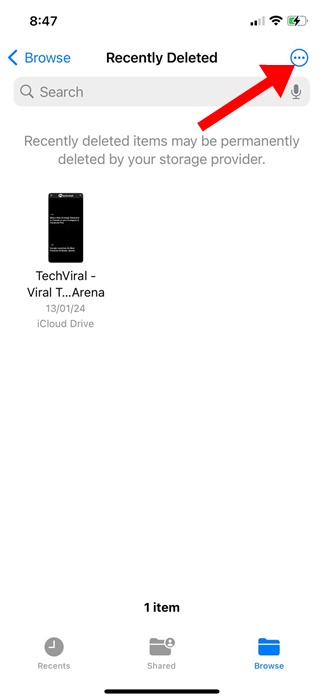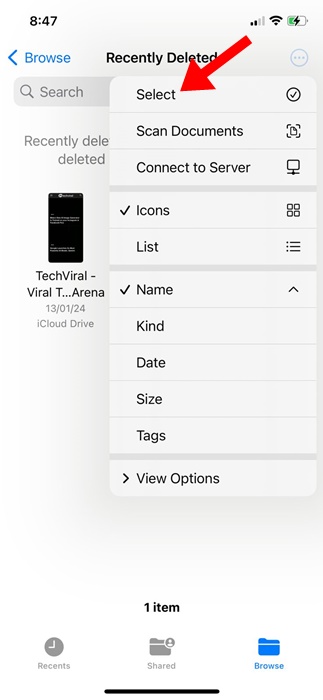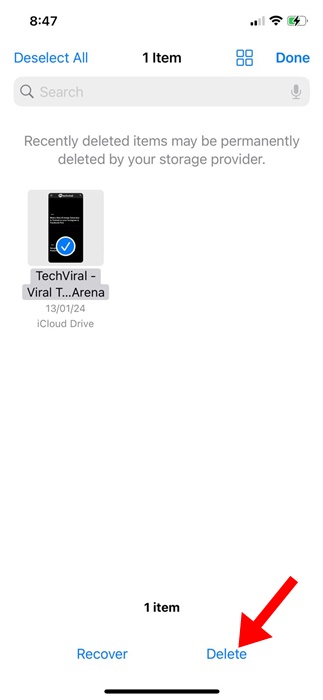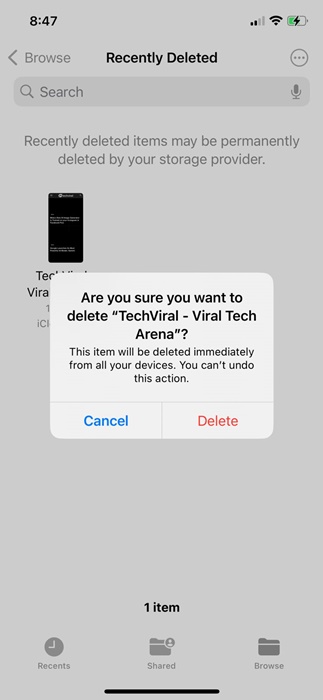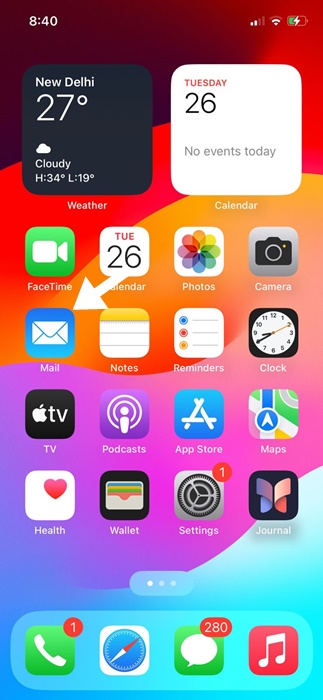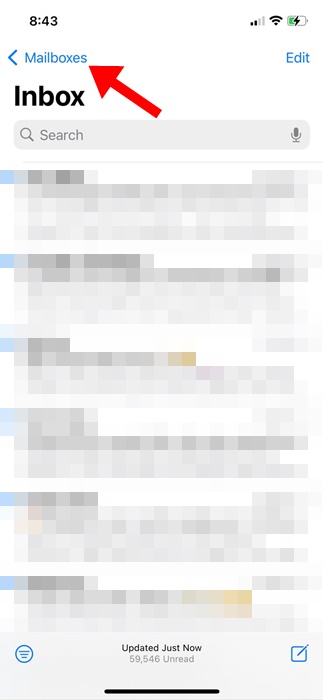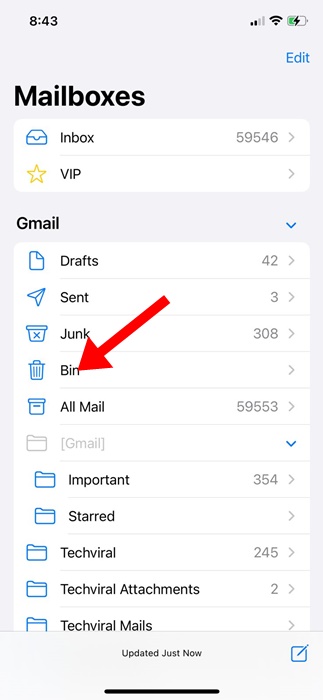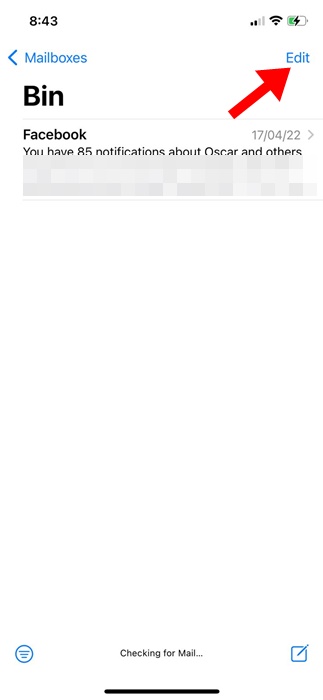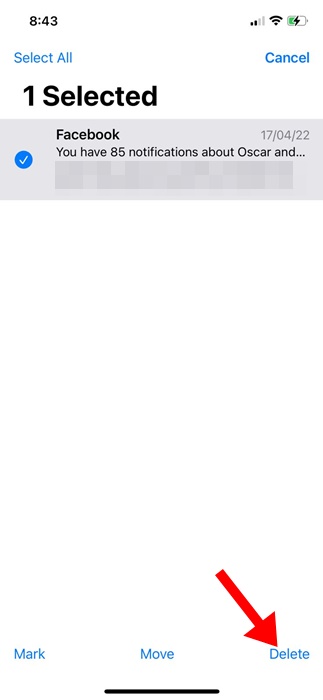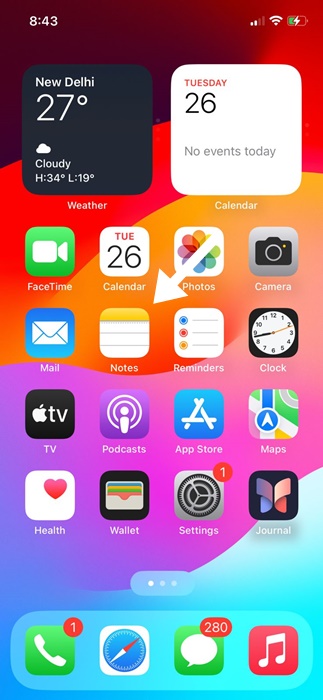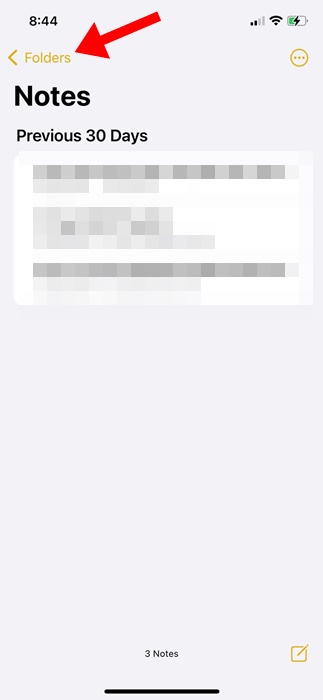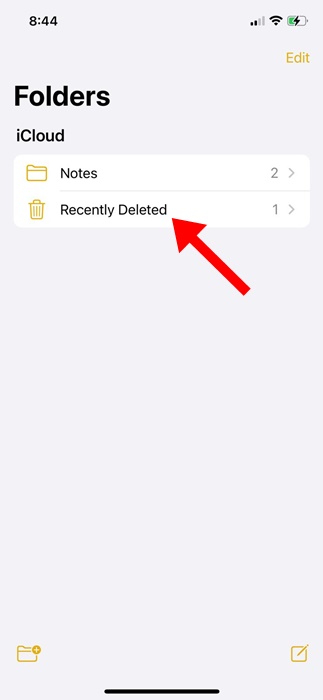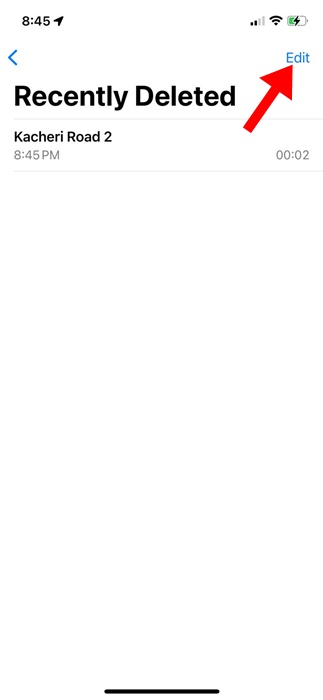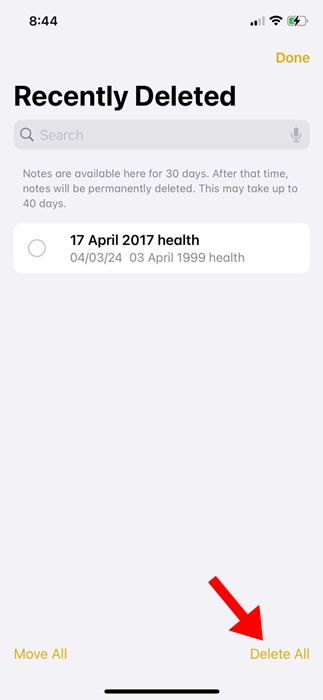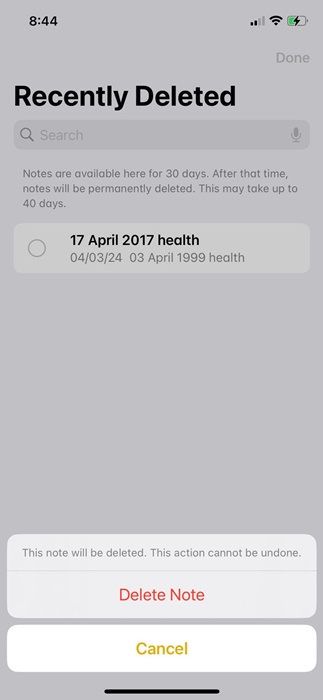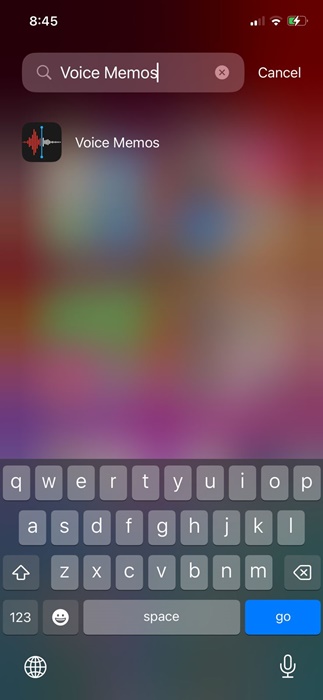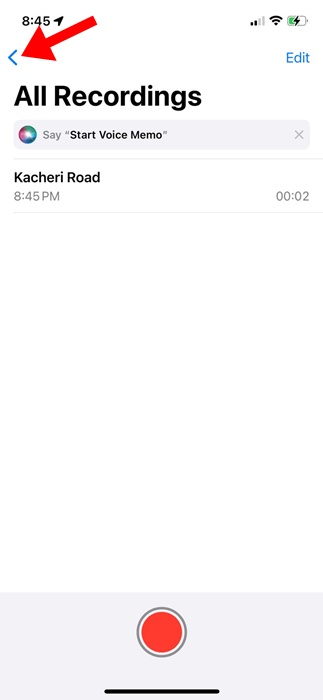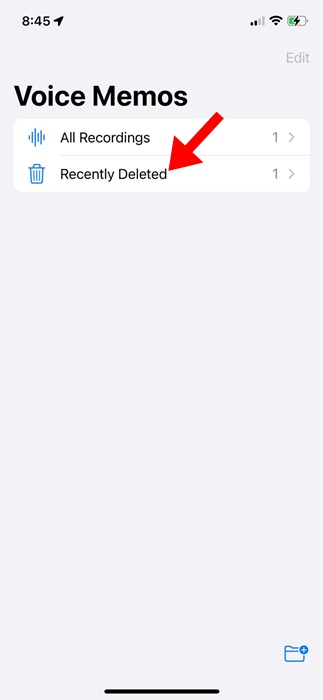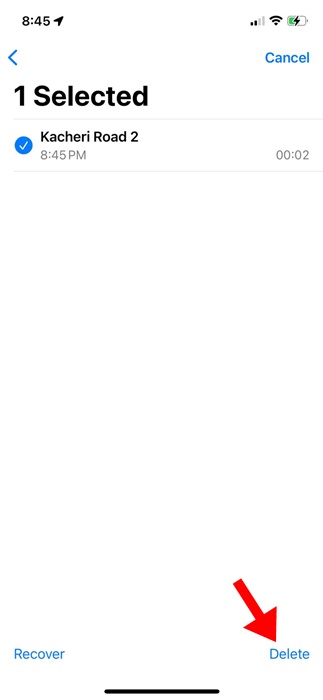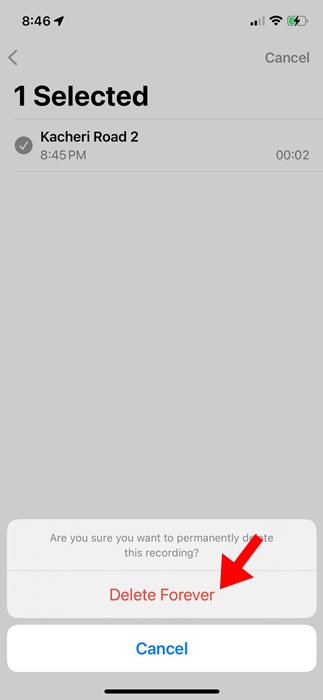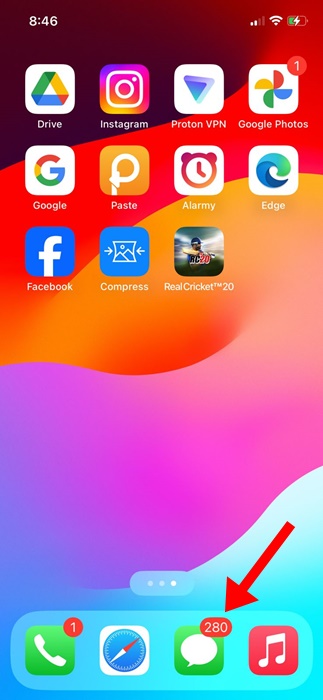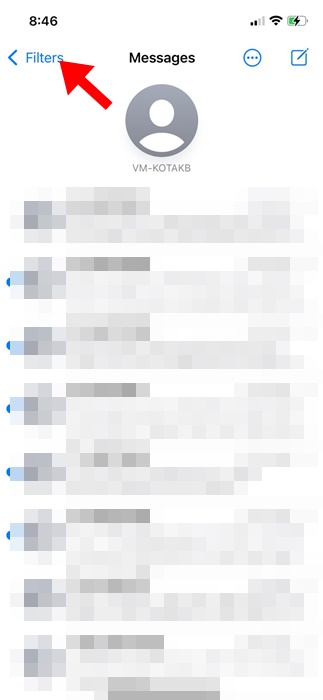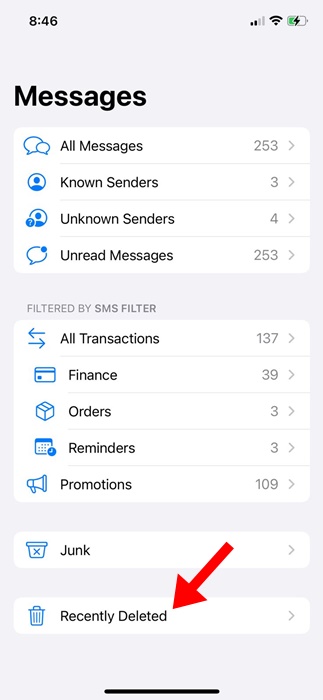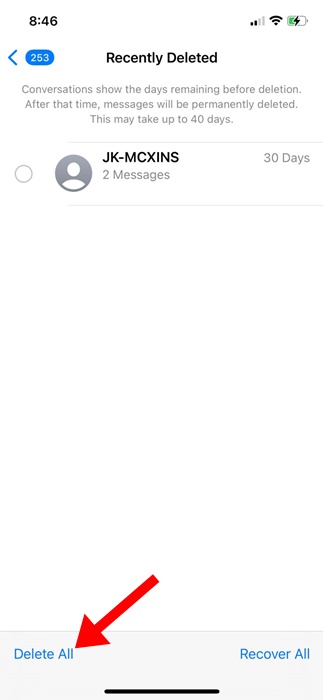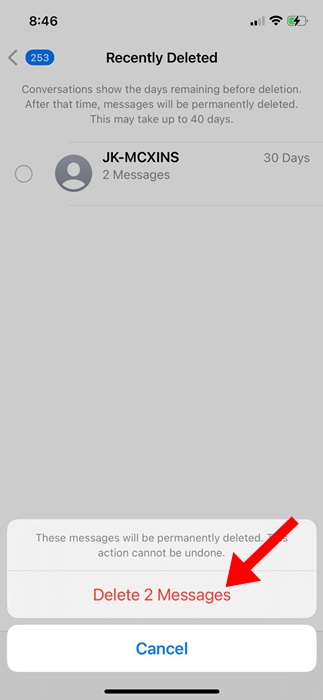Even though modern iPhones can have up to 128GB of storage space, users still delete files, photos, videos, or other file types from their phone to free up the storage space.
Deleting files and apps that are no longer in use is a good idea since it frees up storage space and improves performance. However, did you know that when you delete files from your iPhone, they’re not completely removed?
The photos, videos, notes, etc, you delete from your iPhone remain in the ‘Trash’ folder for a limited time. So, technically, when you delete files from your iPhone, you aren’t actually freeing up storage space.
How to Empty Trash on iPhone?
To reclaim that storage space, you must also find and empty the trash folder on your iPhone. So, if you are interested in freeing up storage space on your iPhone, follow these simple methods to find and empty trash.
1. Clear the Photos App Trash Folder
The photos you capture on your iPhone can be up to 10MB in size, consuming a lot of storage space. If your iPhone is running out of storage space, one way is to delete the images stored in the Photos app’s Trash folder. Here’s how to clear the Photos app trash.
1. To get started, launch the Photos app on your iPhone.
2. When the Photos app opens, tap on the Albums.
3. On the Albums screen, tap on Recently Deleted.
4. The Recently Deleted (Trash) folder will open. Tap on the Select button at the top right corner.
5. Now select the Photos that you want to permanently delete.
6. Once selected, tap on the three dots at the bottom right corner.
7. On the menu that appears, select Delete.
That’s it! This is how you can clear the Photos app trash on your iPhone. You should make it a habit to periodically clear the Trash folder of Photos.
2. Delete the Files App Trash
Other than the photos, you may have deleted many files stored on your iPhone’s Files app. The PDF files, ebooks, etc., that you’ve deleted might have been stored in the Trash folder of the Files app.
Hence, if you want to reduce storage consumption, you must also delete the files app trash on your iPhone. Follow the steps below to delete the files app trash on your iPhone.
1. To get started, open the Files app on your iPhone.
2. When the Files app opens, switch to the Browse tab at the bottom right corner.
3. On the Browse screen, tap on Recently Deleted.
4. Now, you will find all files that were recently deleted from the Files app. To select the files, tap the three dots in the top right corner.
5. On the menu that appears, tap on Select.
6. Select the files you want to delete and then tap Delete.
7. On the Delete confirmation prompt, tap on Delete.
That’s it! This is how easy it is to empty the Files app trash on an iPhone.
3. Find & Delete Mail App Trash
If you often delete spam emails from the Mail app on your iPhone, the deleted emails may be stored in the bin folder. Here are the simple steps to delete the trash in the Mail app on your iPhone.
1. To get started, launch the Mail app on your iPhone.
2. When the Mail app opens, tap on the Mailboxes at the top left corner.
3. On the mailboxes screen, tap on Bin.
4. Tap on the Edit button at the top right corner.
5. Select the mails you want to delete permanently and tap Delete at the bottom right corner.
6. On the Delete confirmation prompt, tap on Delete All.
That’s it! This will delete the Mail app trash on your iPhone.
4. Clear the Recently Deleted Notes on the iPhone
The Notes app on your iPhone also has a Recently Deleted folder you need to clear. Here’s how to clear the deleted notes on your iPhone.
1. Open the Notes app on your iPhone.
2. When the Notes app opens, tap Folders at the top left corner of the screen.
3. On the Folders screen, tap on Recently Deleted.
4. Next, tap on the Edit at the top right corner.
5. Select the Notes you want to permanently delete and tap Delete All.
6. On the confirmation prompt, tap on the Delete Notes option.
This will remove all notes that have been saved in the Recently Deleted folder.
5. Clear the Voice Memos App Recently Deleted Folder
The Voice Memos app on the iPhone also stores your recently deleted audio recordings. Hence, if you want to free up storage space, you need to clear the deleted voice memos as well. Here’s what you need to do.
1. Launch the Voice Memos app on your iPhone.
2. When the app opens, tap the backward arrow button at the top left corner.
3. On the Voice Memos screen, tap on Recently Deleted.
4. Tap on the Edit button at the top right corner.
5. Now select the Voice Memos that you want to permanently delete.
6. Once selected, tap Delete at the bottom right corner.
7. On the Delete confirmation prompt, tap on Delete Forever.
These simple steps will empty the Voice Memos app trash on your iPhone.
6. Delete the Messages App Trash on iPhone
The messages you delete from your iPhone sit in the Recently Deleted folder for about 40 days before being permanently deleted. Here’s how to clear the Messages app trash on your iPhone.
1. To get started, launch the Messages app on your iPhone.
2. When the Messages app opens, tap on the Filters at the top left corner.
3. On the Messages screen, tap on Recently Deleted.
4. This will open the Recently Deleted folder of the Messages app. Tap the Delete All option at the bottom left corner.
5. On the delete confirmation prompt, tap on the Delete Messages.
That’s it! This will delete all messages saved in your iPhone’s Recently Deleted folder.
These are some simple steps to find and empty the trash folder on your iPhone. If you need more help clearing the trash on your iPhone, let us know in the comments. Also, if you find this guide helpful, don’t forget to share it with your friends.
The post How to Empty Trash on iPhone (Full Guide) appeared first on TechViral.
from TechViral https://ift.tt/aAwzYom