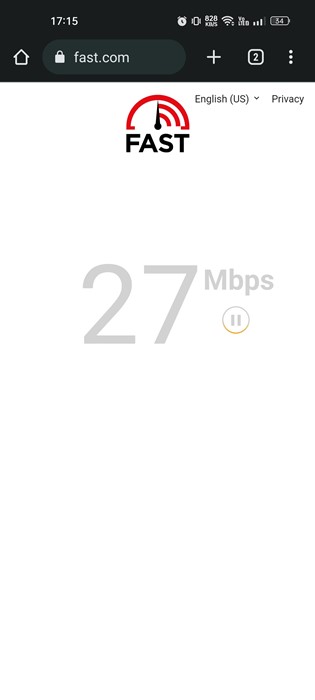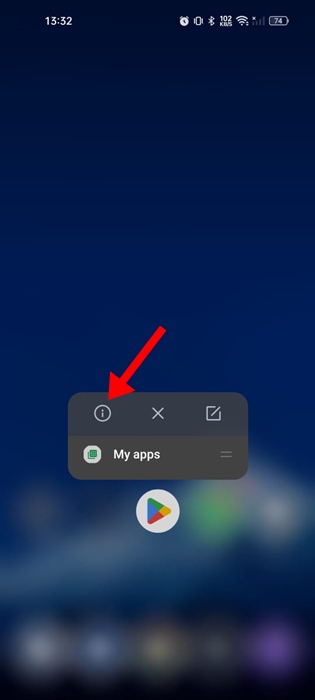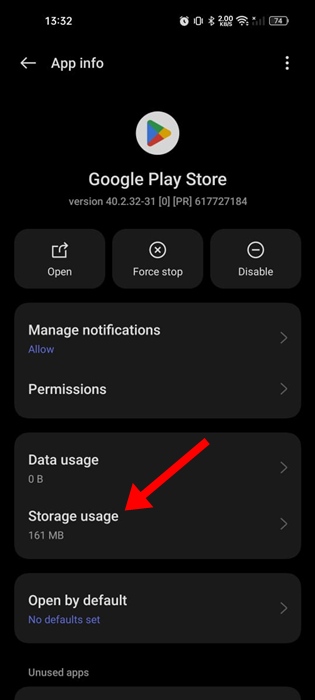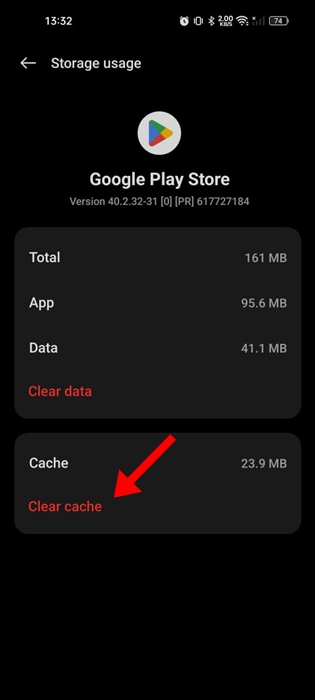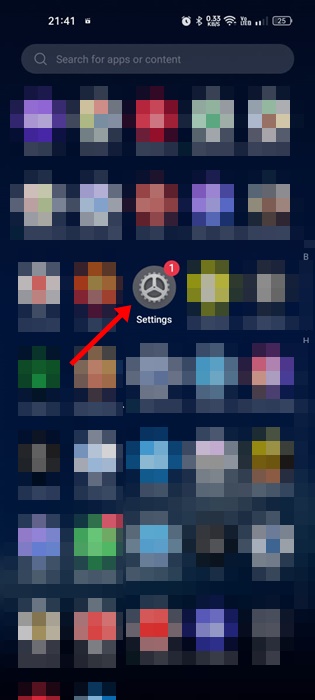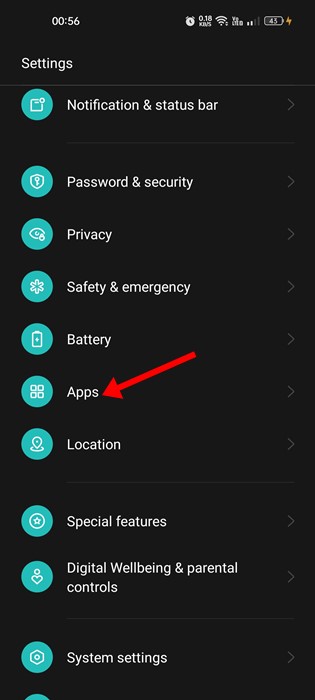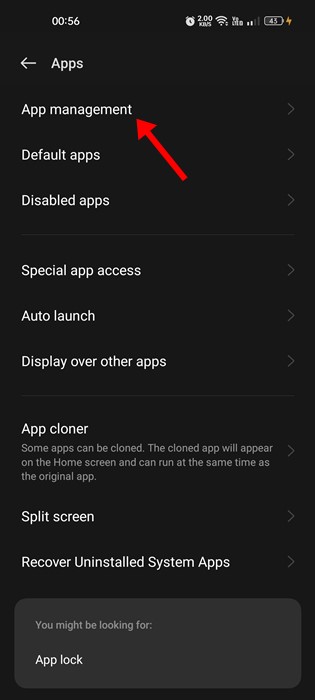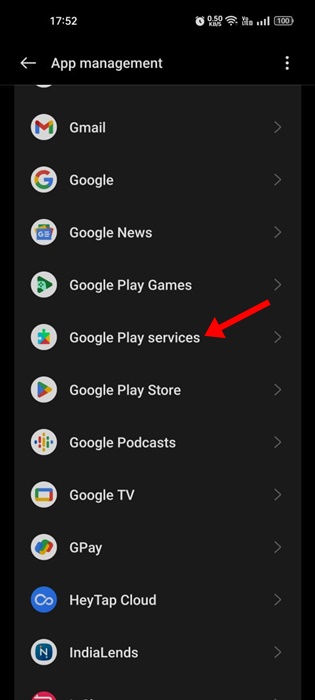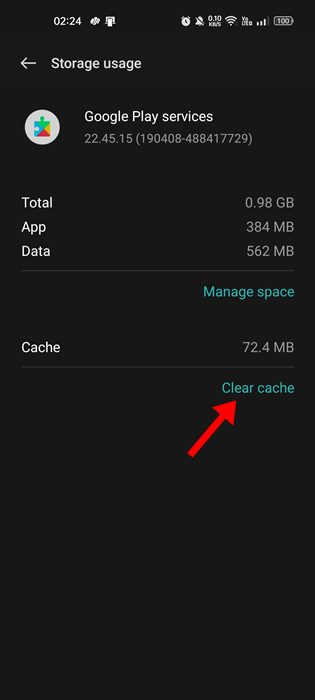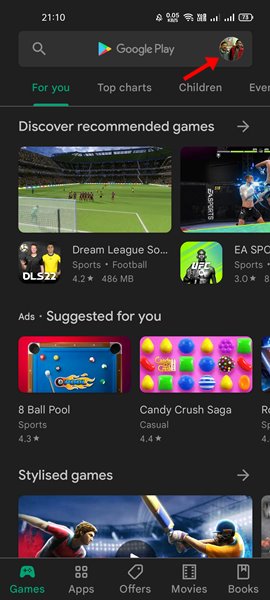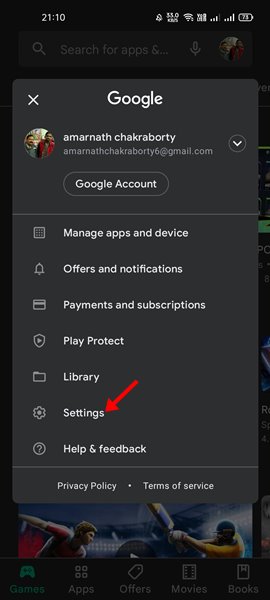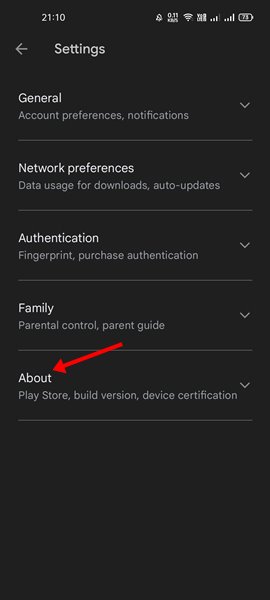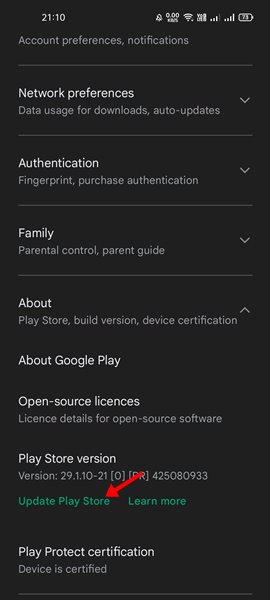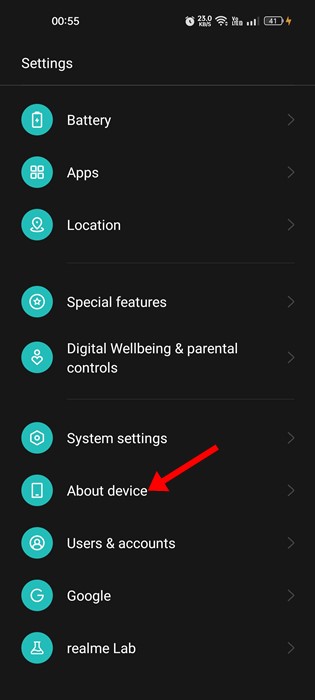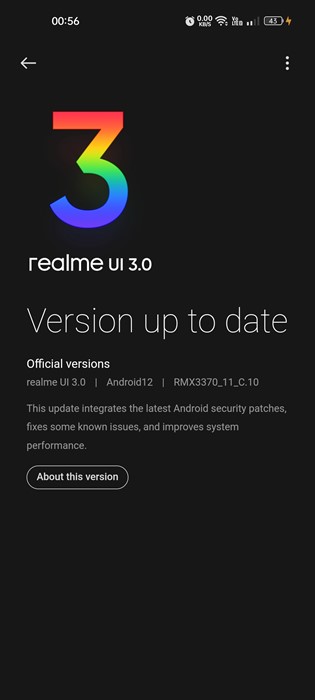Installing apps from the Google Play Store is super easy, but sometimes, users may face problems updating the installed apps. The Google Play Store for Android has a feature that automatically updates outdated apps and games, but sometimes, this feature may not work.
A few Android users have recently been found facing problems using the Google Play Store app. According to them, the Google Play Store can’t update or install certain apps. So, if you’re unable to install or update an app from the Google Play Store, continue reading the guide.
How to Fix Google Play Store Can’t Update or Install Certain Apps
Google Play Store can fail to update or install certain apps for several reasons. It could be an internet issue, insufficient storage space, an outdated Google Play Store app cache, a bug in the operating system, a problem with your Google account, and so on.
Whatever the reason, Google Play Store can’t update or install specific apps is an issue that can be fixed easily. Below, we have shared some methods to fix Google Play Store can’t install apps on Android.
1. Check Your Internet
Google Play Store is a web service requiring an active internet connection. If you cannot update or install apps, it’s possible that your phone is not connected to an active or stable internet.
Internet issues are the leading reason for being unable to download or update apps from the Google Play Store. Hence, make sure your phone is connected to active WiFi or Mobile data and has a strong network signal.
2. Make sure your phone has sufficient storage space
Your phone should have sufficient storage space for installing apps & games. Maybe you’re trying to download a 1.4GB file from the Google Play Store, but your phone has only 1GB of storage space left; hence, the download is failing.
So, it’s recommended to check if your phone has sufficient storage space left. If your phone doesn’t have sufficient storage space, you need to free up storage space by deleting unused apps & games, deleting duplicate files, and cleaning the junk files.
Otherwise, you can follow our guide, How to Clean Up Android, to free up storage space and improve your device’s performance.
3. Restart your Android Phone
If storage space and internet are not the issue, bugs or glitches could be the reason the Google Play Store can’t update or install certain apps.
Restarting your Android smartphone can eliminate system-level bugs and glitches. To restart your phone, press and hold the power button until the Power menu appears.
Once the power menu appears, select Restart. This will restart your Android phone; after the restart, check whether you can download or update the app from the Google Play Store.
4. Clear the Google Play Store Cache
An outdated Google Play Store cache can lead to problems like being unable to update or install specific apps or games. If you are facing a problem due to a corrupted Google Play Store Cache, clearing the existing cache file may help. Here’s what you need to do.
1. Long press the Google Play Store app icon on your home screen and select App Info.
2. On the App Info screen, tap on the Storage Usage.
3. On the Storage screen, tap on Clear Cache.
That’s it! This will clear the Google Play Store Cache on your Android phone. After clearing the cache, restart your phone and try downloading or updating the specific app from the Google Play Store.
5. Clear the Google Play Services Cache
If clearing the Google Play Store cache doesn’t fix the problem, you can try clearing the Google Play Services cache. Here’s how to do it on an Android phone.
1. Launch the Settings app on your Android phone.
2. When the Settings app opens, tap on Apps.
3. On the Apps, tap on App Management.
4. Now, find and tap on the Google Play Services app.
5. On the next screen, tap on Storage Usage.
6. On the Storage screen, tap on Clear Cache.
That’s it! This is how you can clear the Google Play Services cache on Android to fix Google Play Store can’t update or install specific apps.
6. Update the Google Play Store App
Even though Google Play Store updates itself automatically, it’s still recommended to force update the Play Store on your phone. Here’s how to update the Google Play Store app on your Android.
1. Launch the Google Play Store app on your Android phone.
2. When the Play Store opens, tap on the profile picture at the top right corner.
3. On the menu that appears, select Settings.
4. On the Settings screen, tap on About.
5. Next, tap the Update Play Store on the Play Store version.
That’s it! This is how you can update the Google Play Store app on your Android smartphone.
7. Check for Android System Updates
It’s crucial to install the Android system updates timely as they bring stability, improvements, and new features. So, if you haven’t checked for available system updates yet, follow these steps to update your Android phone right now.
1. Launch the Settings app on your Android phone.
2. When the Settings app opens, tap on About Device.
3. On the About Device screen, tap View Updates or Check for Updates.
4. If any update is available, download & install it.
That’s how easy it is to install Android system updates.
8. Contact Google Play Support
If nothing works in your favor, it’s time to contact Google Play Support. You need to contact them and describe the issue you’re facing.
Also, tell them the name of the app you can’t update or install via the Google Play Store. The support team will investigate and resolve your issue.
Until the Google Play Store Support team finds and resolves the problem, you can consider using a third-party app store to download the apps & games you want. Or else, you can download the app from Android apps website and sideload it on your device.
So, these are a few simple methods to fix Google Play Store can’t update or install certain apps. Let us know if you need more help on this topic in the comments. Also, if you find this guide helpful, don’t forget to share it with others.
The post How to Fix Google Play Store Can’t Update or Install Certain Apps appeared first on TechViral.
from TechViral https://ift.tt/G4CPAZ7