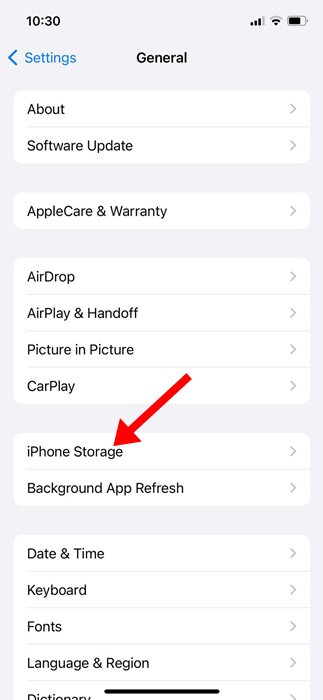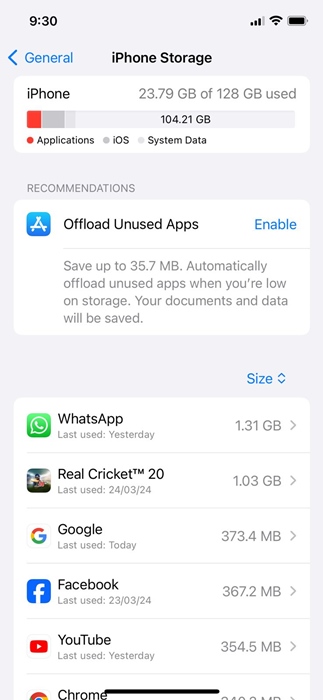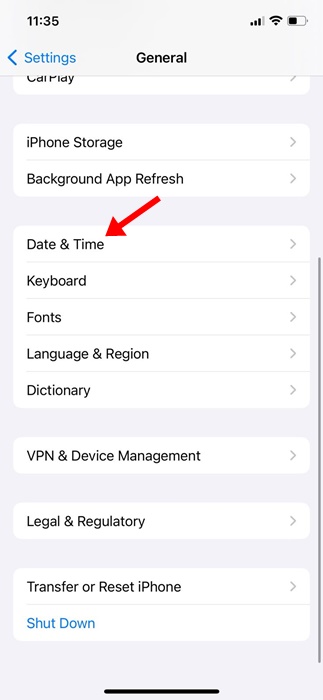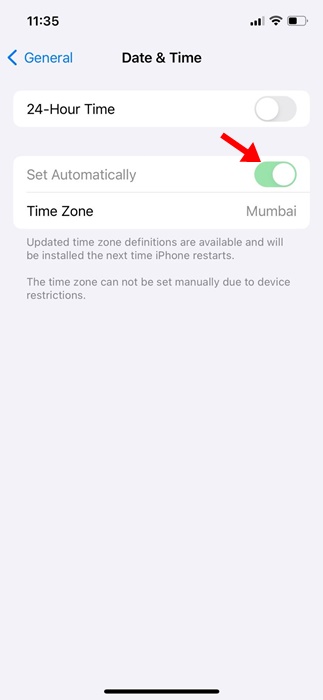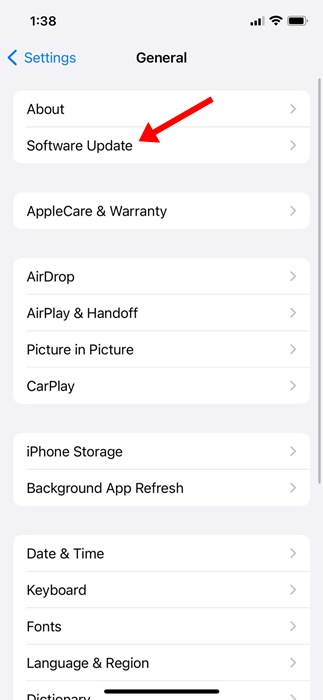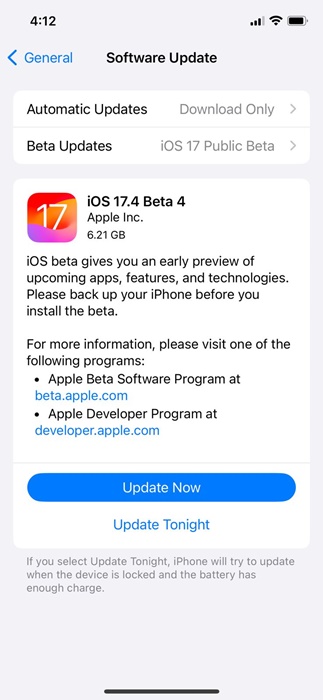When Apple released iOS 12, it introduced a new feature that automatically downloads and installs the iOS updates overnight. This feature is excellent because you won’t have to worry about your iPhone installing the updates during your work hours.
Compared to Android, iOS updates are usually larger and take more time to install. The installation is not done in the background, which means your iPhone will become unusable for several minutes during the update.
IPhone users won’t have to worry about these things because of the feature that installs the updates overnight; however, what if the same doesn’t work? Many iPhone users have recently noticed that iOS isn’t automatically updating overnight.
iOS Not Automatically Updating Overnight? Try these 8 Fixes
So, if you have an iPhone and it does not install the updates automatically overnight, you need to troubleshoot a few things. Below, we have shared some simple methods to fix the scheduled iOS Updates not working issue.
1. Force Restart your iPhone
Force Restart can eliminate bugs & glitches that could be preventing the iOS update tool from functioning properly.
Also, force restart is an excellent option if your iPhone isn’t responding. Here’s how you can force restart your iPhone
- Press and release the volume up button.
- Press and release the volume down button.
- Press and hold the side button.
- When the Apple logo appears, release the side button.
That’s it! This will immediately force restart your iPhone. After the force restart, leave your phone over night, the updates should be installed automatically.
2. Check the Storage Space
Your iPhone might have already downloaded the updates, but it doesn’t have sufficient storage space for the installation.
So, if your iPhone is running a sort of storage space, you need to check and clear the storage first. Here’s what you need to do.
1. Launch the Settings app on your iPhone.
2. When the Settings app opens, tap on General.
3. On the General screen, tap on iPhone Storage.
4. Now check whether your iPhone has sufficient storage space available.
5. If you need to free up storage space, delete unused apps or remove files, photos, videos, etc.
That’s it! After cleaning up the storage space, check whether your iPhone’s automatic updates feature works.
3. Make Sure Your Phone is Connected to WiFi
Even if your iPhone is set to download & install the updates overnight, the mandatory thing you should check is the internet connectivity.
Although the update could have already been downloaded, your iPhone still needs stable internet to verify it before the installation.
So, ensure your iPhone is connected to an active internet overnight and check if the updates are installed the following day.
4. Make sure your iPhone has sufficient charge
Even if your iPhone has enough battery juice to install the updates, it’s still recommended that you charge it to 100% before sleeping.
If possible, you can keep your iPhone plugged in the day updates are supposed to be installed. Many users have managed to fix automatic iOS updates not working issue just by keeping their iPhones plugged in overnight.
5. Check the Date and Time of your iPhone
Incorrect date and time selection often create problems during update installation. The problem appears when your iPhone can’t verify the update due to the wrong date and time selection.
So, it’s vital to check the date & time of your iPhone and correct it if needed. Here’s what you need to do.
1. Launch the Settings app on your iPhone.
2. When the Settings app opens, tap on General.
3. On the General screen, tap on Date & Time.
4. On the Date & Time screen, turn on the toggle for ‘Set Automatically’.
That’s it! These simple steps will allow you to correct your iPhone’s date and time. Your iPhone should automatically correct the time; if it doesn’t, restart it.
6. Enable Overnight Updates Again
After making the changes, you need to enable the overnight updates again. To schedule the update installation, follow the steps shared below.
1. Launch the Settings app on your iPhone.
2. When the Settings app opens, tap on General.
3. On the General screen, tap on Software Update.
4. You will find the update available for Install. Tap on the Update Tonight.
That’s it! Your iPhone will now try to update when the device is locked, and the battery has enough charge.
7. Try Downloading the Update Again
If you still can’t get your iPhone to install the updates automatically overnight, you can try downloading the update again. Here’s what you need to do.
1. Launch the Settings app on your iPhone.
2. When the Settings app opens, tap on General.
3. On the General screen, tap on iPhone Storage.
4. Go through the list of apps installed on your device. You will find the downloaded update, which is pending installation. Simply tap on it.
5. On the next screen, tap on Delete Update.
That’s it! After deleting the update, restart your iPhone, go to Settings > General > Software Update, and download the pending updates.
8. Disable all VPN/Security apps
If you have set your iPhone to install the updates overnight, ensure no VPN or security app runs in the background.
VPN, firewall, or certain security apps can conflict with the iOS update tool and prevent your iPhone from installing the update overnight.
So, make sure there’s no VPN or security app running in the background. Also, make sure your iPhone is connected to a working Wi-Fi and has enough battery charge.
Even though we are sure that the methods shared above would have fixed the iOS not automatically updating overnight issue, if you still face the problem, tap the Install Now button instead of Install Tonight.
This will possibly remove the iOS bugs and glitches. After the update is done, wait for the next update to arrive and check whether you face the same problem. Let us know if you need more help on this topic.
The post iOS Not Automatically Updating Overnight? Try these 8 Fixes appeared first on TechViral.
from TechViral https://ift.tt/oX2S4Ij