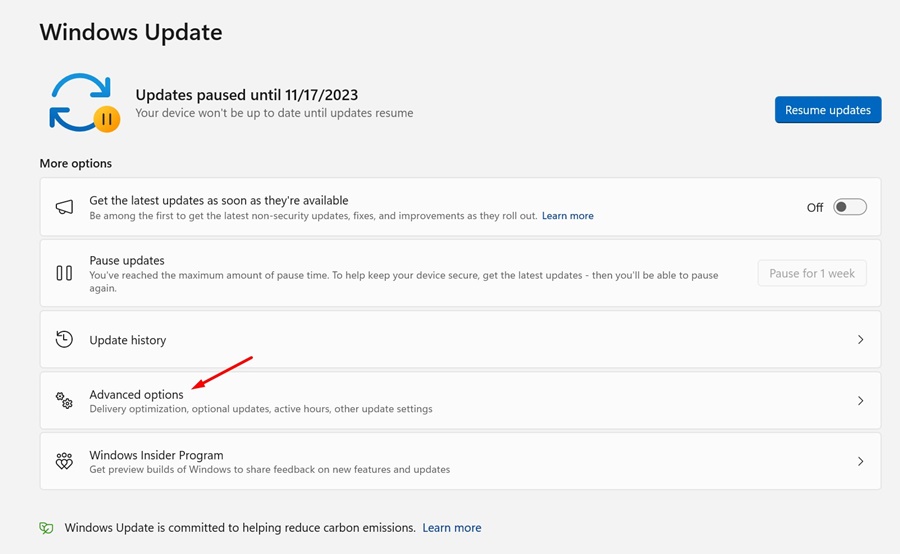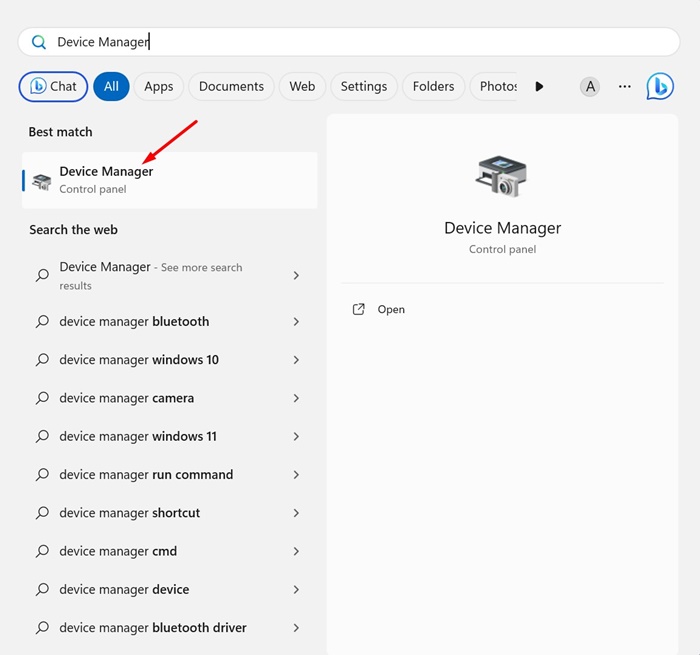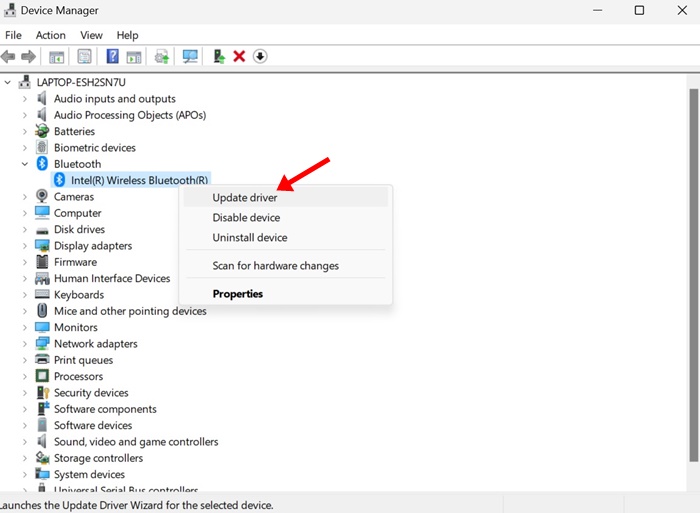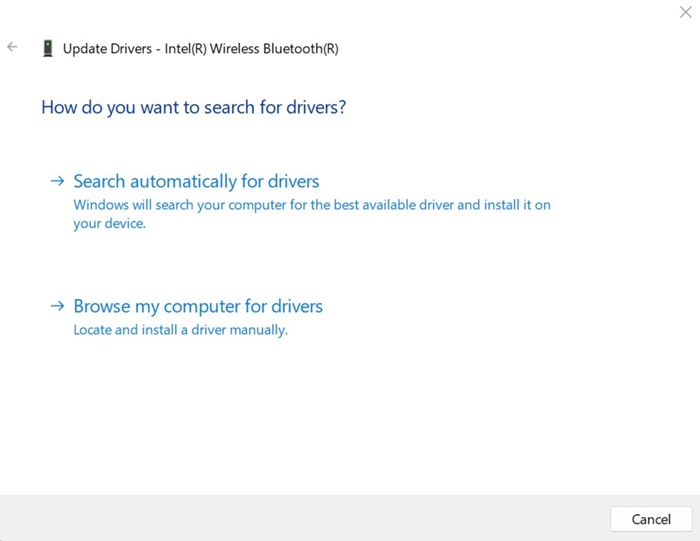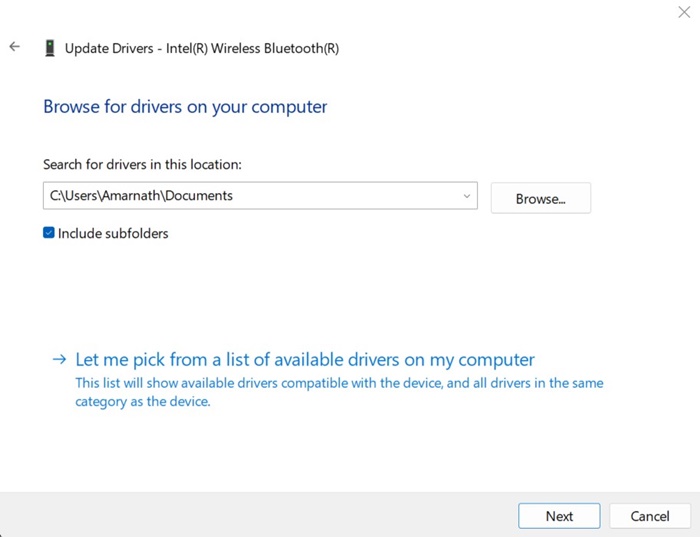If you have been using Windows 11 for a while, you may know that the operating system automatically detects & installs most drivers during system updates. Also, you can manage the device drivers from the Device Manager.
While Windows 11’s functionality is very helpful, sometimes the update process gets stuck, resulting in missing drivers. If you have just connected a new device to your computer or laptop and Windows 11 has failed to recognize it, it won’t install the required drivers for the proper functioning of the connected devices.
If so, you must manually find and install the missing drivers on Windows 11. We have mentioned four different ways to do this.
1. Download & Install Missing Drivers via Windows Updates
One of the easiest ways to install missing drivers on Windows 11 is by utilizing the Windows Update. Follow some simple steps we have shared below to download & install missing drivers on Windows 11 from the Windows Update.
1. Click on the Windows 11 Start button and select Settings.
2. When the Settings app opens, switch to the Windows Update tab on the left pane.
3. On the right side, click on the Advanced Options.
4. Scroll down to the Additional options and click on Optional Updates.
5. If a driver update is available, the update will appear under the Driver Updates.
6. Click the Download & install button to install the missing driver.
2. Install Missing Drivers on Windows 11 via Device Manager
As we know, Device Manager is the ultimate solution for all device driver needs. From the Device Manager, you can easily install/uninstall existing drivers, roll back drivers to the previous version, or uninstall a device.
The Device Manager of Windows 11 can also install the missing drivers. To do that, follow the steps we have shared below.
1. Type in Device Manager on the Windows 11 search. Next, open the Device Manager app from the list of best match results.
2. When the Device Manager opens, right-click on the device whose driver is missing.
3. On the context menu, select the Update driver option.
4. On the How do you want to search for drivers? Prompt, select Search automatically for drivers. If you already have the missing driver, select the Browse My Computer for drivers option.
5. If you have selected the second option, you will be asked to select the drive containing the missing driver. Locate the folder and click on Next.
6. Follow the on-screen instructions to install the missing device driver on Windows 11.
3. Download Missing Drivers from the Official Website
Let’s say, you just installed a new sound device on your PC, but it’s not working due to missing drivers.
The best way to eliminate such problems is to install the missing drivers from the website of your sound device manufacturer.
Similarly, if you want to install the missing GPU driver, you can visit your GPU manufacturer’s website and download the latest version of the available driver.
All you need to do is identify the make and model of the specific hardware for which you need drivers and search for it on Google. Then, open the official website and download the latest version of the drivers.
After downloading the drivers, you need to install them and restart your computer.
4. Use Third Party Driver Updater Tools
The remaining option to install all missing drivers on Windows 11 is to use third-party driver updater tools. Driver updater tools compatible with Windows 10 runs fine on the latest Windows 11.
There are hundreds of driver updater tools for Windows available on the web. Almost all tools can be downloaded & used for free, but make sure to download the installer file from trusted sources.
On Techviral, we have already shared a list of best driver updaters for Windows. You can check out that list to discover all available options.
These are the best ways to install missing drivers on Windows 11. Using these three methods, you will be able to find and install all missing drivers that are crucial for your device’s proper functioning. If you know of any other method, let us know in the comments below.
The post How to Install Missing Drivers on Windows 11 (4 Methods) appeared first on TechViral.
from TechViral https://ift.tt/IJGBP7u