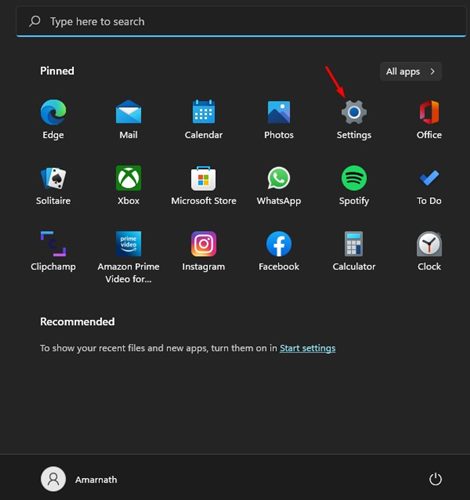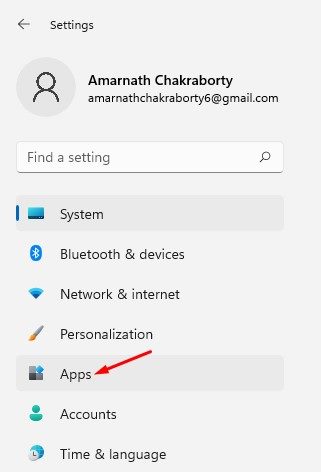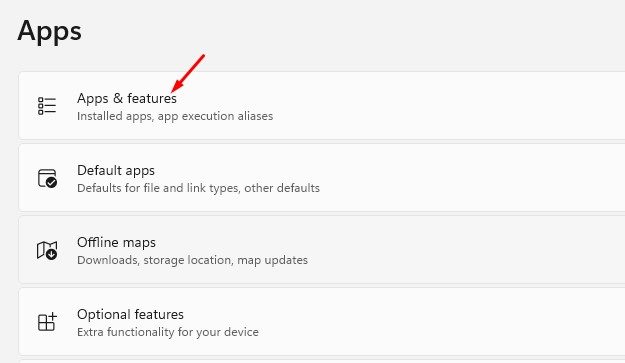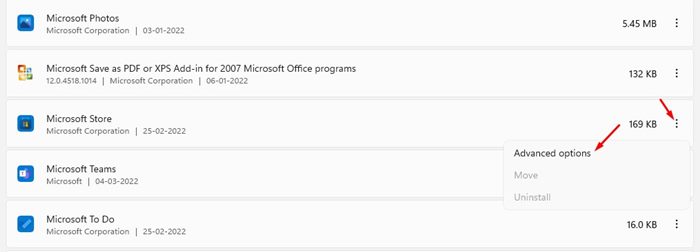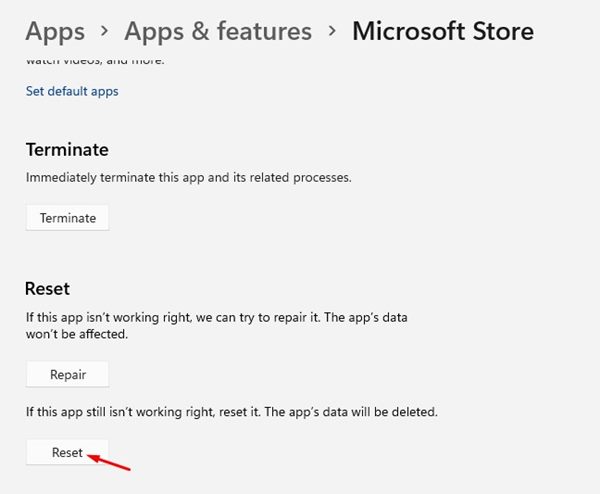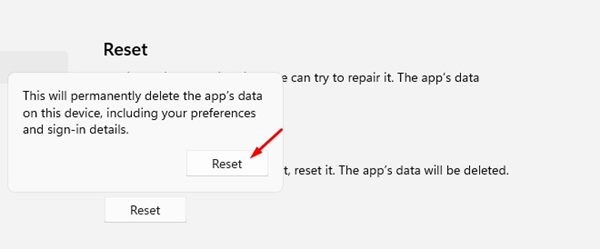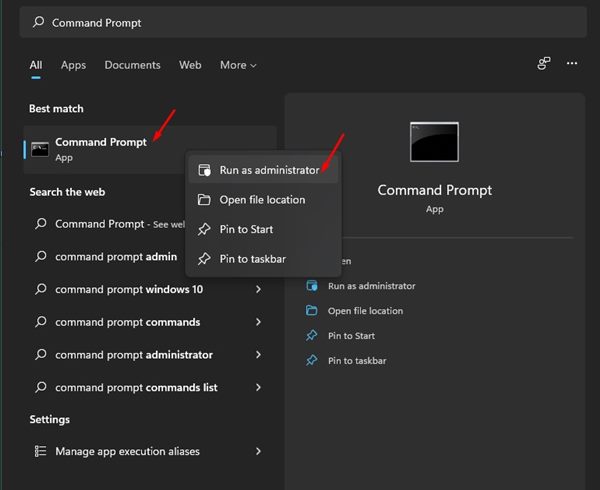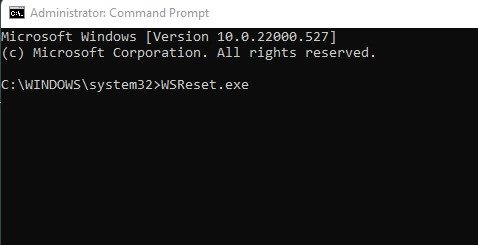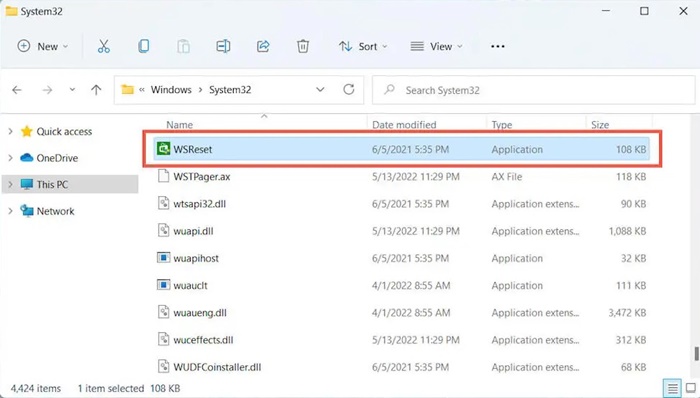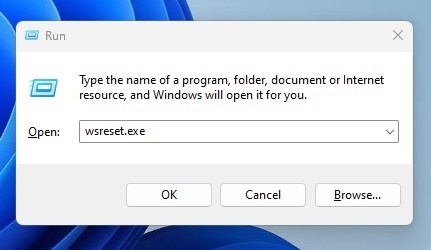While using Microsoft Store, users often encounter problems such as the Search bar not working, the store closing automatically, errors, and other issues. These problems usually occur when the store’s cache data gets corrupted.
Resetting the Microsoft Store is the best way to resolve such issues, as it clears the cache and data. So, in this article, we have shared the easiest ways to clear and reset the Microsoft Store Cache in Windows 11.
1. Clear Cache & Reset Microsoft Store Using Settings
We will use Windows 11’s Settings app to clear & reset the Microsoft Store. Here are some of the simple steps you need to follow.
1. First, click the Windows 11 Start button and select Settings.
2. On the Settings app, click on the Apps below.
3. Click the Apps & Features tile on the right, as shown in the screenshot below.
4. Under the Apps & Features page, click on the three dots beside the Microsoft Store and select Advanced options.
5. On the next screen, click on the Reset button as shown below.
6. On the confirmation prompt, click on the Reset button again.
2. Clear Microsoft Store Cache via CMD
We will use the command prompt to clear the Microsoft Store’s cache in this method. Here’s what you need to do.
1. First, open Windows 11 Search and type in Command Prompt. Right-click on the Command Prompt and select Run as administrator.
2. On the Command Prompt, enter WSReset.exe and hit the Enter button.
3. Clear the Microsoft Store Cache from File Explorer
You can also use File Explorer for Windows 11 to clear the Microsoft Store cache. Here’s how you can clear the Microsoft Store Cache from the File Explorer.
1. Open the File Explorer (This PC) on Windows 11.
2. Now navigate to this path:
C:\Windows\System32
3. You will see various files in the System32 folder. Double click on the WSReset executable file.
4. Clear Microsoft Store Cache with the RUN command
Like the File Explorer, you can also run the WSReset tool from the RUN dialog box. Here’s how you can clear the Microsoft Store Cache with the RUN command.
- Press the Windows Key + R button on your keyboard.
- On the RUN dialog box, type wsreset.exe and press Enter.
This will launch the WSReset.exe stored on the System32 folder and reset the Microsoft Store cache.
Resetting will also clear the Microsoft Store Cache and Data. Hence, you may need to sign in with your Microsoft account again to download the Microsoft Store apps. I hope this article helped you! Please share it with your friends also. If you have any doubts, let us know in the comment box below.
The post How to Clear Microsoft Store Cache in Windows 11 (4 Methods) appeared first on TechViral.
from TechViral https://ift.tt/4azEAGH