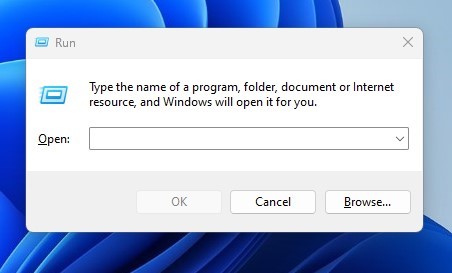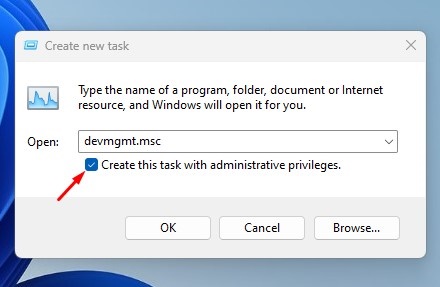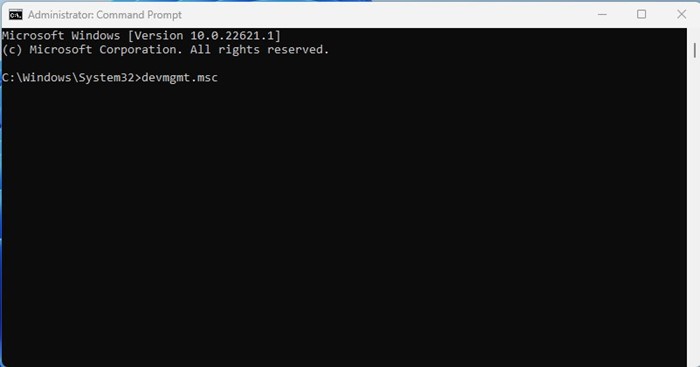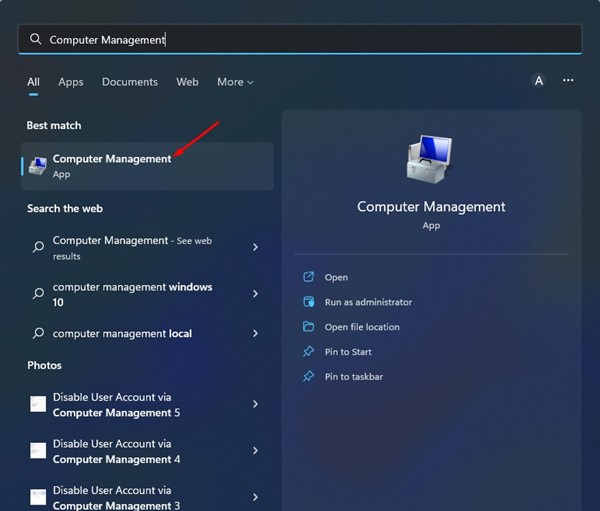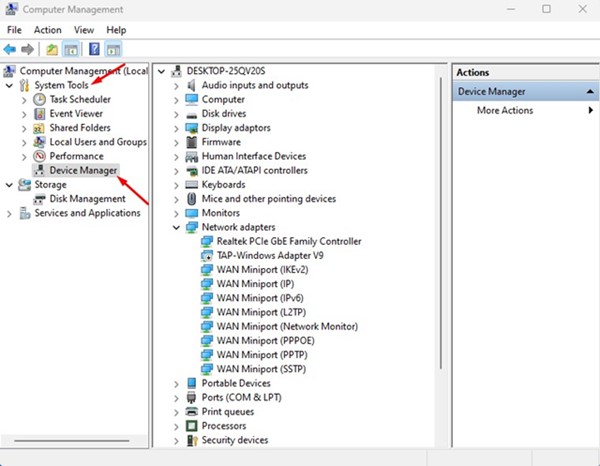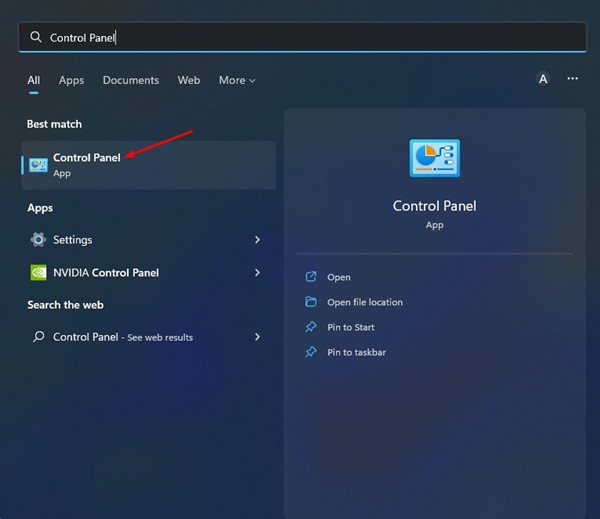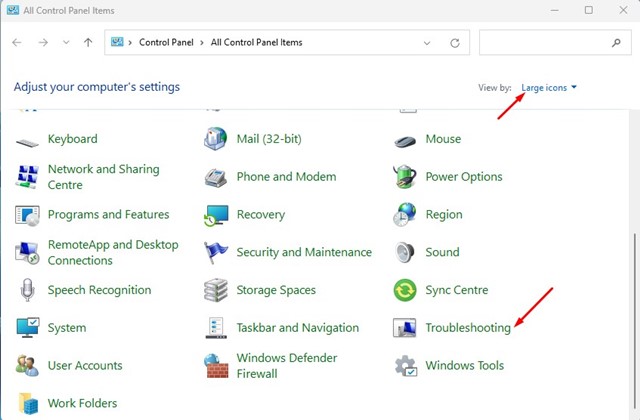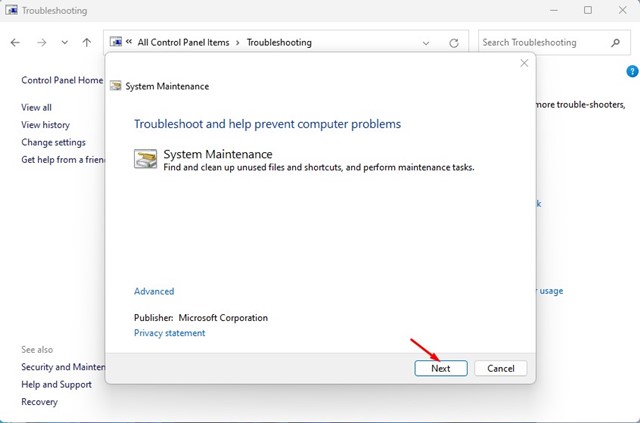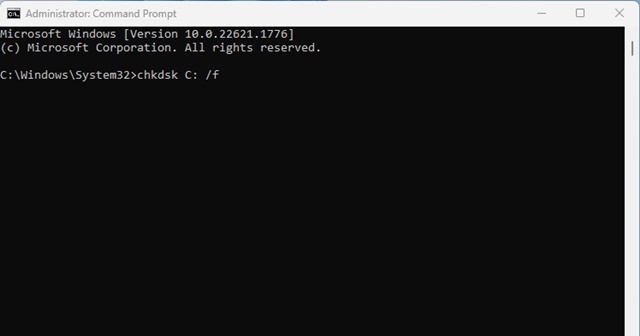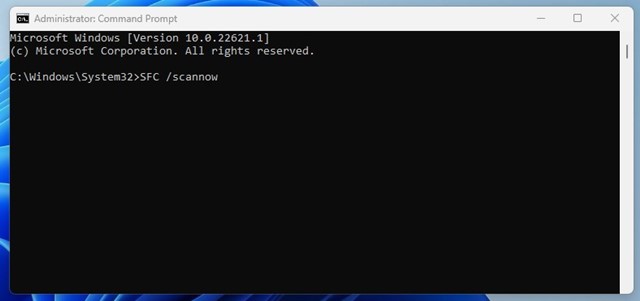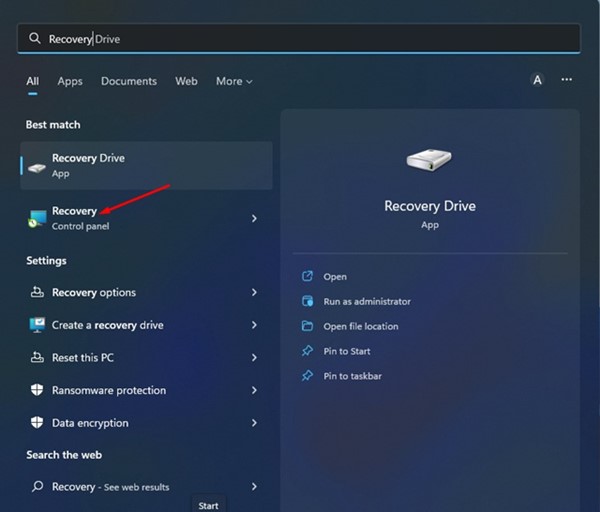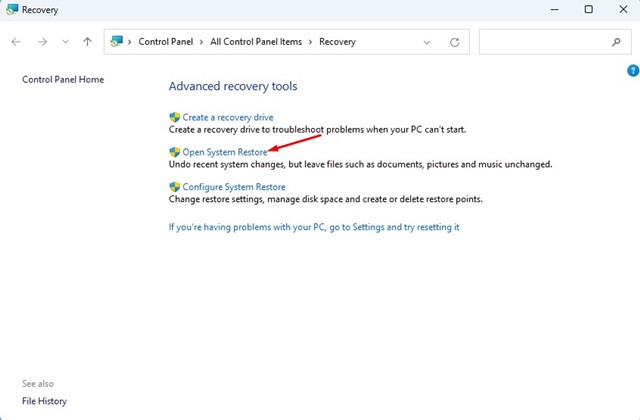With Device Manager, you can view all installed hardware components, update their drivers, uninstall the device, and more. It is mainly used to troubleshoot various problems related to PC hardware.
While the Device Manager is a helpful utility, many Windows 11 users could not open it. Many Windows 11 users recently reported getting an error message while opening the Device Manager. Even some have claimed that the Device Manager is not opening, lagging the entire computer.
If you cannot open the Device Manager on your Windows 11 computer, follow these troubleshooting tips.
1. Run Device Manager from the RUN dialog box
Windows 11 provides you with many ways to open Device Manager. If one method is not working, you need to try alternate methods. You can use the RUN dialog box on Windows 11 to open the Device Manager. Here’s what you need to do.
1. First, press the Windows Key + R button on your keyboard. This will open the RUN dialog box.
2. On the RUN dialog box, enter devmgmt.msc and hit the Enter button.
2. Run Device Manage with Administrative Privileges
You can also try running the Device Manager with administrative rights to fix the Device Manager Not opening issue on Windows 11. Here’s what you need to do.
- Click on Windows 11 search and type in Device Manager.
- Next, right-click on the Device Manager and select ‘Run as administrator‘.
- Alternatively, you can open the RUN dialog box (Windows + R) and type devmgmt.msc. Next, check the option ‘Create this task with administrative privileges’ and click the OK button.
Both of them will run the Device Manager with administrative privileges.
3. Open Device Manager via Command Prompt
If the RUN command fails to open the Device Manager on your Windows 11, you could try executing a command on the CMD. Here’s how to use Command Prompt to open the Device Manager app on Windows 11.
1. First, click the Windows 11 search and type in Command Prompt. Next, right-click on the Command Prompt and select Run as administrator.
2. On the Command Prompt utility, type in devmgmt.msc and hit the Enter button.
4. Open Device Manager via Computer Management Tool
You can also use the Computer Management tool to access the Device Manager. You need to follow some of the simple steps we have shared below.
1. First, click the Windows 11 search and type in Computer Management. Next, open the Computer Management app from the list.
2. Next, expand the System Tools section on the Computer Management tool and select Device Manager.
5. Run System Maintenance Troubleshooter
If the Device Manager is still not opening on your Windows 11, you need to run the System Maintenance troubleshooter. This will probably fix problems with desktop shortcuts, disk volume, file paths, device manager, and more. Here’s how to run the troubleshooter tool.
1. First, open Windows 11 search and type in Control Panel. Next, open the Control Panel app from the list.
2. On the Control panel, switch the view mode to Large icons and click on Troubleshooting.
3. On the Troubleshooting page, click the Run maintenance tasks link under System and Security.
4. Now, the System Maintenance troubleshooter will run. Click the Next button and follow the on-screen instructions to complete the process.
After running the troubleshooter, restart your Windows 11 computer. After the restart, you can open the Device Manager on your Windows 11.
6. Rule out the Hard Drive Issues
Hard drive issues are another reason Device Manager does not open on Windows. You’re likely unable to open Device Manager due to a hard drive or system bug. Hence, it’s recommended to scan and repair the hard drive. This will increase the chances of getting the Device Manager problem fixed.
1. Click on Windows Search and type Command Prompt.
2. Right-click on the Command Prompt and select Run as administrator.
3. When the Command Prompt opens, type chkdsk C: /f and press Enter.
This will scan and fix your hard drive problems. Once done, restart your computer and launch Device Manager again.
7. Run SFC and DISM Command
Maybe the Device Manager is not opening due to corrupted system files. If that was the issue, you must run the SFC & DISM command to detect and restore the corrupted system files. Here’s how to run the SFC and DISM commands.
1. First, click the Windows 11 search and type in Command Prompt. Next, right-click on the Command Prompt and select Run as administrator.
2. On the Command Prompt, type in the command and hit Enter.
SFC /scannow
3. If the SFC Command shows any error, you must perform a DISM scan. To do this, you need to execute these three commands one after another.
DISM /Online /Cleanup-Image /CheckHealth
DISM /Online /Cleanup-Image /ScanHealth
DISM /Online /Cleanup-Image /RestoreHealth
The scan would take a few minutes to complete. Once completed, restart your Windows 11 PC and open the Device Manager again.
8. Update your Windows 11
Operating system bugs & glitches can sometimes prevent Device Manager from opening. If this is the problem, you either need to roll back Windows 11 to the previous version or install all pending updates.
Keeping Windows 11 up to date is very important for stability and leads to better performance. So, you should try updating your Windows 11 to the latest version and see if it helps.
Simply open the Settings app on your Windows 11 and navigate to Windows Updates > Check for Updates. If any update is available, simply download & install all.
9. Perform a System Restore
If all the methods have failed to fix the Device Manager, not an opening problem, you need to perform a system restore. You can only perform a system restore if you already have enabled the feature to create a system restore point on Windows 11. If you have automatic system restore points enabled, follow these steps.
1. Click on the Windows 11 search and type in Recovery.
2. On the Recovery page, click on the Open System Restore option.
3. Select the Restore point you want to use and click on the Next button.
4. On the Confirm your restore point window, click the Finish button.
This will revert your Windows 11 PC to a point where the Device Manager works fine.
Also read: How to Clear Clipboard History in Windows 11
These are the few best ways to fix the device manager not opening on Windows 11. These methods would have probably fixed the problem if you had followed them correctly. If you need more help, let us know in the comments below.
The post How to Fix Device Manager Not Opening on Windows 11 (9 Methods) appeared first on TechViral.
from TechViral https://ift.tt/ObKHCfn