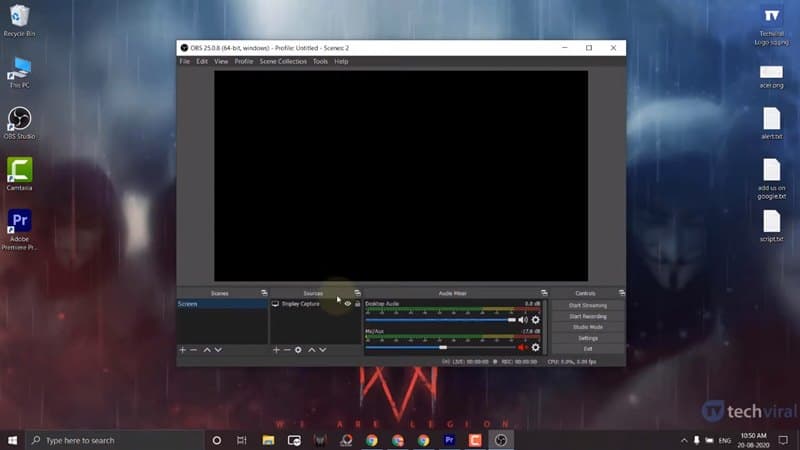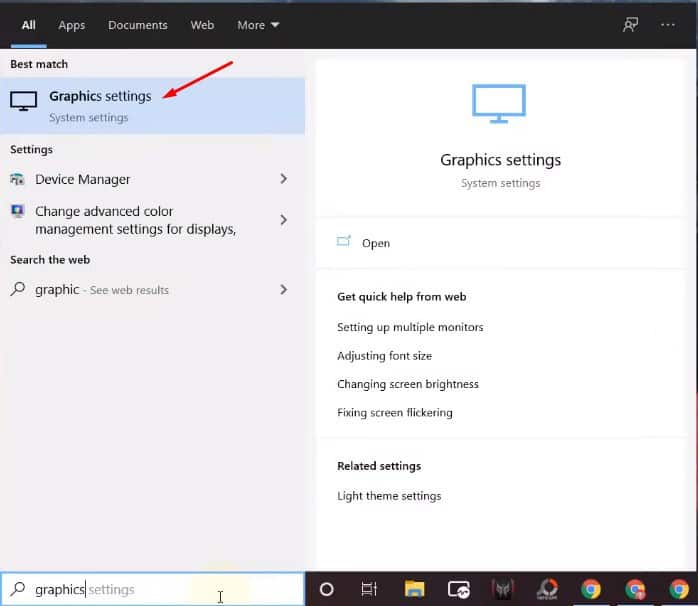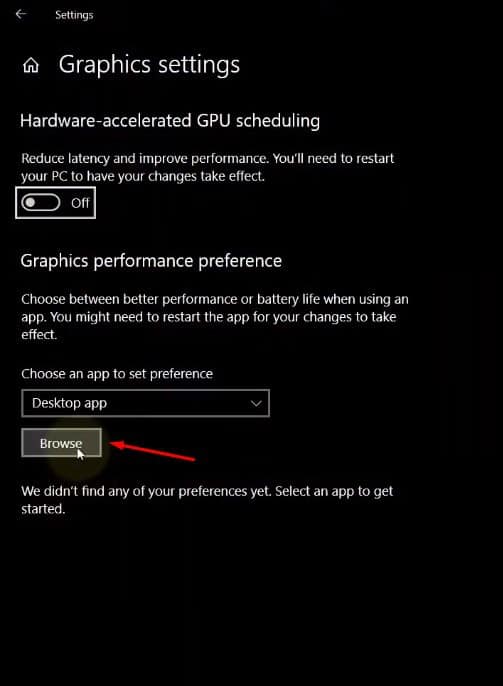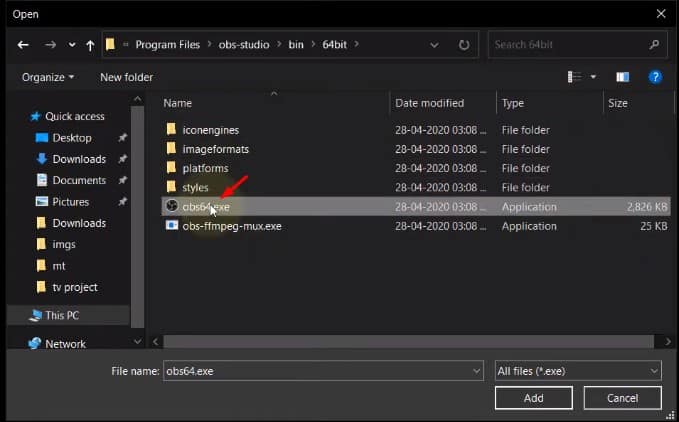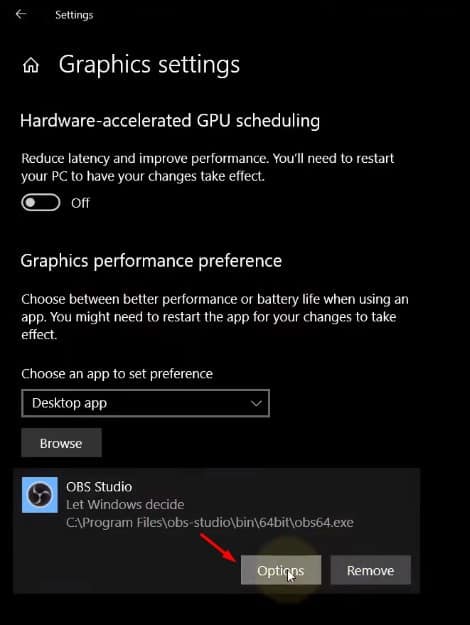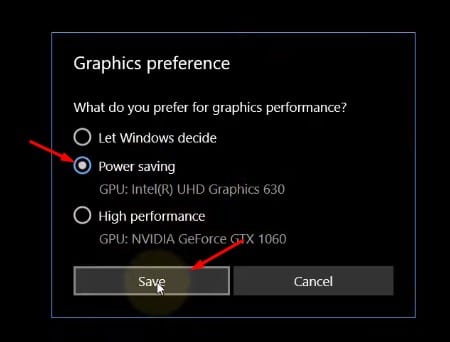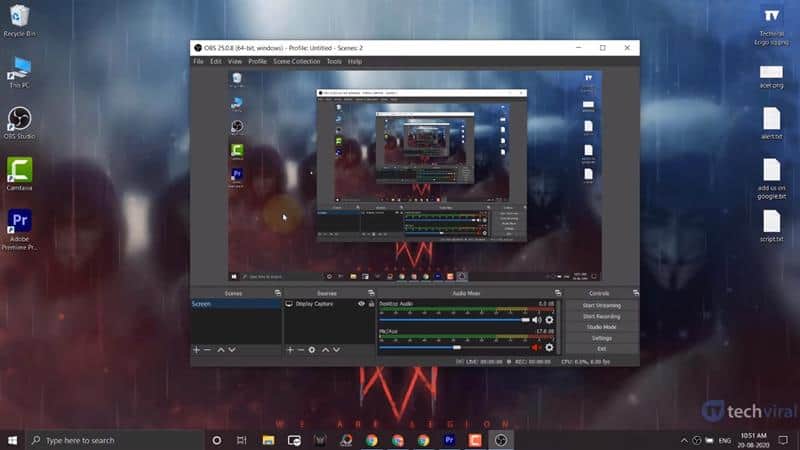OBS (Open Broadcast Software) is a famous and easy-to-use streaming and recording program for Windows, macOS, and Linux computers. The great thing about Open Broadcast Software is that it lets you record your computer screen and audio.
It lets you broadcast live streams to popular streaming platforms like YouTube, Twitch, etc. Gamers widely use the software to stream their gaming videos. OBS makes it easy to capture your window, and this can all be set up with just a few clicks. However, a few users have reported getting a Black screen issue while recording a screen.
What is OBS Studio Black Screen Error?
The OBS Capture window black screen issue is nothing new. Users have reported getting the Black Screen issue while capturing footage from the Chrome Window. A few users also said they are experiencing the same problem while trying to record or stream footage of their games.
The black screen error can occur for various reasons, ranging from compatibility issues to interference from the graphic cards. It can occur while recording Chrome Window while broadcasting or while recording your normal Windows screen.
Fortunately, the OBS Display Capture Black screen can be fixed. You don’t need to install any third-party tool to fix the error. So, let’s check out the best method to fix the OBS Display Capture Black Screen error,
1. Run OBS as Administrator
It’s possible that OBS is blocked from making changes to your computer, which is why you’re getting the error message.
To fix this problem, you need to run OBS as an administrator. Simply, right click onthe OBS Studio icon and select Run as administrator.
This will run OBS as an administrator and possibly fix the error message.
2. Turn Off the Conflicting Program
OBS is used for recording and live streaming, but it can occasionally run into problems because of third party softwares.
Specific programs may be preventing the OBS from capturing or live streaming.
So, you need to open Task Manager and identify the program that conflicts with the OBS game recording. If you can identify the program, right click on it and select End Task.
3. Change the Graphics Preference for OBS Studio
1. First, open the Start menu and search for Graphics Settings. Open the Graphics settings from the list.
2. Now click the Browse button behind the Choose an app to set preference.
3. Now, you need to browse the obs launcher file. Just head to the installation folder and select the obs64.exe file. If you are using a 32-bit computer, then select the obs32.exe file.
4. The app will be added to the preference list. Click on the Options button.
5. In the next popup, select the Power Saving mode and click the ‘Save’ button.
6. Now, relaunch the OBS Studio and select the Display Capture option. You won’t see the black screen anymore.
This article explains how to fix the OBS Display Capture Black Screen error. I hope it helped you, and please share it with your friends.
The post How To Fix OBS Display Capture Black Screen Error appeared first on TechViral.
from TechViral https://ift.tt/6K4ihoS