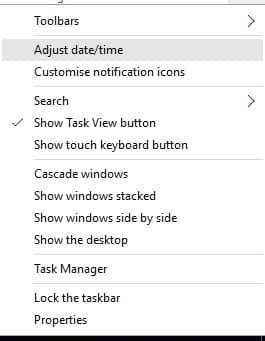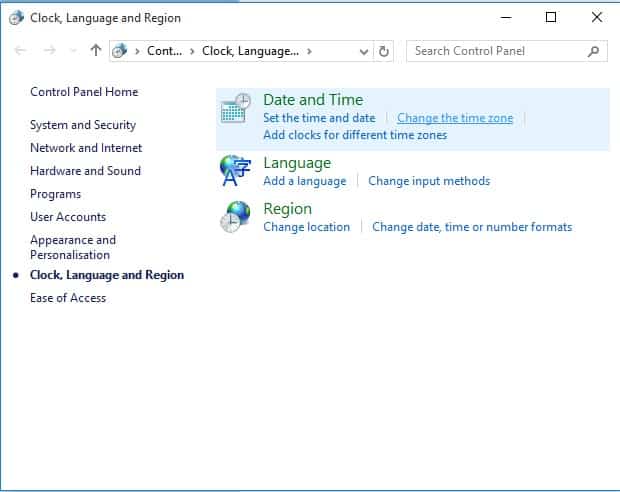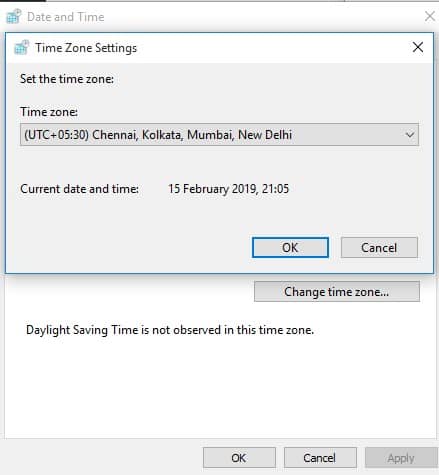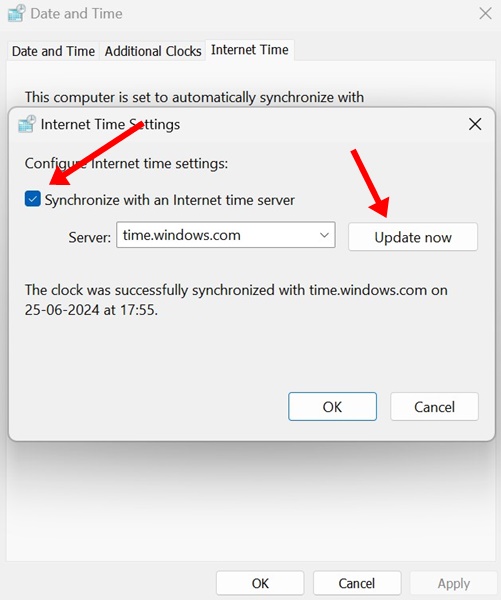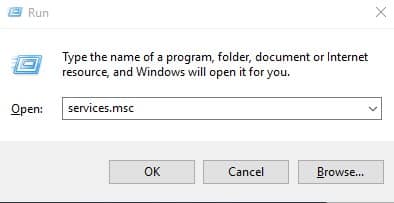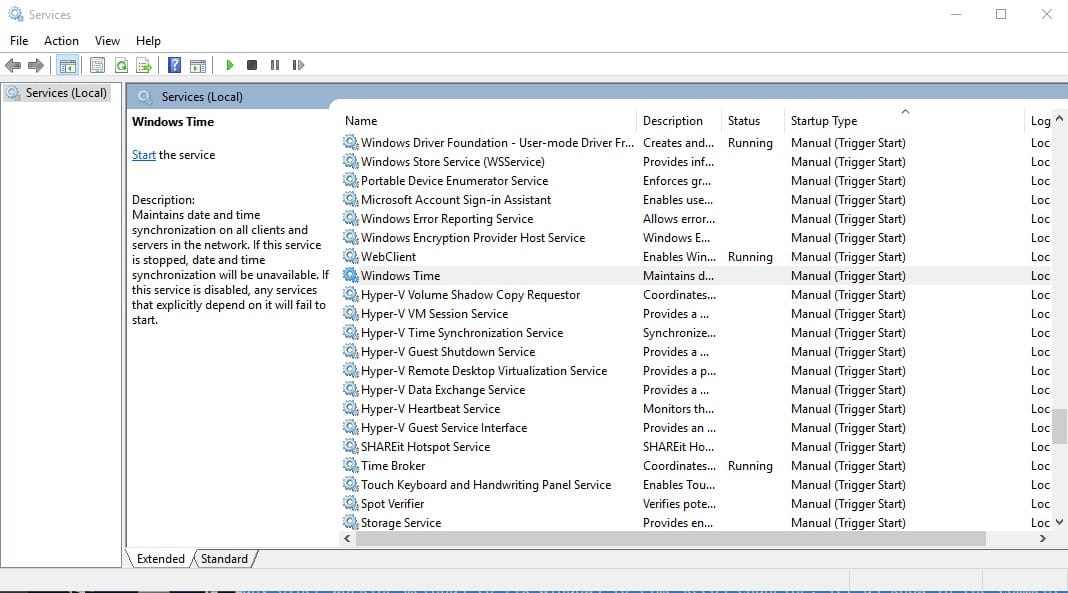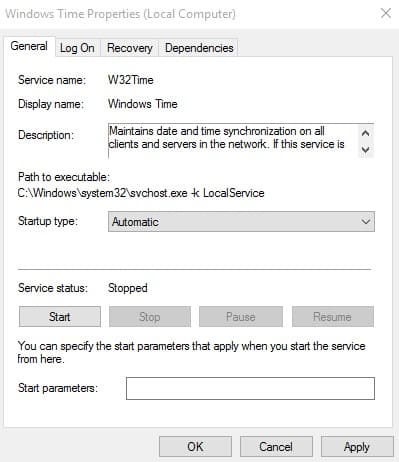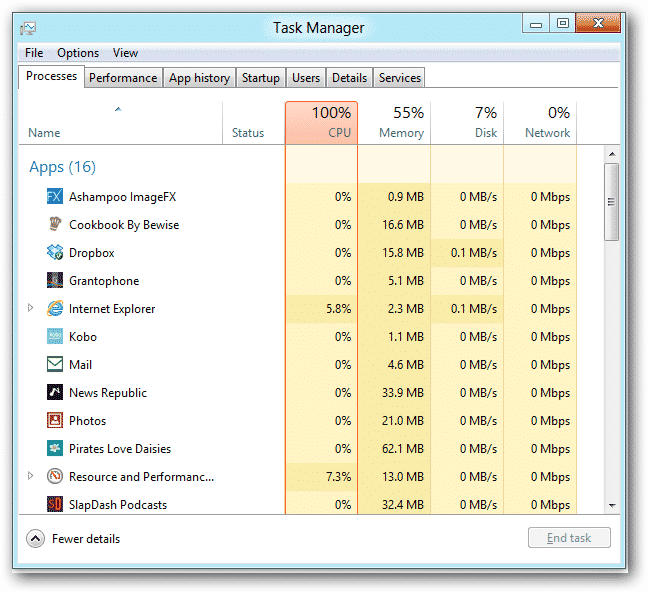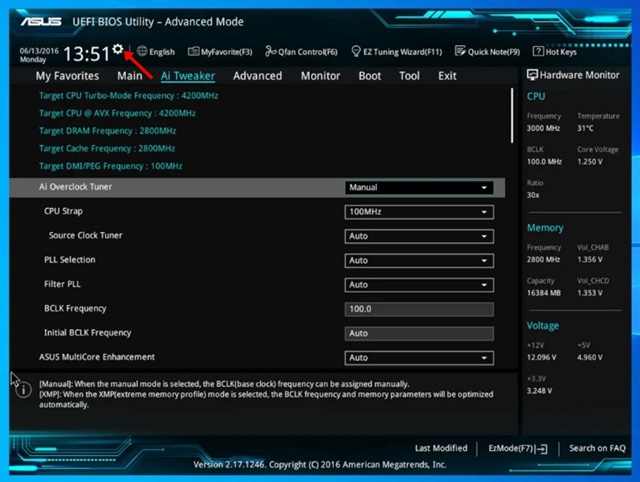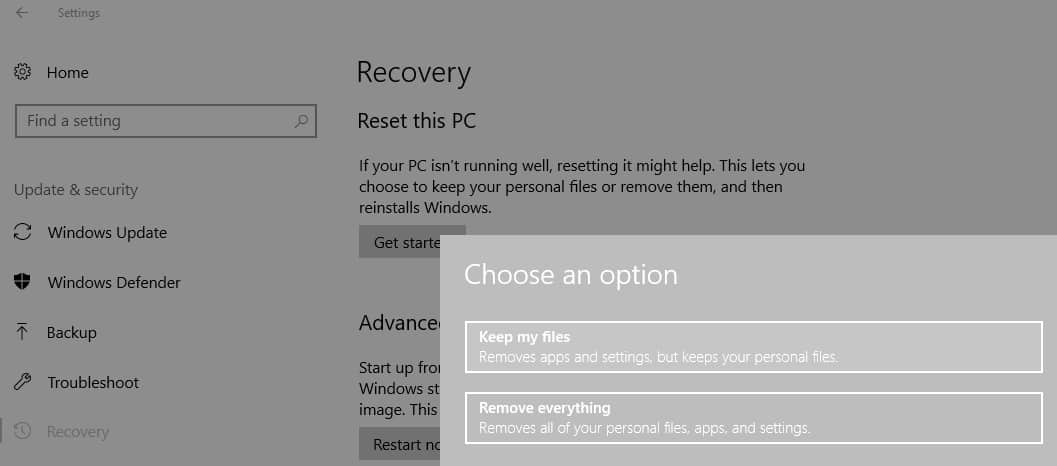We are sure that once in your Windows lifetime, you have faced some time-related issues on your system. Either the time has stopped or is frequently changing.
Although Microsoft fixed the latest version of the Windows operating system, a few users still get the issue. Recently, a few Windows users have asked us how to fix the problem of the Windows 10 time keeps changing.
If you’ve been recently facing the same or similar problem, here’s what you can do to resolve it.
1. Check Your Time Zone
If Windows 10 shows a different time, then there is a higher probability that you might have selected the wrong time zone. So, to fix that issue, you need to set the time zone manually. Here’s how you can change the time zone on a Windows 10 computer.
1. Right-click on the clock from the taskbar and select Adjust date/time
2. Now, it will open up the Date & time page. There you need to head to Settings > Time Zone.
3. Now, under the Time Zone, you must select the correct region.
Exit the date and time page, and you will see your computer’s current time zone.
2. Synchronize Time with online server
Many Windows 10 has found this method to be working. Here, you need to synchronize time with the online server and see if it helps. Here’s what you need to do.
- Open the Control panel on your PC.
- When the Control Panel opens, click Date and Time.
- On the Date and Time prompt, switch to the Internet time and click Change settings.
- On the prompt that appears, check the ‘Synchronize with an internet time server’.
- Once done, click Update now.
3. Using Services.msc
You can fix various Windows time & date related problems by going through Windows services. This method will force Windows Time to start automatically each time the PC restarts. So, here’s how you can use services.msc to fix Windows 10 time keeps changing problem.
1. First, press the Windows Key + R on your keyboard. It will open up the run dialog box. There you need to enter services.msc and press Enter.
2. Now, you will have Windows services. You need to find and right-click on Windows Time and select Properties.
3. Next, you need to select Automatic under the Startup Type.
Now, restart your computer, and the Windows 10 time keeps changing problem will be solved.
4. The CMOS Battery is Dead
CMOS stands for Complementary Metal Oxide Semiconductor. It’s a kind of battery placed on the motherboard. The component looks like a coin and contains information concerning the system configuration, including time & date information.
So, if the CMOS Battery is dead or deteriorating, it will not show the wrong time. The best way to deal with problems with the CMOS battery is to replace it. Take your system to the local hardware expert and ask them to check the CMOS Battery condition.
5. Malware Attack
Malware attacks can also change the current time and date on your Windows 10 computer. Since some malware plays with the system and registry files, changing your system time and date during the attack is not a big deal.
Nowadays, malware has become so advanced that it can remain undetected for a long before visible changes become evident. Malwarebytes is the best security tool for dealing with hidden malware and removing PUPs and adware.
Even if you are unwilling to use Malwarebytes, turn on the Windows Defender that comes with your Windows OS.
6. Check Third-Party Software
If you are experiencing a time-related problem on Windows 10 after installing any new program, that particular program or game might be the culprit. Third-party programs or even screen savers sometimes cause the time to stop. So, open the Task Manager and End Task software.
If the problem persists, disable the screen saver as well. If the computer date and time change automatically on reboot, check the ‘Startup’ tab on the Task Manager and turn off all unnecessary apps.
7. Adjust the Clock in Your BIOS/UEFI
If all the above methods fail to resolve the computer time keeps changing Windows 10 issue, it’s best to adjust the clock in your BIOS or UEFI.
When the clock on your motherboard’s UEFI or BIOS is wrong, no matter what you do, you will face Windows time keeps changing after restart issue.
However, the option to access the clock in BIOS/UEFI may vary depending on your machine. So, the best you can do is access the BIOS/UEFI on your device and look for the Time or Clock entry.
On Time or Clock Settings, you must correct the wrong time to fix the issue. After fixing the system-level clock, you can follow the first method to update the time.
8. Reset System Settings
The good thing about the Windows operating system is that it allows users to reset it. So, if all methods fail to fix the Windows 10 time keeps changing problem, the final solution is to perform a System Reset.
However, it will remove files and folders saved on the Windows installation drive. So, create a proper backup before you choose to reset your PC. To Reset the computer, head to Settings > Update and Security. Select the Recovery tab and click Get Started under Reset This PC.
Once you have done this, you will see two options: ‘Reset this PC’ and ‘Keep My Files’. You need to pick the Reset This PC option. That’s it; you are done! Now, you need to wait until the process is completed.
These are the best methods to fix Windows 10’s time-keeping issues. Let us know in the comment box below if you know of any other methods to fix the problem.
The post How To Fix Windows 10 Time Keeps Changing Problem appeared first on TechViral.
from TechViral https://ift.tt/9Pypc1I