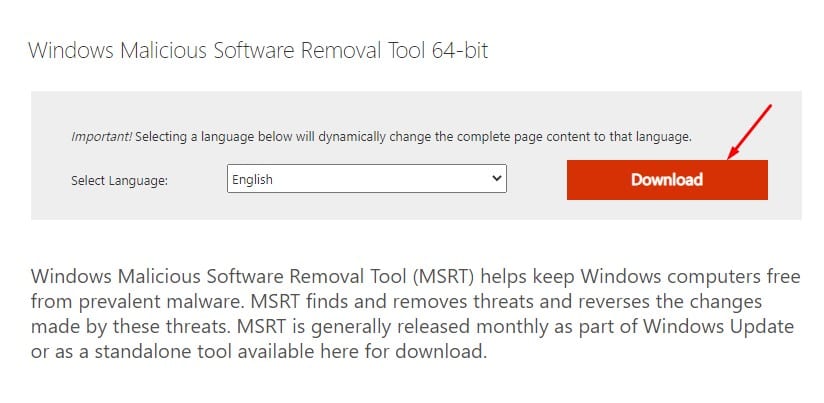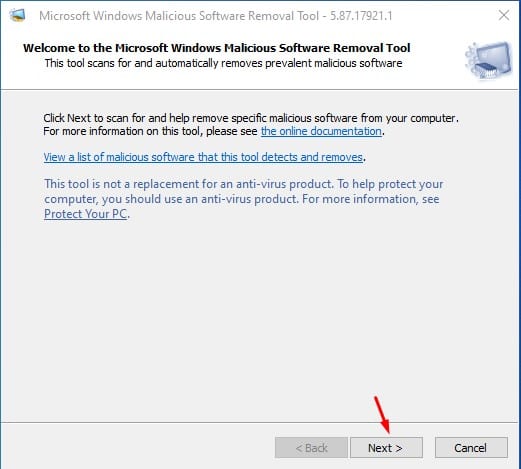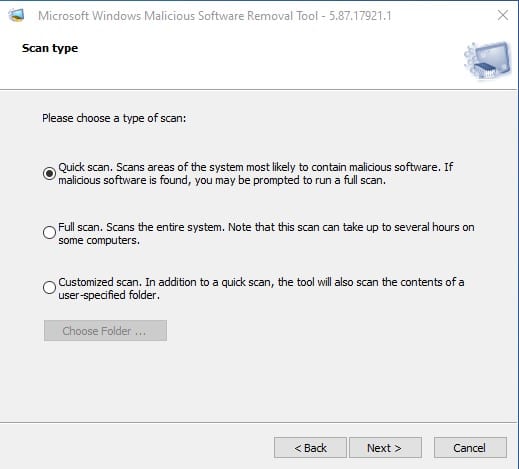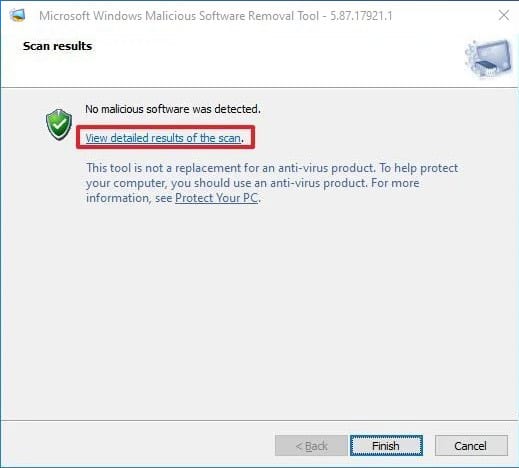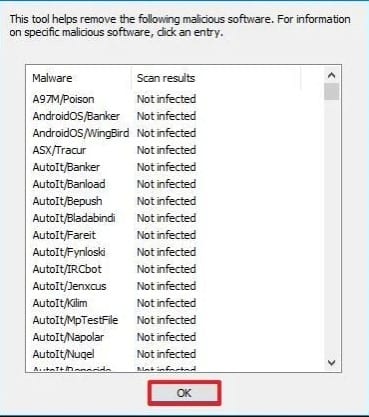Windows Security is a great security suite that protects your computer from various security threats, such as viruses, malware, and spyware.
Thanks to Windows Security, Windows users no longer need to rely on additional antivirus software for real-time protection.
What is a Malicious Software Removal Tool (MSRT)?
Although Windows Security can avoid most security threats, Microsoft has introduced another security tool to safeguard your computer.
It’s already a part of your Windows that Microsoft updates regularly to detect and remove known security threats.
The Malicious Software Removal tool receives a new update every three months, which usually appears on the Windows update page.
After Windows downloads the newer version of the MSRT tool, it will automatically run itself in the background without interrupting your work. It will display the report about the malicious software if it finds an infection.
How is the MSRT Tool different from Windows Security?
The Malicious Software Removal Tool is designed to run on an already infected system. That means if your system is breached, you will like to run this instead.
The MSRT tool doesn’t provide real-time protection like Microsoft Defender, nor can it remove harmful software that is not actively running.
After scanning your system, it lists the malware and shows instructions on how to deal with a specific set of malware. So, it’s a utility that helps to remove unwanted software that Windows Defender missed in the first place.
Download & Run Microsoft’s MSRT Tool on Windows
If you believe that your PC has some unwanted software, you can run this program. You can always download and run the standalone version of MSRT to manually check and remove malicious software.
1. First, open this webpage and click the Download button.
2. It’s a portable tool that doesn’t need any installation.
3. Double-click on the executable file and click on the Next button.
4. You will find three scan type options – Quick Scan, Full Scan, and Customized Scan.
5. If you want to scan your entire system, select the Full Scan. The Quick Scan option scans the folders likely to have malicious software. The Customized scan performs a quick scan on the folder you have specified.
6. Select the type of scan you want to perform and wait until the scan completes.
7. Once completed, click on the View Detailed Results of the Scan option. It will list all scan details.
8. The MSRT tool also creates a log file about the scan result. You can find the log file on C:\Windows\Debug\mrt.log
Note: The Malicious Software Removal Tool is good, but it’s not a perfect replacement for a premium antivirus suite. It would be best not to depend solely on MSRT to safeguard your system, as it doesn’t offer real-time protection and only deals with a specific scope of malware.
This article is all about using Windows 10 using Microsoft’s Malicious Software Removal tool. I hope this article helped you! Please share it with your friends also. If you have any questions, let us know in the comment box below.
The post How to Use MSRT Tool on Windows to Remove Malicious Programs appeared first on TechViral.
from TechViral https://ift.tt/SzHfkAV